Tìm hiểu và sử dụng Windows Malicious Software Removal Tool – QuanTriMang.com
Microsoft Windows Malicious Software Removal Tool (MSRT) giúp loại bỏ phần mềm độc hại từ máy tính chạy Windows 10, Windows Server 2019, Windows Server 2016, Windows 8.1, Windows Server 2012 R2, Windows 8 , Windows Server 2012, Windows 7 hoặc Windows Server 2008.
Microsoft thường phát hành MSRT hàng tháng như một phần của Windows Update hoặc công cụ độc lập. Sử dụng công cụ này để tìm và loại bỏ các mối đe dọa phổ biến cụ thể và đảo ngược các thay đổi chúng đã thực hiện. Để phát hiện và loại bỏ phần mềm độc hại toàn diện, hãy xem xét sử dụng Microsoft Safety Scanner.
Microsoft Malicious Software Removal Tool không thay thế phần mềm diệt virus. Do đó, bạn vẫn nên cài đặt và sử dụng các phần mềm diệt virus được cập nhật thường xuyên. Nếu thích, bạn có thể sử dụng Windows Defender trên Windows 10 để diệt virus.
Microsoft Malicious Software Removal Tool khác với một số sản phẩm diệt virus ở ba điểm sau:
- Công cụ loại bỏ phần mềm độc hại từ máy tính đã bị nhiễm virus. Phần mềm diệt virus chặn phần mềm độc hại không chạy trên máy tính. Việc ngăn phần mềm độc hại chạy trên máy tính hữu ích hơn việc loại bỏ nó sau khi bị nhiễm virus.
- Công cụ chỉ loại bỏ được một số phần mềm độc hại phổ biến cụ thể. Phần mềm độc hại cụ thể là một tập hợp nhỏ trong số các phần mềm độc hại ngày nay.
- Công cụ tập trung vào việc phát hiện và loại bỏ phần mềm độc hại đang hoạt động, có nghĩa là phần mềm độc hại đang chạy trên máy tính. Công cụ không thể loại bỏ phần mềm độc hại không chạy. Tuy nhiên, phần mềm diệt virus có thể thực hiện nhiệm vụ này.
Malicious Software Removal Tool chạy ở chế độ im lặng trong nền. Nếu phát hiện phần mềm độc hại trên máy tính, lần sau khi đăng nhập vào máy tính với tư cách quản trị viên, bạn sẽ thấy thông báo trong khu vực thông báo cho biết máy tính bị nhiễm virus.
Thực hiện quét toàn bộ máy tính
Nếu công cụ tìm thấy phần mềm độc hại, bạn nên thực hiện quét toàn bộ máy tính. Quá trình này sẽ thực hiện quét nhanh trước và sau đó quét toàn bộ máy tính dù quét nhanh có tìm thấy phần mềm độc hại hay không. Quá trình này có thể mất vài giờ vì nó sẽ quét tất cả các ổ đĩa cố định và di động. Tuy nhiên, nó không quét các ổ đĩa mạng được ánh xạ.
Loại bỏ file độc hại
Nếu phần mềm độc hại chỉnh sửa file trên máy tính, công cụ sẽ thông báo cho người dùng để loại bỏ phần mềm độc hại từ những file này. Nếu phần mềm độc hại chỉnh sửa cài đặt trình duyệt, trang chủ có thể bị thay đổi tự động thành trang cung cấp hướng dẫn về cách khôi phục cài đặt này.
Bạn có thể xóa file cụ thể hoặc tất cả các file bị nhiễm virus mà công cụ tìm thấy. Tuy nhiên, bạn cần lưu ý một số dữ liệu có thể bị mất trong quá trình này. Ngoài ra, công cụ có thể không khôi phục được một số file về tình trạng gốc chưa bị nhiễm virus.
Công cụ có thể yêu cầu bạn khởi động lại máy tính để hoàn tất việc loại bỏ một số phần mềm độc hại hoặc thông báo người dùng thực hiện các bước thủ công để hoàn tất quá trình loại bỏ phần mềm độc hại. Để hoàn toàn loại bỏ phần mềm độc hại, bạn nên sử dụng phần mềm diệt virus.
Báo cáo thông tin bị lây nhiễm phần mềm độc hại cho Microsoft
Malicious Software Removal Tool sẽ gửi thông tin cơ bản cho Microsoft nếu phát hiện phần mềm độc hại hoặc tìm thấy lỗi. Thông tin này được sử dụng để theo dõi tỷ lệ nhiễm virus. Bạn không cần phải lo lắng vì nó sẽ không gửi thông tin cá nhân có thể nhận dạng liên quan đến bạn và máy tính trong báo cáo này.
Bài hướng dẫn này sẽ chỉ bạn cách mở và sử dụng Malicious Software Removal Tool (MSRT) để quét và loại bỏ phần mềm độc hại phổ biến cụ thể trong Windows.
Lưu ý: Nhận ký quét của Malicious Software Removal Tool được lưu trong C:WindowsDebugmrt.log.
Microsoft phát hành phiên bản mới của Malicious Software Removal Tool vào Thứ ba tuần thứ hai của mỗi tháng. MSRT được cập nhật trong Windows với Windows Update KB890830. Bạn có thể tải và cài đặt MSRT cho Windows 32-bit (x86) hoặc 64-bit (x64).
https://www.microsoft.com/en-us/download/malicious-software-removal-tool-details.aspx
1. Mở và sử dụng Malicious Software Removal Tool
Bước 1. Gõ mrt (C:WindowsSystem32MRT.exe) trong hộp tìm kiếm (Windows+S) trên menu Start hoặc Taskbar và nhấn Enter để mở Malicious Software Removal Tool.
Bước 2. Click vào Next.

Bước 3. Thực hiện Bước 4 (Quét nhanh), Bước 5 (Quét toàn bộ hệ thống) hoặc Bước 6 (Quét tùy chỉnh).
Bước 4. Thực hiện quét nhanh với MSRT
Lưu ý: Tùy chọn này sẽ quét các vùng của hệ thống có thể chứa phần mềm độc hại. Nếu phát hiện phần mềm độc hại, nó sẽ thông báo người dùng thực hiện quét toàn bộ hệ thống.
Chọn Quick scan, click vào Next và đi đến Bước 7.
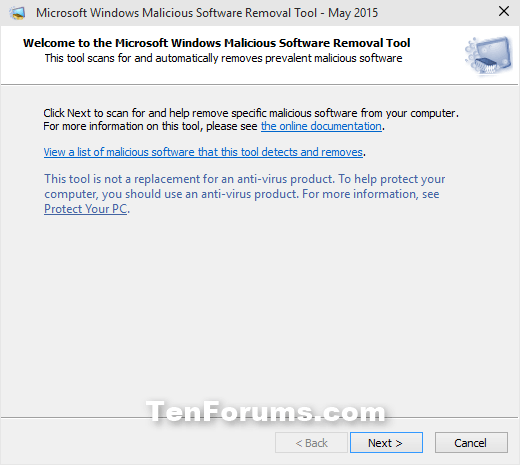
Bước 5. Thực hiện quét toàn bộ hệ thống với MSRT
Lưu ý: Tùy chọn này sẽ quét toàn bộ hệ thống và quá trình này có thể mất vài giờ phụ thuộc vào lượng dữ liệu bạn muốn quét.
Chọn Full scan, click vào Next và chuyển đến Bước 7.
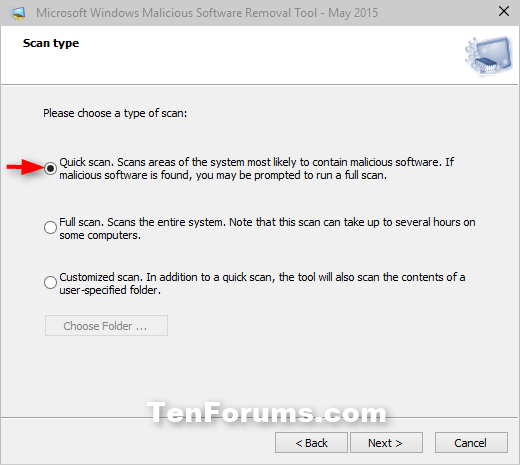
Bước 6. Thực hiện quét tùy chỉnh với MSRT
Lưu ý: Tùy chọn này sẽ thực hiện quét nhanh trước, sau đó quét nội dung thư mục hoặc ổ cứng bạn chỉ định.
Chọn Customized scan và click vào Choose Folder.
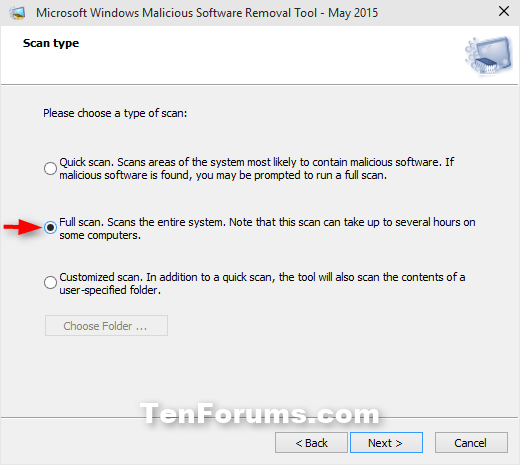
Duyệt và chọn thư mục hoặc ổ cứng bạn muốn quét, click vào OK.
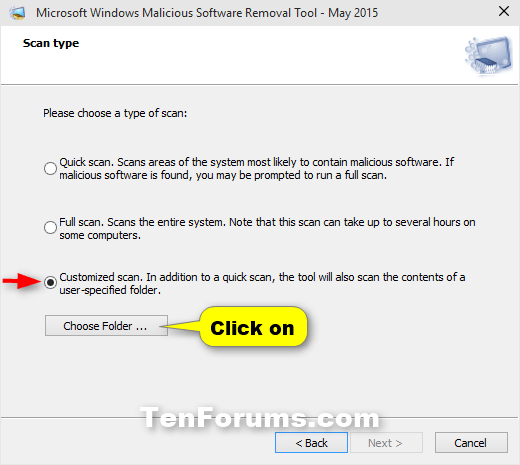
Click vào Next và chuyển đến Bước 7.
Bước 7. MSRT sẽ bắt đầu quét máy tính.
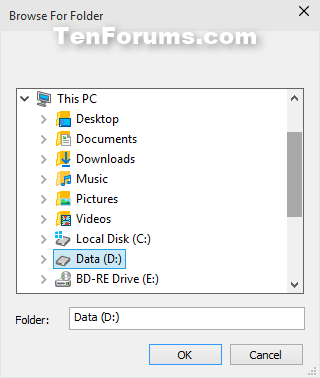
Bước 8. Khi hoàn tất, bạn sẽ thấy kết quả, click vào liên kết View detailed results of the scan. Khi xong, click vào Finish.
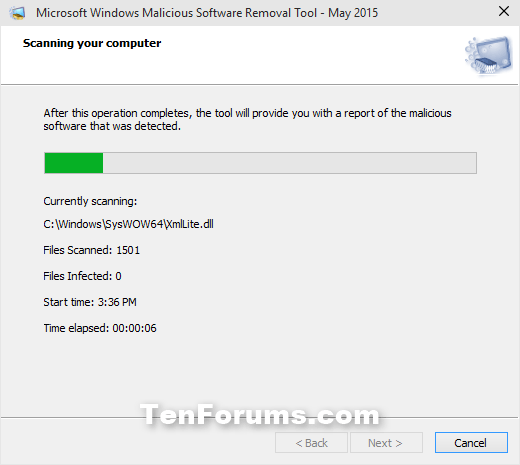
2. Chạy Malicious Software Removal Tool trong Command Prompt
Bước 1. Mở Command Prompt với tư cách admin.
Bước 2. Trong Command Prompt, sao chép và dán lệnh bên dưới muốn sử dụng và nhấn Enter.
- MRT /F: Mở giao diện người dùng MSRT và thực hiện quét toàn bộ hệ thống bắt buộc.
- MRT /F /Q: Thực hiện quét toàn bộ hệ thống mà không cần mở giao diện người dùng MSRT.
- MRT /F:Y: Mở giao diện người dùng MSRT, thực hiện quét toàn bộ hệ thống bắt buộc và tự động xóa file bị nhiễm.
- MRT /F:Y /Q: Thực hiện quét đầy đủ bắt buộc vào tự động xóa file bị nhiễm mà không mở giao diện người dùng MSRT.
Chúc các bạn thực hiện thành công!
Originally posted 2021-09-26 12:03:36.
- Share CrocoBlock key trọn đời Download Crocoblock Free
- Cung cấp tài khoản nghe nhạc đỉnh cao Tidal Hifi – chất lượng âm thanh Master cho anh em mê nhạc.
- Cách Add (chèn) sub vào video bằng Format Factor chi tiết
- RAM ảo là gì? Set RAM ảo trên Windows 10 sao cho hợp lý?
- Cách cài Win trên ổ cứng SSD | Phong Vũ Hỏi Đáp
- Marry Blog :: Top 20 phim 18+ Hàn Quốc táo bạo nhất để vợ chồng thêm "lửa"
- Cách chỉnh màu màn hình máy tính laptop win 7 win 10
Bài viết cùng chủ đề:
-
HƯỚNG DẪN CÀI ĐẶT SOLIDWORKS 2014 | DẠY SOLIDWORKS
-
Việc làm thêm tại nhà: 8 website làm online uy tín không cần vốn
-
Máy khoan vặn vít dùng pin Bosch GSR 1000 10.8V – Giới thiệu
-
Top 5 sạc dự phòng tốt nhất – chất lượng giá rẻ năm 2018 – Tin tức máy chiếu
-
Vsmart Joy 4 (6GB/64GB) | Giảm ngay 700.000đ
-
Hill Climb Racing 2 Mod Apk 1.46.2 (Unlimited money) Download
-
Cách khắc phục không vào được máy khác trong mạng lan win 7 win 10
-
Samsung Galaxy S6 Edge Plus Chính hãng | Thegioididong.com
-
Tải game Nhất Nhì Ba game đánh bài Online giải trí trực tuyến – 8CHIASE.COM
-
Chọn màu xe hợp mệnh tuổi | OSUNO – KHÓA CHỐNG TRỘM OSUNO
-
Trung tâm tiếng Anh Ocean có tốt không? Có nên học không?
-
Cách kiểm tra thời gian sử dụng Windows – QuanTriMang.com
-
Top 5 ứng dụng tải phim Hot nên cài đặt cho điện thoại iPhone
-
[REMUX] Tổng hợp link tải phim Doremon 2006 – 2019 (lồng tiếng)
-
Làm Hồng Vùng Kín hiệu quả với dầu dừa | Eri International
-
Cách sửa tivi Samsung không xem được youtube thành công 100%











