RAM ảo là gì? Set RAM ảo trên Windows 10 sao cho hợp lý?
Windows 10 hiện nay với nhiều bản cập nhật đem tới cho chúng ta giao diện mới mẻ và đẹp lung linh, nhưng đi kèm với đều đó thì hiển nhiên đối với các dòng máy tính có dung lượng RAM ít thì việc ngốn RAM là điều có thể, dẫn đến máy tính hoạt động chậm chạp. Vì thế vị cứu tinh của máy tính có dung lượng RAM thấp chắc hẳn các bạn cũng đã biết đó là “RAM ảo”.
Mục lục ẩn 1. Vậy RAM ảo là gì? 2. Cách set RAM ảo như thế nào? 2.1. Bước 1: Mở cửa sổ System Properties 2.2. Bước 2: Chọn Perfomance Setting 2.3. Bước 3: Chọn Change Virtual Memmory 2.4. Bước 4: Thiết lập RAM ảo 3. Lời kết bài viết
Vậy RAM ảo là gì?
RAM ảo là một bộ nhớ đệm hoạt động song song với RAM vật lý, được sử dụng khi RAM vật lý đã được sử dụng hết (hoặc hỗ trợ sử dụng song song) nhằm tăng dung lượng bộ nhớ đệm. Dung lượng RAM ảo được đổi từ một phần dung lượng của ổ cứng, Windows lấy ổ cứng làm RAM ảo sẽ giúp các phần mềm đang cần RAM có thêm bộ nhớ để tiếp tục hoạt động ổn định hơn.
Việc set RAM ảo hợp lý sẽ cho máy tính hoạt động với hiệu suất tốt hơn, các chương trình đồ họa hoạt động trơn tru hơn và quan trọng hơn là có những trò game yêu cầu RAM rất cao, với mức RAM vật lý thì không đủ nhưng nếu có thêm RAM ảo thì tất nhiên bạn sẽ có cơ hội trải nghiệm game ngay 🙂
Cách set RAM ảo như thế nào?
Bước 1: Mở cửa sổ System Properties
Nhấn tổ hợp phím Windows + R, gõ vào lệnh control friend.com.vn và nhấn Enter, nếu Windows có hỏi xác nhận User Account Control thì bạn chọn Yes, hộp thoại System Properties sẽ hiện ra.
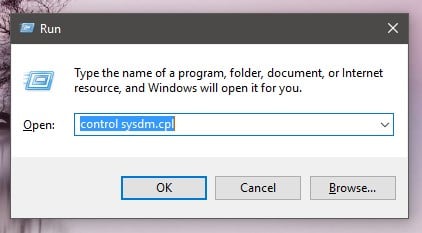
Lệnh mở System Properties Cmd
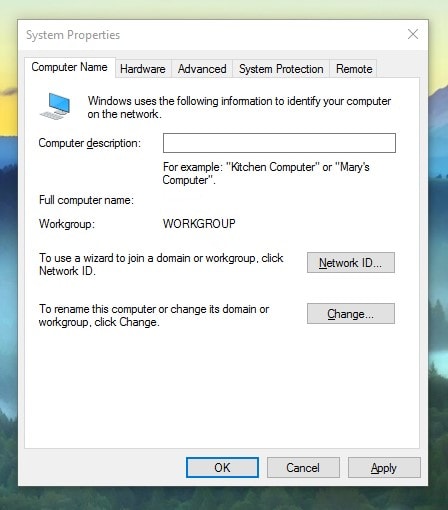
Hộp thoại System Properties
Bước 2: Chọn Perfomance Setting
Tại hộp thoại System Properties, chuyển qua tab Advanced và chọn Settings ở mục Perfomance
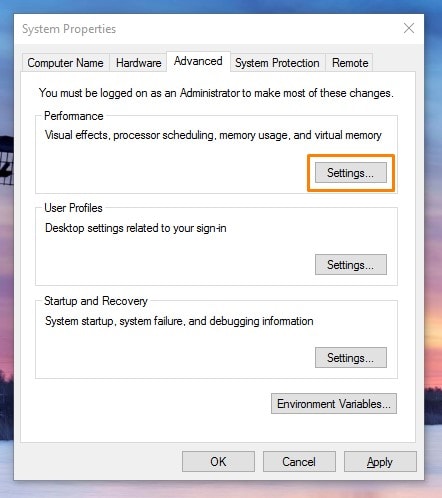
Chọn Settings ở mục Perfomance
Bước 3: Chọn Change Virtual Memmory
Tại hộp thoại Perfomance Options, chuyển qua tab Advanced và chọn Change ở mục Virtual Memory
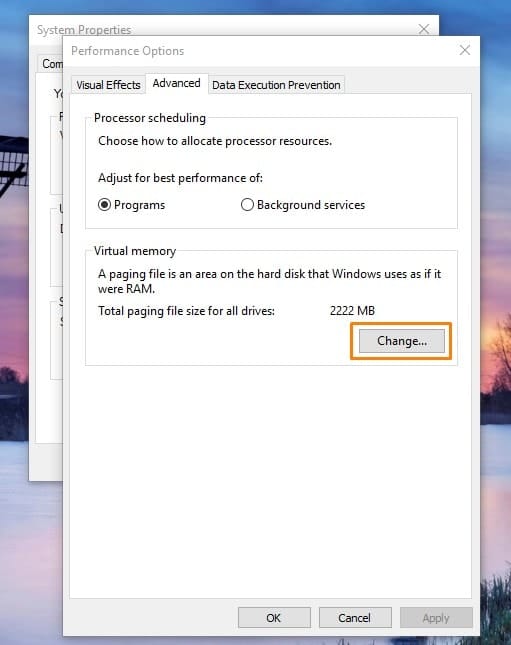
Change Virtual Memory
Bước 4: Thiết lập RAM ảo
Tại hộp thoại Virtual Memory, bất đầu thiết lập RAM ảo
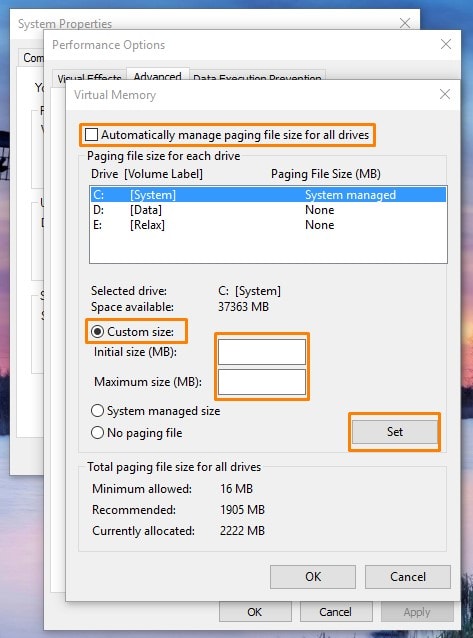
Virtual Memory
- Bỏ chọn Automatically manage paging file size for all drives
- Chọn Custom size
- Initial size: dung lượng khởi đầu, dung lượng cho phép gấp 1.5 lần dung lượng RAM vật lý, ví dụ nếu RAM vật lý của bạn là 2GB thì tính toán sẽ là 2048 x 1.5 = 3072, lúc này bạn hãy điền vào ô là 3072
- Maximum size: dung lượng tối đa, dung lượng này cho phép gấp 4 lần dung lượng RAM vật lý, RAM vật lý của bạn là 2GB thì tính toán sẽ là 2048 x 4 = 8192, lúc này bạn hãy điền vào ô là 8192
Sau đó nhấn Set và nhấn OK để lưu lại thiết lập, hệ thống sẽ yêu cầu khởi động lại, bạn hãy Restart máy tính để các thiết lập được thành công.
Tuy nhiên, cách thiết lập trên là đối với máy tính thiếu RAM trầm trọng, chẳng hạn những lúc chơi game đồ họa cao. Còn đối với máy tính không thiếu RAM nhưng hoạt động hơi chậm, bạn hãy để hệ thống tự động Setup hoặc đặt giá trị cho Initial và Maximum theo khuyến nghị của mục Total paging file size for all drivers.
Và không phải lúc nào bạn cũng nên đặt những con số tối đa so với tính toán, thay vào đó hãy đặt thấp hơn một tí, RAM bạn 2GB thì hãy tính theo mức 1GB, con số này sẽ an toàn cho hệ thống và ổ cứng nhiều hơn.
Lời kết bài viết
Hiển nhiên, bạn có thể thấy được cái lợi của việc dùng Virtual Memory, đó là bạn sẽ có ngay một lượng RAM ảo khá lớn để sử dụng mà không mất thêm chi phí cho việc mua RAM, bạn có thể sử dụng ngay chương trình cần thiết mà không phải bận tâm rằng máy hiện tại đang thiếu RAM.
Song, nếu bạn lạm dụng việc sử dụng ảo thì máy sẽ chạy rất chậm, ổ cứng của máy bạn sẽ thường xuyên báo disk 100%, và nếu hoạt động hết công suất quá nhiều như vậy thì ổ cứng bạn sẽ rất dễ bị hỏng. Vì thế hãy xem xét trước những thời điểm hợp lý và thật sự cần thiết bạn hãy set RAM ảo nhé.
Chúc các bạn thành công!
- Share CrocoBlock key trọn đời Download Crocoblock Free
- Cung cấp tài khoản nghe nhạc đỉnh cao Tidal Hifi – chất lượng âm thanh Master cho anh em mê nhạc.
- Cách kích hoạt tính năng đa cửa sổ, chia đôi màn hình trên Android – friend.com.vn
- Những lý do khiến Em Plus liên tục bị đánh sập chỉ trong thời gian ngắn
- Khắc phục lỗi màn hình tự động tắt đen ngòm
- Cách tải, cài đặt Telegram cho PC, laptop đơn giản nhất
- Một số thủ thuật giải phóng không gian ổ cứng máy tính Windows 10
Bài viết cùng chủ đề:
-
Việc làm thêm tại nhà: 8 website làm online uy tín không cần vốn
-
Máy khoan vặn vít dùng pin Bosch GSR 1000 10.8V – Giới thiệu
-
Top 5 sạc dự phòng tốt nhất – chất lượng giá rẻ năm 2018 – Tin tức máy chiếu
-
Vsmart Joy 4 (6GB/64GB) | Giảm ngay 700.000đ
-
Hill Climb Racing 2 Mod Apk 1.46.2 (Unlimited money) Download
-
Cách khắc phục không vào được máy khác trong mạng lan win 7 win 10
-
Samsung Galaxy S6 Edge Plus Chính hãng | Thegioididong.com
-
Tải game Nhất Nhì Ba game đánh bài Online giải trí trực tuyến – 8CHIASE.COM
-
Chọn màu xe hợp mệnh tuổi | OSUNO – KHÓA CHỐNG TRỘM OSUNO
-
Trung tâm tiếng Anh Ocean có tốt không? Có nên học không?
-
Cách kiểm tra thời gian sử dụng Windows – QuanTriMang.com
-
Top 5 ứng dụng tải phim Hot nên cài đặt cho điện thoại iPhone
-
[REMUX] Tổng hợp link tải phim Doremon 2006 – 2019 (lồng tiếng)
-
Làm Hồng Vùng Kín hiệu quả với dầu dừa | Eri International
-
Cách sửa tivi Samsung không xem được youtube thành công 100%
-
Cách sửa lỗi máy tính không tắt được nguồn thành công 100%











