Tắt mật khẩu Windows 10 khi đăng nhập chỉ 10 giây – QuanTriMang.com
Tắt mật khẩu Windows 10 để mỗi lần mở máy nó sẽ tự động load hệ điều hành, bạn chỉ cần nhấn nút nguồn và đi pha tách cà phê, quay trở lại mọi thứ đã sẵn sàng để làm việc mà không cần mất thời gian đợi nhập password, chưa kể đến trường hợp bạn quên mật khẩu Windows 10. Tất nhiên, chúng tôi khuyến cáo bạn chỉ nên sử dụng tính năng này khi làm việc trong một môi trường an toàn, vì tắt mật khẩu máy tính sẽ làm giảm độ bảo mật, người khác có thể xem trộm dữ liệu trên máy khi bạn vắng mặt.
Cách tắt password Windows 10 cũng có thể áp dụng trong trường hợp bạn muốn cho ai đó mượn máy. Khi đó, hãy tạo một tài khoản con hoặc tài khoản hạn chế quyền truy cập và tắt tính năng nhập mật khẩu đối với tài khoản đó.
Đăng nhập tự động Windows 10
Theo mặc định, bạn cần mật khẩu hệ thống để đăng nhập vào máy tính Windows. Hệ thống sẽ luôn yêu cầu bạn thiết lập mật khẩu này ở điều kiện xuất xưởng ban đầu. Ngoài ra, có một số tùy chọn đăng nhập lớp thứ hai, chẳng hạn như khóa động, mã PIN Windows Hello, mật khẩu hình ảnh hoặc khóa bảo mật vật lý. Kích hoạt đăng nhập tự động cho thiết bị Windows 10 có nghĩa là loại bỏ tất cả các bước xác thực này bao gồm cả mật khẩu hệ thống.

Vậy tại sao bạn muốn làm điều đó? Dưới đây là những lý do hàng đầu để xem xét việc cho phép đăng nhập tự động trong Windows.
Tránh nhập mật khẩu/mã PIN của người dùng
Mặc dù chỉ là một vài lần nhấn phím, nhưng việc thường xuyên nhập lại mật khẩu/mã PIN có vẻ rất lãng phí thời gian. Nếu bạn chắc chắn sẽ không ai khác có quyền truy cập vào thiết bị của mình, thì việc bật đăng nhập tự động cho Windows sẽ tiết kiệm thời gian hơn.
Hơn nữa, mật khẩu và mã PIN phức tạp rất dễ quên. Nếu điều đó xảy ra với bạn, bạn nên có sẵn các câu hỏi bảo mật, nếu không, bạn sẽ không thể đăng nhập vào thiết bị Windows của mình – và chỉ khôi phục cài đặt gốc mới có thể đưa bạn trở lại hệ thống. Việc không phải nhập mật khẩu/mã PIN sẽ làm giảm khả năng bạn không thể đăng nhập vào thiết bị của chính mình.
- Hướng dẫn cách đăng nhập vào máy tính khi quên mật khẩu
Tự động khởi động lại PC sau khi mất nguồn
Nếu bạn sống ở khu vực dễ bị mất điện đột xuất, việc bật đăng nhập tự động trong Windows sẽ nhanh chóng đưa bạn trở lại tài khoản người dùng cụ thể, thông qua một lần tự động khởi động lại đơn giản sau khi có điện trở lại.
Quản lý các headless server
Headless server là máy tính không có thiết bị ngoại vi, chẳng hạn như bàn phím, chuột và màn hình. Chúng nằm trên một giá đỡ và được quản lý bởi một bảng điều khiển trung tâm thông qua SSH, Telnet hoặc các giao thức mạng khác. Nếu bạn là quản trị viên từ xa, việc cấu hình Windows tự động đăng nhập vào các thiết bị headless như vậy sẽ nhanh hơn.
Cách vô hiệu hóa mật khẩu đăng nhập trên Windows 10
Để tắt mật khẩu Windows 10 bạn thực hiện như sau:
Bước 1: Nhấn tổ hợp phím Windows + R để mở cửa sổ lệnh Run. Trên cửa sổ lệnh Run, nhập lệnh dưới đây vào rồi nhấn Enter: netplwiz
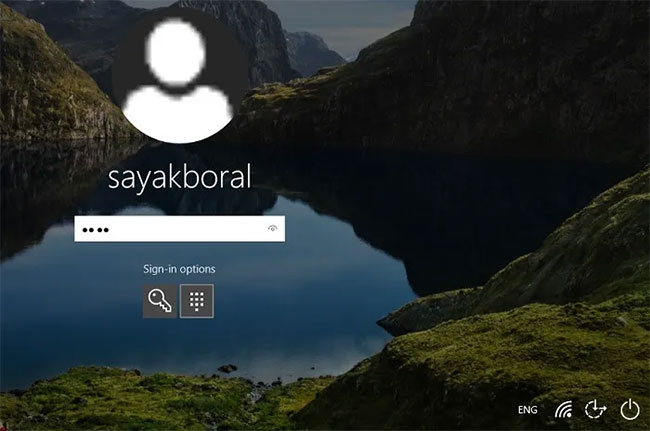
Bước 2: Lúc này trên màn hình xuất hiện cửa sổ cấu hình các thiết lập tài khoản user (người dùng). Tại đây lựa chọn tài khoản user (người dùng) mà bạn muốn tắt tính năng đăng nhập không cần mật khẩu. Sau đó bỏ tích khung Users must enter a user name and password to use this computer. Làm theo hướng dẫn này nếu bạn không thấy khung Users must enter a user name and password to use this computer ở đây.
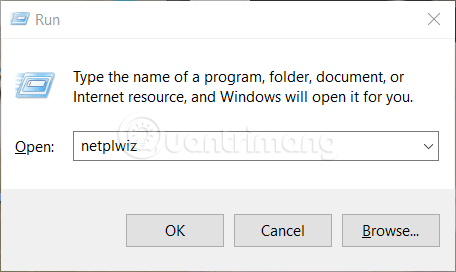
Bước 3: Sau khi bỏ tích tùy chọn, click chọn Apply. Trên màn hình xuất hiện một cửa sổ mới, tại đây bạn nhập mật khẩu và xác nhận mật khẩu người dùng một lần nữa. Nếu tài khoản người dùng mà bạn muốn thiết lập tự động đăng nhập không hiển thị trên danh sách, click chọn nút Add để thêm tài khoản người dùng mà bạn muốn vào danh sách.
Điều này để cung cấp cho bạn tào một tài khoản Local và cấu hình tự động đăng nhập tài khoản đó.
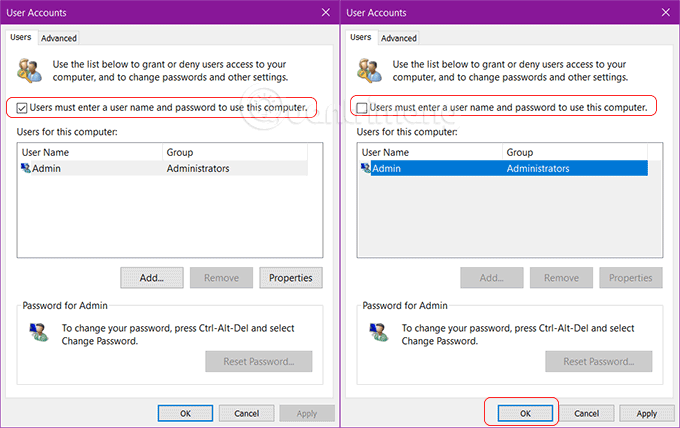
Cuối cùng nhập và xác nhận mật khẩu người dùng rồi click chọn OK.
Trong lần đăng nhập tiếp theo, tài khoản người dùng mà bạn cấu hình tự động đăng nhập sẽ không yêu cầu bạn nhập mật khẩu nữa. Nếu muốn sau khi đăng nhập có thể vào thằng màn hình desktop thay vì vào màn hinh khóa, bạn có thể làm theo hướng dẫn tắt màn hình khóa Windows 10.
Cách xóa mật khẩu đăng nhập trên Windows 10
Ngoài ra, nếu sử dụng tài khoản Microsoft, bạn có thể xóa hoàn toàn mật khẩu, nhưng cần chuyển sang tài khoản cục bộ.
Cảnh báo: Xóa mật khẩu khỏi tài khoản sẽ khiến thiết bị dễ bị truy cập trái phép cục bộ và từ xa.
Xóa mật khẩu cho tài khoản Microsoft
Để chuyển sang tài khoản cục bộ và xóa mật khẩu, hãy làm theo các bước sau:
1. Mở Settings.
2. Nhấp vào Accounts.
3. Nhấp vào Your info.
4. Nhấp vào liên kết Sign in with a local account instead.
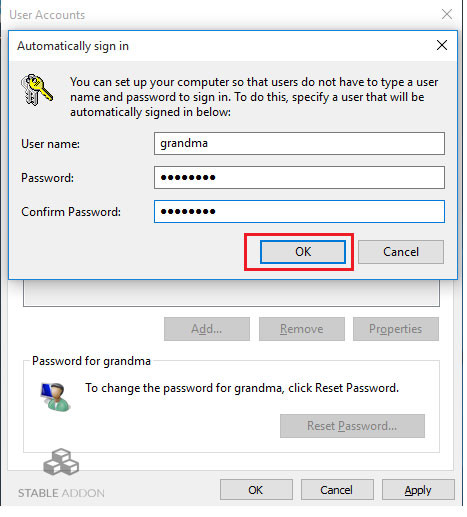
5. Nhập mật khẩu hiện tại.
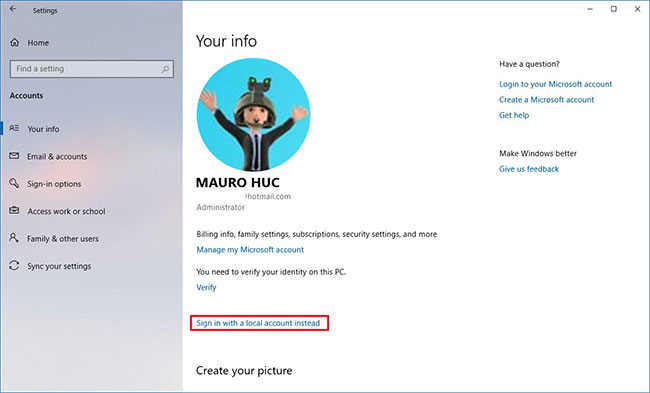
6. Nhấp vào nút Next.
7. Tạo tên người dùng cho tài khoản.
8. Bỏ qua việc tạo mật khẩu để loại bỏ hoàn toàn mật khẩu.
9. Nhấp vào nút Next.
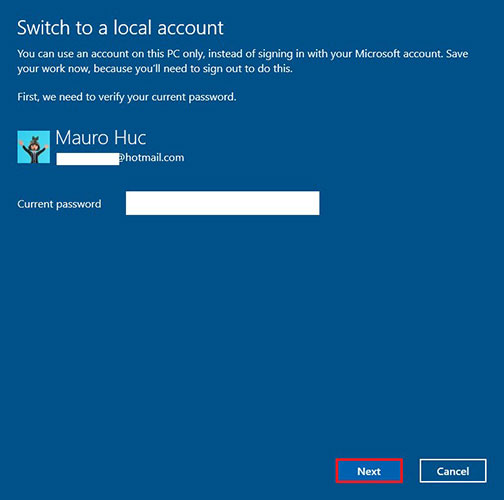
10. Nhấp vào nút Sign out and finish.
Sau khi hoàn thành các bước, thiết bị của bạn sẽ không còn được kết nối với tài khoản Microsoft nữa và nó sẽ tự động đăng nhập mỗi khi bạn khởi động hệ thống.
Xóa mật khẩu cho tài khoản cục bộ
Để xóa mật khẩu Windows 10, hãy làm theo các bước sau:
1. Mở Settings.
2. Nhấp vào Accounts.
3. Nhấp vào tùy chọn Sign-in .
4. Trong phần Password, hãy nhấp vào nút Change.
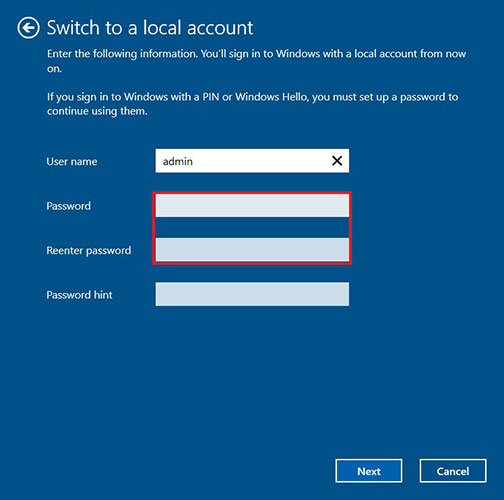
5. Nhập mật khẩu tài khoản hiện tại.
6. Nhấp vào nút Next.
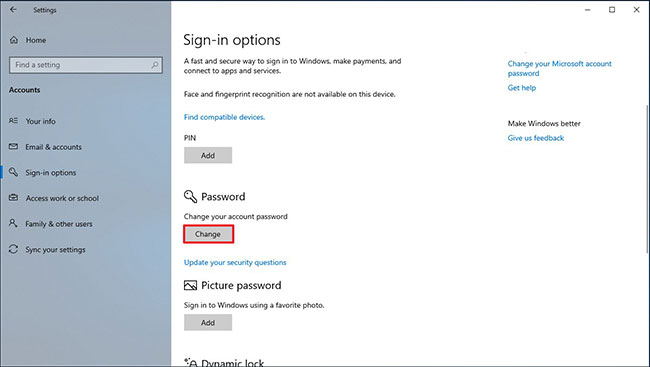
7. Bỏ qua việc tạo mật khẩu để loại bỏ hoàn toàn mật khẩu.
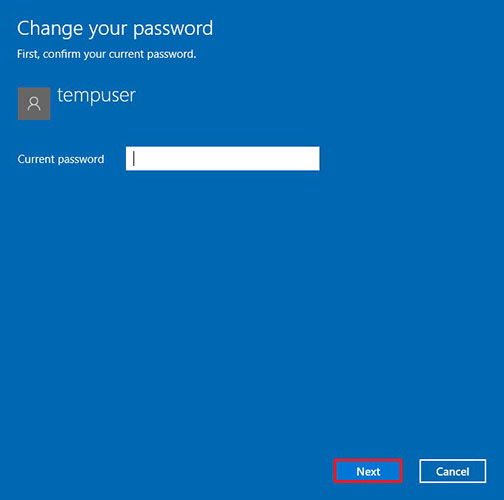
8. Nhấp vào nút Finish.
Khi bạn hoàn thành các bước, mật khẩu sẽ không còn được yêu cầu để truy cập máy tính Windows 10 nữa. Ngoài ra, bạn cũng có thể xóa mật khẩu tài khoản cục bộ trong Windows 10 qua Control Panel.
Tất nhiên, điều này không an toàn, nhưng vẫn có những tình huống thiết bị có thể không cần mật khẩu và rủi ro chỉ ở mức tối thiểu khi không có người lạ xung quanh.
Cách bật đăng nhập tự động trong Windows thông qua Registry
Hãy xem xét một cách phổ biến hơn để tự động đăng nhập vào Windows 10 mà không cần nhập mật khẩu. Phương pháp này cho phép bạn bật đăng nhập không cần mật khẩu cho tài khoản Microsoft, tài khoản domain hoặc tài khoản cục bộ Windows 10 của mình thông qua Registry Editor.
Cảnh báo: Phương pháp tự động đăng nhập này kém bảo mật hơn vì mật khẩu của bạn sẽ được lưu trữ trong Registry dưới dạng plain text và bất kỳ người dùng cục bộ nào cũng có thể xem được.
1. Nhấn Win + R và gõ regedit.
2. Đi tới registry key:
HKEY_LOCAL_MACHINESoftwareMicrosoftWindows NTCurrentVersionWinlogon
3. Thay đổi giá trị của tham số registry AutoAdminLogon từ 0 thành 1.
4. Tạo một tham số chuỗi mới DefaultDomainName, chỉ định tên domain hoặc tên máy tính cục bộ làm giá trị của nó.
Mẹo: Tên máy tính có thể được tìm thấy trong System Properties hoặc sử dụng lệnh hostname.
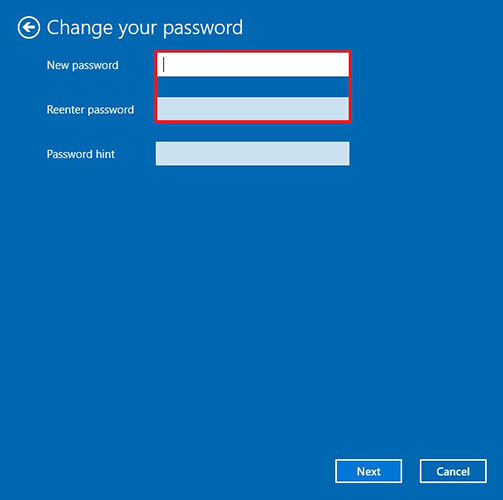
5. Trong tham số DefaultUserName, bạn cần chỉ định tên tài khoản người dùng, tên này sẽ được sử dụng để đăng nhập (thay thế nó bằng một tên người dùng khác hoặc không thay đổi nó);
6. Tạo tham số chuỗi DefaultPassword trong đó bạn phải chỉ định mật khẩu cho tài khoản ở dạng plain text.
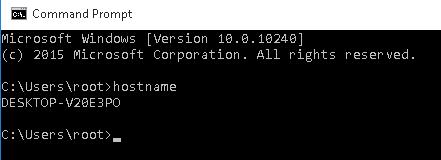
7. Đóng Registry Editor và khởi động lại máy tính.
8. Sau khi Windows khởi động lại, bạn sẽ tự động đăng nhập bằng tài khoản được chỉ định và không cần nhập mật khẩu trên màn hình đăng nhập.
Để kích hoạt autologon thông qua Registry, bạn có thể sử dụng các lệnh sau (thay thế root và [email protected] bằng tên người dùng và mật khẩu của bạn, WORKGROUP phải được thay thế bằng tên AD domain nếu tài khoản domain được sử dụng):
reg add “HKLMSOFTWAREMicrosoftWindows NTCurrentVersionWinlogon” /v AutoAdminLogon /t REG_SZ /d 1 /f reg add “HKLMSOFTWAREMicrosoftWindows NTCurrentVersionWinlogon” /v DefaultUserName /t REG_SZ /d root /f reg add “HKLMSOFTWAREMicrosoftWindows NTCurrentVersionWinlogon” /v DefaultPassword /t REG_SZ /d [email protected] /f reg add “HKLMSOFTWAREMicrosoftWindows NTCurrentVersionWinlogon” /v ForceAutoLogon /t REG_SZ /d 1 /f reg add “HKLMSOFTWAREMicrosoftWindows NTCurrentVersionWinlogon” /v DefaultDomainName /t REG_SZ /d WORKGROUP /f reg add “HKLMSOFTWAREMicrosoftWindows NTCurrentVersionWinlogon” /v IgnoreShiftOvveride /t REG_SZ /d 1 /f reg add “HKLMSOFTWAREMicrosoftWindows NTCurrentVersionWinlogon” /v AutoLogonCount /t REG_DWORD /d 1 /f
Ngoài ra, bạn có thể sử dụng PowerShell script để lưu thông tin đăng nhập của người dùng vào Registry:
$Username =’max’ $Pass = ‘[email protected]’ $RegistryPath = ‘HKLM:SOFTWAREMicrosoftWindows NTCurrentVersionWinlogon’ Set-ItemProperty $RegistryPath ‘AutoAdminLogon’ -Value “1” -Type String Set-ItemProperty $RegistryPath ‘DefaultUsername’ -Value $Username -type String Set-ItemProperty $RegistryPath ‘DefaultPassword’ -Value $Pass -type String Restart-Computer
Đăng nhập tự động không hoạt động nếu một logon banner policy được áp dụng cho máy tính Computer Configuration > Policies > Windows Settings > Security Settings > Local Policies > Security Options > Interactive Logon : Message text for users attempting to log on.
Tắt lời nhắc nhập mật khẩu sau khi thức dậy từ chế độ ngủ/ngủ đông trong Windows 10
Sử dụng GPO, bạn có thể tắt yêu cầu mật khẩu khi máy tính thức dậy từ chế độ ngủ hoặc ngủ đông.
Bước 1: Để thực hiện việc này, hãy chạy bảng điều khiển friend.com.vn (trong các phiên bản chính của Windows 10, bạn có thể chạy bảng điều khiển Local Policy Editor theo các cách trong bài viết này).
Bước 2: Đi tới phần policy Computer Configuration > Administrative Templates > System > Power Management > Sleep Settings.
Bước 3: Tắt tham số GPO “Require a password when a computer wakes (on battery)” và “Require a password when a computer wakes on battery (plugged in)”.
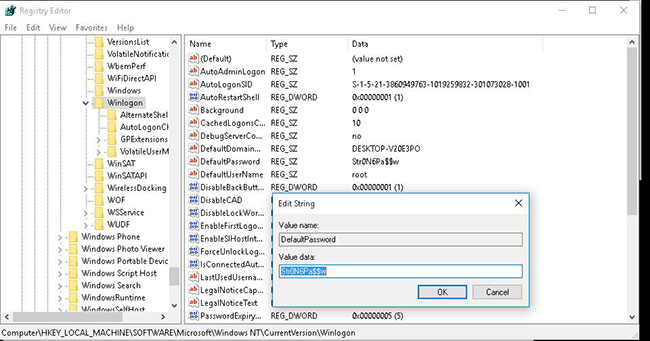
Bước 4: Giờ đây, Windows sẽ không yêu cầu mật khẩu sau khi tiếp tục từ chế độ ngủ hoặc ngủ đông nữa.
Tham khảo thêm một số bài viết dưới đây:
- Cách đổi mật khẩu Windows không cần nhớ mật khẩu cũ
- Cách đặt mật khẩu BIOS và UEFI trên máy tính Windows 10
- Máy tính của bạn yêu cầu nhập mật khẩu sau khi khởi động từ chế độ Sleep, đây là cách khắc phục
Chúc các bạn thành công!
- Share CrocoBlock key trọn đời Download Crocoblock Free
- Cung cấp tài khoản nghe nhạc đỉnh cao Tidal Hifi – chất lượng âm thanh Master cho anh em mê nhạc.
- Bán Tài Khoản Uploadgig Giá 400k/ 2 tháng BH -740k/5 tháng
- Hướng dẫn ghost win XP bằng USB đơn giản và chi tiết nhất
- Avast Free Antivirus Full Kích Hoạt 2022 [Link Drive Max Speed]
- Cách tăng âm lượng trên video MP4 [Trình tăng âm lượng video]
- Cách sửa lỗi iPhone không kết nối với máy tính Windows 10 hiệu quả – friend.com.vn
Bài viết cùng chủ đề:
-
Cách cài báo thức trên laptop, máy tính cực dễ
-
Các công cụ quét virus online trực tuyến miễn phí – QuanTriMang.com
-
Bạn có biết học ngành kinh tế quốc tế ra làm gì hay không?
-
Antivirus cho Windows Server, 4 phần mềm tốt nhất và bắt buộc phải có trong năm 2019 – Danh Võ
-
HƯỚNG DẪN CÀI ĐẶT SOLIDWORKS 2014 | DẠY SOLIDWORKS
-
Việc làm thêm tại nhà: 8 website làm online uy tín không cần vốn
-
Máy khoan vặn vít dùng pin Bosch GSR 1000 10.8V – Giới thiệu
-
Top 5 sạc dự phòng tốt nhất – chất lượng giá rẻ năm 2018 – Tin tức máy chiếu
-
Vsmart Joy 4 (6GB/64GB) | Giảm ngay 700.000đ
-
Hill Climb Racing 2 Mod Apk 1.46.2 (Unlimited money) Download
-
Cách khắc phục không vào được máy khác trong mạng lan win 7 win 10
-
Samsung Galaxy S6 Edge Plus Chính hãng | Thegioididong.com
-
Tải game Nhất Nhì Ba game đánh bài Online giải trí trực tuyến – 8CHIASE.COM
-
Chọn màu xe hợp mệnh tuổi | OSUNO – KHÓA CHỐNG TRỘM OSUNO
-
Trung tâm tiếng Anh Ocean có tốt không? Có nên học không?
-
Cách kiểm tra thời gian sử dụng Windows – QuanTriMang.com











