Cách tăng âm lượng trên video MP4 [Trình tăng âm lượng video]
4 cách đơn giản để tăng âm lượng video MP4 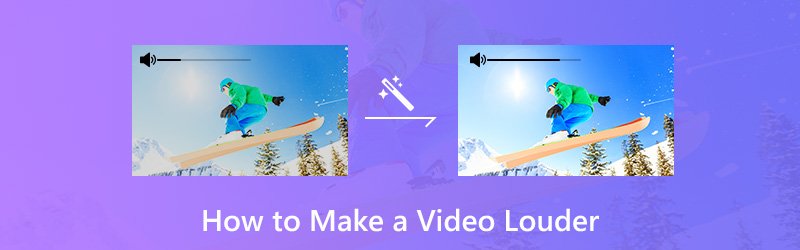
Vì nhiều lý do khác nhau, bạn sẽ có nhu cầu làm cho video to hơn. Trên thực tế, vẫn có một số cách tiếp cận để cách tăng âm lượng video. Cho dù bạn định tăng âm lượng trên video MP4 hay các loại video khác, bạn có thể tìm thấy các phương pháp phù hợp để làm điều đó trong bài đăng này. Bài đăng này chỉ ra 4 cách đơn giản để giúp bạn làm cho âm thanh to hơn.
- Phần 1. Làm thế nào để làm cho video to hơn trên PC / Mac (Cách tốt nhất)
- Phần 2. Làm thế nào để miễn phí tăng khối lượng video trực tuyến
- Phần 3. Làm thế nào để tăng âm lượng của video MP4 với VLC
- Phần 4. Cách Tăng Âm lượng Video bằng Windows Movie Maker
Phần 1. Làm thế nào để làm cho video to hơn trên PC / Mac (Cách tốt nhất)
Đầu tiên, chúng tôi sẽ chỉ cho bạn cách tốt nhất để tăng âm lượng video. Ở đây chúng tôi chân thành giới thiệu Vidmore Video Converter để giúp bạn tạo video to hơn mà không làm giảm chất lượng video.
Nó là một trình chỉnh sửa và chuyển đổi video tất cả các tính năng mang nhiều chức năng chỉnh sửa cơ bản và nâng cao. Bộ tăng âm lượng video này là một lựa chọn tốt nhất cho cả người mới bắt đầu và chuyên nghiệp. Bây giờ bạn có thể tải xuống miễn phí và thực hiện theo hướng dẫn sau để tăng âm lượng video của mình.
Bước 1. Tải xuống miễn phí bộ tăng âm lượng
Nhấp đúp vào nút tải xuống ở trên để tải xuống miễn phí, cài đặt và chạy phần mềm tăng âm lượng video này trên máy tính của bạn. Nó cung cấp cả phiên bản Windows và Mac.
Bước 2. Thêm (các) video
Nhấp vào nút “Thêm tệp” để tải video bạn muốn tăng âm lượng. Tại đây bạn có thể thêm và chỉnh sửa một hoặc nhiều video cùng một lúc.

Bước 3. Tăng âm lượng video
Nhấp vào “Chỉnh sửa” để vào cửa sổ chỉnh sửa video. Tại đây bạn có thể thấy nhiều tùy chọn chỉnh sửa như Trim, Rotate, Crop, Enhance, Effect và Watermark. Ở bước này, “Hiệu ứng” là tùy chọn bạn nên sử dụng.

Sau khi nhấp vào “Hiệu ứng”, bạn được phép điều chỉnh âm lượng dựa trên nhu cầu của mình. Bạn có thể kéo thanh trượt âm lượng sang phải để tăng âm lượng. Tương tự, bạn có thể giảm âm lượng video bằng cách kéo thanh trượt âm lượng sang trái. Nhấp vào “Áp dụng” để xác nhận hoạt động.
Bước 4. Xuất video
Bộ tăng âm lượng video này hỗ trợ cao bất kỳ định dạng video và âm thanh phổ biến nào. Bạn không cần phải lo lắng về vấn đề định dạng không được hỗ trợ. Hơn nữa, nó cung cấp cho bạn hầu hết các định dạng video và âm thanh để bạn lựa chọn.

Nhấp vào “Hồ sơ” để chọn định dạng đầu ra phù hợp cho video của bạn từ danh sách thả xuống. Bất kỳ định dạng video phổ biến nào cũng được cung cấp, chẳng hạn như MP4, MOV, AVI, MKV, FLV, v.v. Nhấp vào nút “Chuyển đổi” để xuất video đã chỉnh sửa sang máy tính của bạn.
Phần 2. Làm thế nào để miễn phí tăng khối lượng video trực tuyến
Nhiều công cụ tăng âm lượng video trực tuyến miễn phí được cung cấp trên internet cũng có thể giúp bạn tạo video to hơn. Phương pháp này chủ yếu dành cho một số tệp video có kích thước nhỏ. Nếu bạn muốn tăng một bộ phim dài lớn thì không nên sử dụng.
Ở đây chúng tôi giới thiệu cho bạn một công cụ tăng âm lượng video phổ biến, VideoLouder. Đây là công cụ tăng âm lượng tối đa miễn phí cho phép bạn tăng âm lượng âm thanh của video. Nó hỗ trợ nhiều định dạng video được sử dụng thường xuyên như MP4, MOV, AVI, MPEG, MPG và hơn thế nữa. Bây giờ bạn có thể thực hiện theo hướng dẫn sau để tăng âm lượng video MP4 trực tuyến.
Bước 1. Điều hướng đến trang web tăng âm lượng video trực tuyến này trên trình duyệt của bạn.
Bước 2. Nhấp vào “Trình duyệt” để tải video bạn muốn tăng âm lượng. Một điều bạn nên biết là, kích thước video được giới hạn ở 500MB.
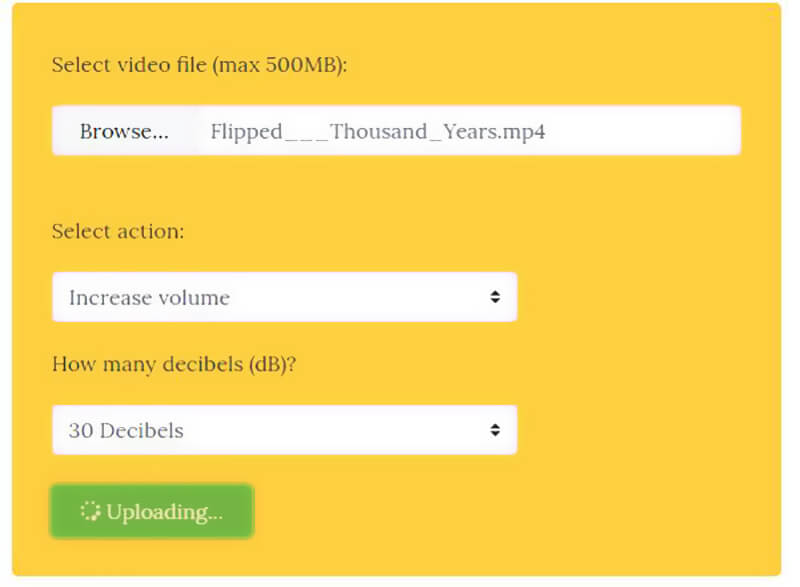
Bước 3. Nhấp vào tùy chọn “Tăng âm lượng” và sau đó chọn decibel phù hợp mà bạn muốn tăng. Tại đây, bạn cũng có thể giảm âm lượng video.
Bước 4. Nhấp vào nút “Tải lên tệp” để bắt đầu tải lên video của bạn thực. Toàn bộ quá trình tải lên sẽ khiến bạn mất chút thời gian.
Bước 5. Khi quá trình tải kết thúc, hãy nhấp vào “Tải xuống tệp” để lưu video tăng âm lượng vào máy tính của bạn.
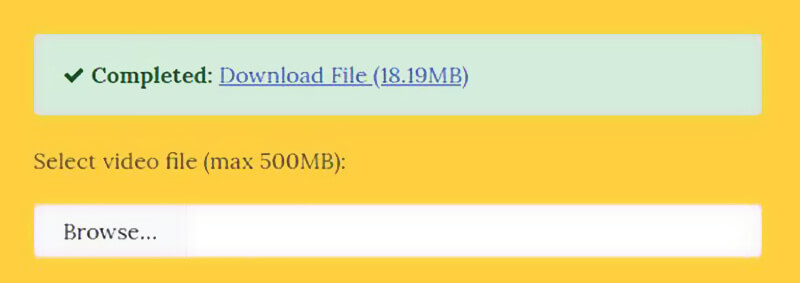
Phần 3. Làm thế nào để tăng âm lượng của video MP4 với VLC
Nếu bạn nhận được VLC Media Player được cài đặt trên máy tính của bạn, bạn có thể dựa vào nó để tăng âm lượng video khi phát lại. Nó là một trình phát đa phương tiện đa nền tảng mã nguồn mở và phổ biến. Nó mang một số tính năng chỉnh sửa cơ bản. Hơn nữa, nó có khả năng tăng âm lượng âm thanh lên tối đa 300%. Các bước sau đây sẽ hướng dẫn bạn cách tăng âm lượng video bằng VLC.
Bước 1. Mở VLC trên máy tính của bạn và nhấp vào “Công cụ” trên thanh menu khi bạn vào giao diện chính. Nhấp vào “Tùy chọn” để mở cửa sổ “Tùy chọn đơn giản”.
Bước 2. Nhấp vào “Hiển thị cài đặt” ở góc dưới bên trái và chọn “Tất cả”. Nhấp vào “âm lượng tối đa được hiển thị” ở phía trên bên trái. Nhấp vào “Qt” và sau đó bạn sẽ thấy tùy chọn “Âm lượng tối đa được hiển thị” ở bên phải.
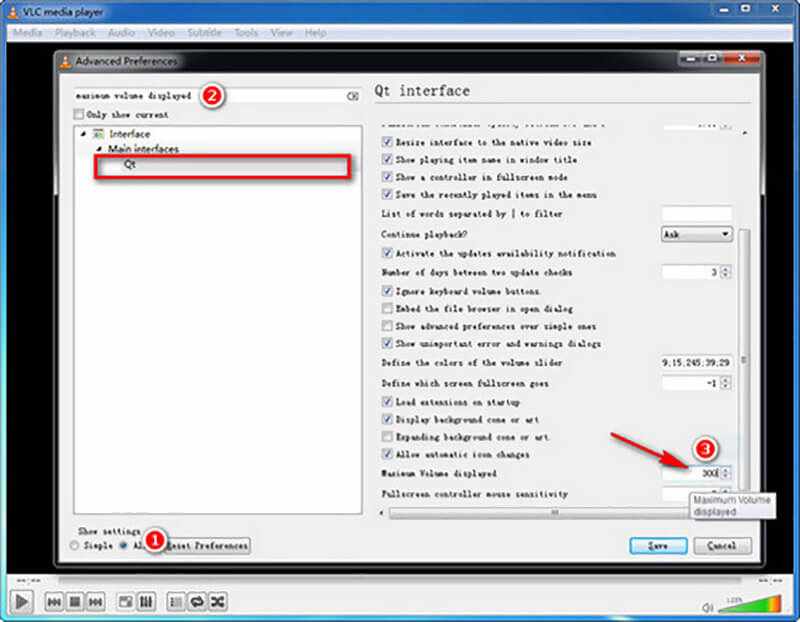
Bước 3. Gõ “300” vào ô và khởi chạy lại VLC. Bây giờ âm lượng âm thanh sẽ lên đến 300% âm lượng gốc.
Phần 4. Cách Tăng Âm lượng Video bằng Windows Movie Maker
Windows Movie Maker là phần mềm chỉnh sửa video mặc định cho người dùng Windows. Nó cung cấp nhiều chức năng chỉnh sửa cơ bản. Và nó có thể hoạt động như một bộ tăng âm lượng video tốt để giúp bạn tạo video to hơn.
Bước 1. Khởi chạy Windows Movie Maker trên máy tính của bạn và tải video của bạn vào đó.
Bước 2. Nhấp vào tab “Công cụ video” trên thanh menu. Ở đây bạn có thể nhận được nhiều tính năng chỉnh sửa.
Bước 3. Nhấp vào nút “Âm lượng video” rồi kéo thanh trượt sang phải để tăng âm lượng video. Sau đó, bạn có thể xuất video đã chỉnh sửa sang máy tính của mình.
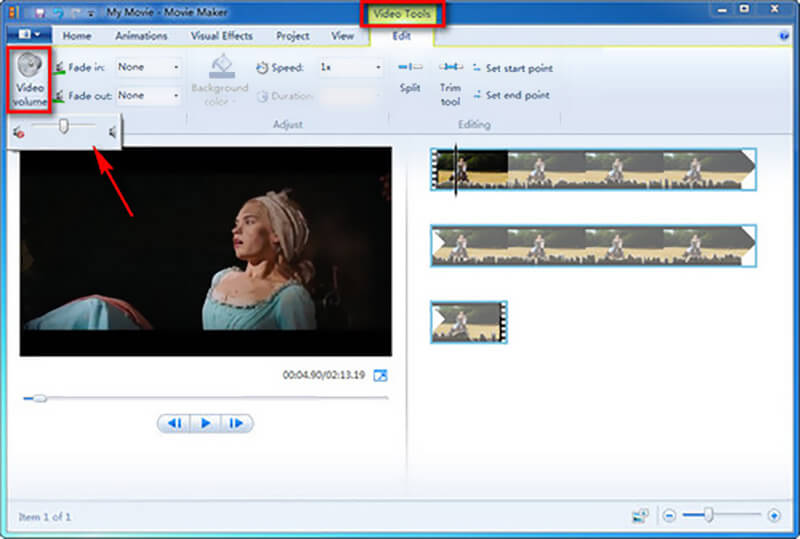
Phần kết luận
Thành thật mà nói, nếu bạn đã gặp phải sự cố không thể tăng âm lượng video trực tuyến bằng một số công cụ tăng âm lượng video trực tuyến, điều này thường xuyên xảy ra và nếu bạn đang do dự để chọn cái tốt nhất để tăng âm lượng video, thì tôi khuyên bạn nên Vidmore Video Converter cho bạn. Nó không có kích thước tệp bị giới hạn. Quan trọng hơn, nó có thể giữ chất lượng video gốc sau khi tăng âm lượng video.
- Share CrocoBlock key trọn đời Download Crocoblock Free
- Cung cấp tài khoản nghe nhạc đỉnh cao Tidal Hifi – chất lượng âm thanh Master cho anh em mê nhạc.
- Ưng Đại Vệ là ai? Đời tư và sự nghiệp của nam ca sĩ tài năng | 35Express
- Lỗi nhận diện thông tin từ máy chủ Fifa Online 3 DCOM – cách khắc phục – Mẹo vặt AZ
- Lỗi Protected View trong Excel 2010 và cách khác phục lỗi
- Khu vườn trên mây ZingPlay – Khu vườn thần tiên trong lòng bàn tay
- Đêm nay, Việt Nam chiêm ngưỡng mưa sao băng đẹp nhất năm – Báo Người lao động
Bài viết cùng chủ đề:
-
5 cách tra cứu, tìm tên và địa chỉ qua số điện thoại nhanh chóng
-
Công Cụ SEO Buzzsumo Là Gì? Cách Mua Tài Khoản Buzzsumo Giá Rẻ • AEDIGI
-
Cách giới hạn băng thông wifi trên router Tplink Totolink Tenda
-
Sự Thật Kinh Sợ Về Chiếc Vòng Ximen
-
"Kích hoạt nhanh tay – Mê say nhận quà" cùng ứng dụng Agribank E-Mobile Banking
-
Nên sử dụng bản Windows 10 nào? Home/Pro/Enter hay Edu
-
Cách gõ tiếng Việt trong ProShow Producer – Download.vn
-
Phân biệt các loại vạch kẻ đường và ý nghĩa của chúng để tránh bị phạt oan | anycar.vn
-
Câu điều kiện trong câu tường thuật
-
Gỡ bỏ các ứng dụng tự khởi động cùng Windows 7
-
Cách xem, xóa lịch sử duyệt web trên Google Chrome đơn giản
-
PCI Driver là gì? Update driver PCI Simple Communications Controller n
-
Sửa lỗi cách chữ trong Word cho mọi phiên bản 100% thành công…
-
Cách reset modem wifi TP link, thiết lập lại modem TP Link
-
Thao tác với vùng chọn trong Photoshop căn bản
-
Hình nền Hot Girl cho điện thoại đẹp nhất



