Tạo bóng đổ chuyên nghiệp trong Illustrator | NTBlog
Bóng đổ là gì? Tạo bóng đổ chuyên nghiệp trong Illustrator như thế nào? Bài viết hôm nay sẽ giúp bạn giải đáp mọi thắc mắc trên.
Trong thiết kế đồ họa, bóng đổ là một yếu tố hình vẽ trông giống như hình ảnh của một vật thể, tạo ấn tượng rằng vật thể đang ở phía trên hoặc phía trước các vật thể phía dưới hoặc phía sau nó.
Nếu bạn đang đặt một chai nước hoa hay một quả táo lên bề mặt chiếc bàn, một bóng đổ hợp lý sẽ giúp người xem tin rằng nó thực sự đang được đặt ở vị trí đó.
Ngược lại, bạn sẽ cảm thấy như vật thể đang lơ lửng không có điểm tựa, làm thiết kế của bạn trở nên không chuyên nghiệp.
Sau đây là 3 cách tạo bóng đổ thường dùng trong thiết kế gồm: bóng đổ bằng menu Drop Shadow, bóng đổ trên bề mặt gương sử dụng Mask và Gradient, bóng đổ sử dụng công cụ Blend
Công đoạn chuẩn bị
Sau khi đã tách hoặc xóa nền đối tượng, bạn copy ảnh này sang một background khác có bề mặt nhẵn như bàn, ghế hoặc bất cứ thứ gì có thể đặt đối tượng lên.
Tiến hành Rasterize cho nó để gộp phần ảnh và mặt nạ (mask) thành một layer duy nhất.
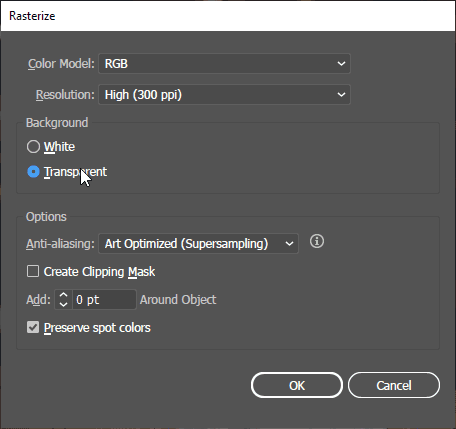
Tạo bóng đổ bằng công cụ Drop Shadow
Sau khi đặt đối tượng vào background, bạn chọn vào đối tượng và mở menu Effect > Stylize > Drop Shadow

Tick vào ô Preview để xem trước, điều chỉnh thông số phù hợp:
- Mode: Chế độ hòa trộn
- Opacity: Độ mờ đục của bóng đổ
- X Offset: tăng giảm để di chuyển bóng đổ theo phương trái, phải.
- Y Offset: tăng giảm để di chuyển bóng đổ theo phương lên, xuống.
Sau khi ấn OK, nếu bạn muốn chỉnh sửa lại phần bóng đổ này thì truy cập Appearance ở thanh panel bên phải hoặc chọn Appearance từ menu Window ở trên.
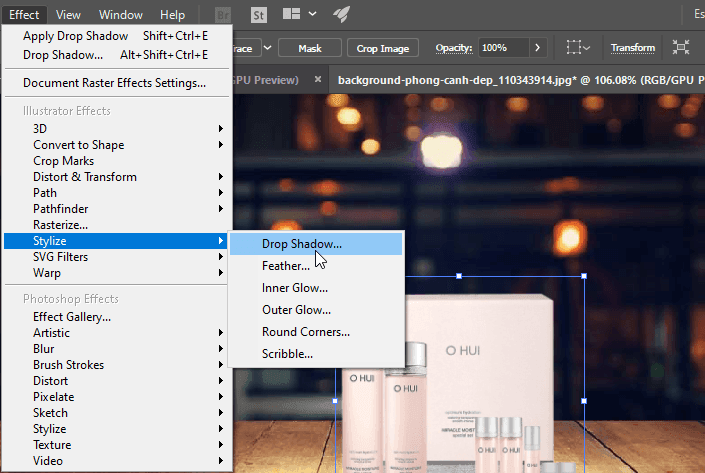
Tạo bóng đổ trên mặt gương bằng Mask và Gradient
Khác với bóng đổ dạng bóng đen, bóng đổ trên gương vẫn giữ lại hình dạng và màu sắc của vật thể, độ mờ đục tùy vào độ phản chiếu của mặt gương.
Bạn có thể tải một background có mặt phản chiếu là gương, hoặc vẽ một hình đơn sắc như mình làm ở đây.
Dùng Rectangle tool vẽ một background, Ctrl + [ để đưa background xuống bên dưới đối tượng.
Vẽ thêm một hình chữ nhật màu trắng, chỉnh Transparency như sau:
- Blend mode: Overlay
- Opacity: 40%
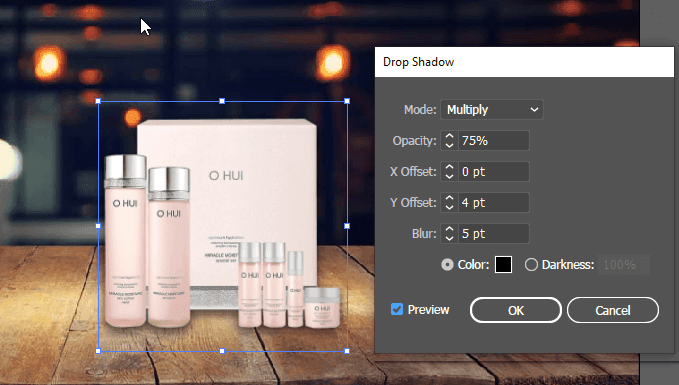
Tiếp tục ấn tổ hợp Ctrl + [ để đưa hình này xuống bên dưới đối tượng.
Dùng Selection tool chọn đối tượng, ấn phím O (Reflect tool), giữ phím Alt và click vào cạnh bên dưới của đối tượng.
Bảng điều khiển Reflect tool hiện ra, bạn thiết lập như hình và ấn Copy.
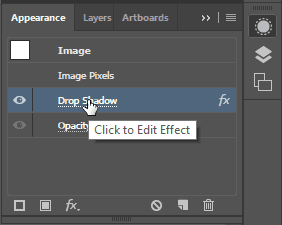
Nếu ảnh copy ở cách xa vật thể chính thì bạn dùng công cụ phím V (selection tool) để chi chuyển gần lại nhưng vẫn chừa một khoảng hở nhỏ.
Chọn panel Transparency, chọn Blend mode là Softlight và click đúp vào ô vuông có đường chéo để kích hoạt chế độ Opacity Mask
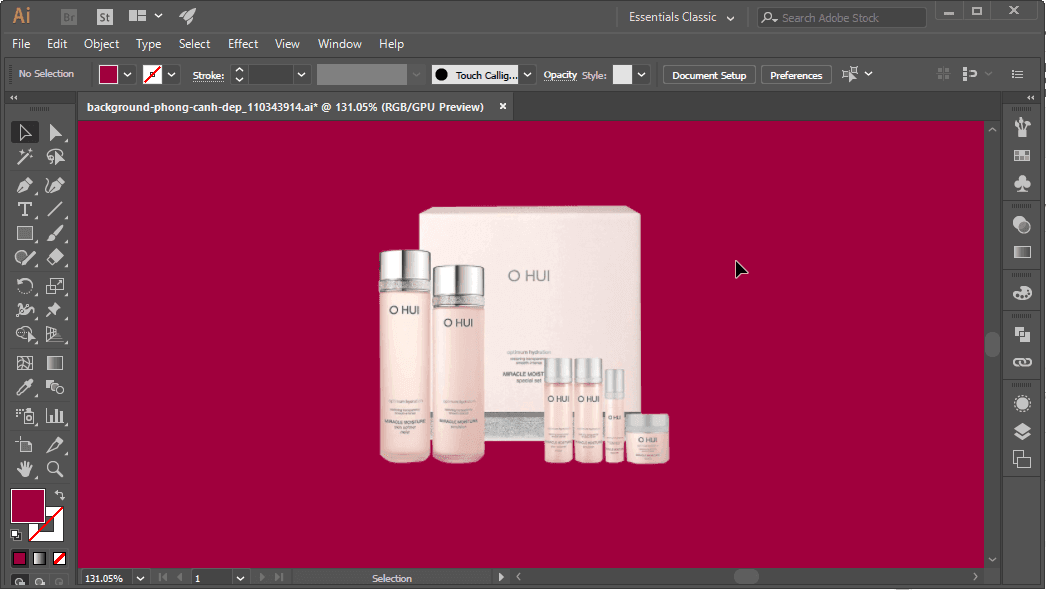
Bỏ chọn ô Clip, dùng Rectangle tool (M) vẽ một hình vuông to hơn hoặc bằng phần bóng của đối tượng.
Ấn vào nút Gradient ở dưới ô stroke
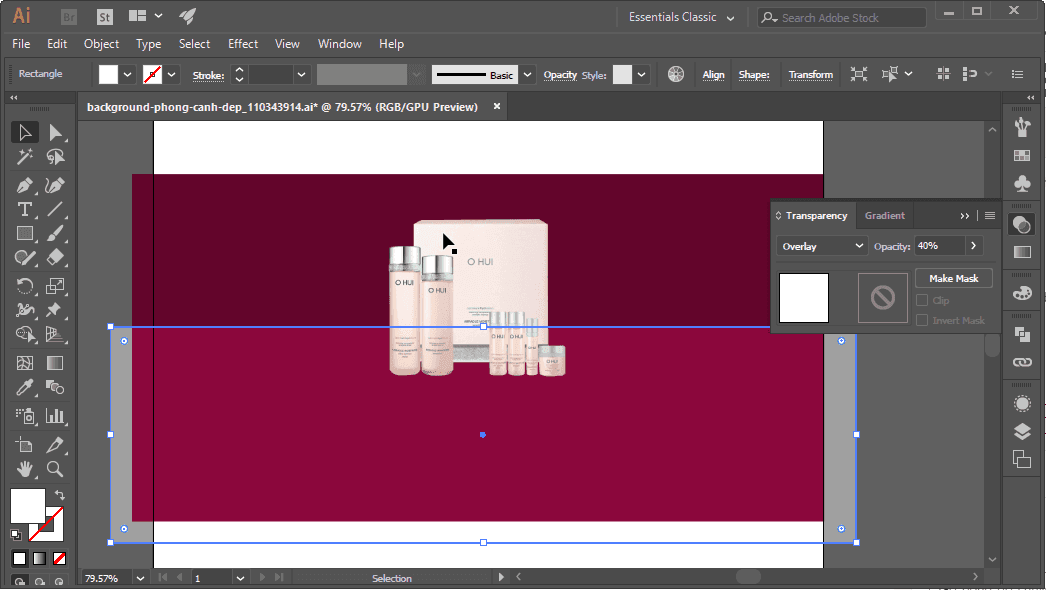
Mở panel Transparency bên phải và thiết lập như hình
Đối với chế độ màu RGB (File > Document Color > RGB Color)
Phần tối của Gradient, bạn phải click đúp vào rồi vào Swatches bên dưới, sau đó chọn màu đen ở đây.
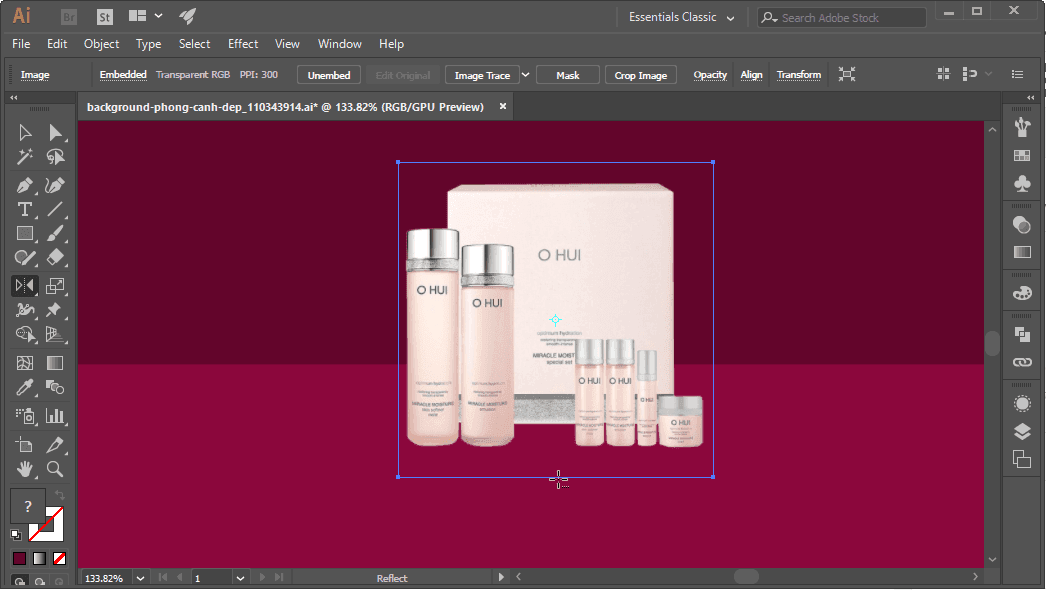
Lúc này bạn để ý phần dưới của bóng đổ đã bị che một phần, đúng ý đồ thiết kế của mình.
Đối với chế độ màu CMYK (File > Document Color > CMYK Color):
Không cần chọn màu đen từ Swatches, chỉ cần kéo thanh trượt để phần bóng đổ cân đối là được.
Và đây là kết quả:
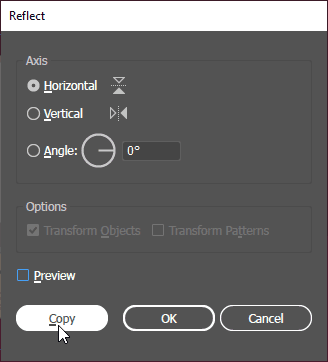
Thoát chế độ Opacity Mask bằng cách click vào ảnh nhỏ bên trái.
Tạo bóng đổ bằng công cụ Blend
Phương pháp này chỉ áp dụng cho vật thể được vẽ bằng Illustrator hoặc đối tượng vector chứ không phải một hình ảnh trên mạng hay được chụp từ máy ảnh.
Lấy ví dụ là chữ viết, mình sẽ tạo hiệu ứng bóng đổ 3D của chữ viết ấy lên trên tường.
Dùng type tool (T) để tạo chữ viết, ở đây mình chọn font chữ Montserrat, font chữ mà blog mình đang dùng.
Dùng tổ hợp phím Ctrl + Shift + O để convert chữ thành đối tượng thường.
Đổ cho nó một màu tùy ý, mình copy lại màu bức tường và tăng độ tối cho nó một tí.

Copy nó ra bên ngoài, đổ màu đen và lại nhân đôi một lần nữa, sau đó sắp xếp như sau:
Layer bên dưới bạn để Opacity là 0%, ấn tổ hợp Ctrl + [ hoặc chuột phải chọn Arrange > Send Backward
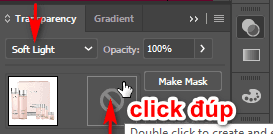
Chọn cả 2 layer, ấn tổ hợp Alt + Ctrl + B hoặc chọn menu Object > Blend > Make
Tiếp tục vào Object > Blend > Blend Option và điều chỉnh như sau:
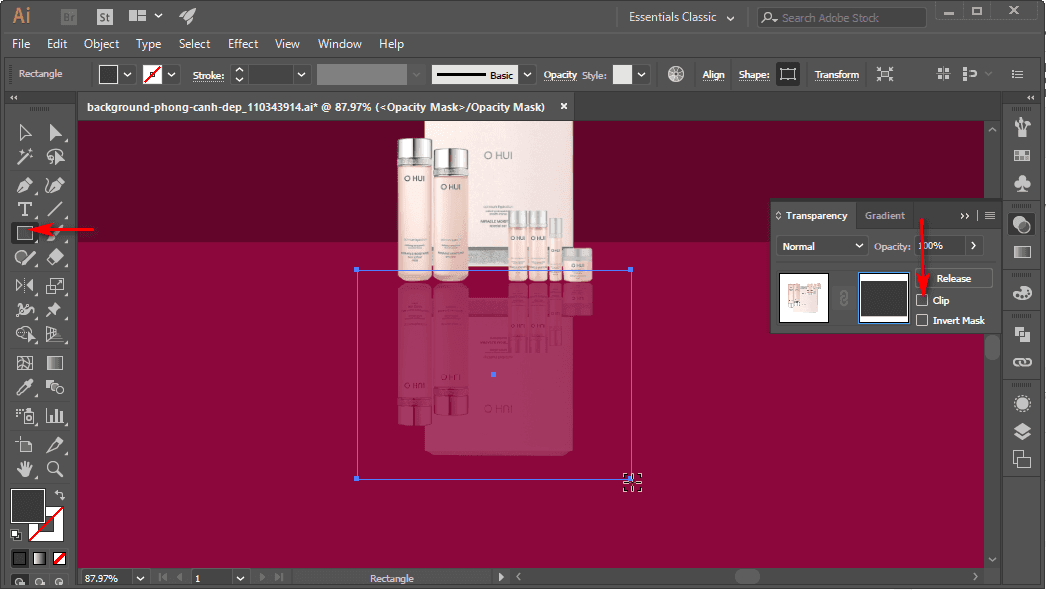
Sau khi tạo được bóng đổ, bạn kéo chồng lên đối tượng chính mà mình đã tạo ở trên sao cho khớp với nhau.
Nếu phần bóng quá dài hoặc quá ngắn, bạn click đúp vào nó và chỉnh lại vị trí của 2 layer này là được.
Dùng tổ hợp phím Ctrl + [ hoặc chuột phải chọn Arrange > Send Backward để đưa phần bóng này ra sau đối tượng chính.
Phần Fill của chữ bạn có thể dùng Gradient và thiết lập như sau cho nó trông thật hơn.
Phần stroke ở đây mình để khoảng 0.2 px, mã màu #a8a8a8. Và đây là sản phẩm của mình:
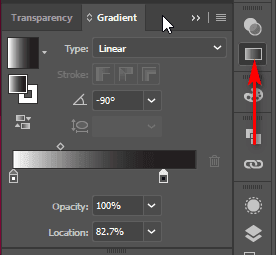
Kết
Vậy là mình đã hướng dẫn xong 3 cách để tạo bóng đổ chuyên nghiệp trong Illustrator.
Bóng đổ cực kỳ quan trọng trong thiết kế, tùy vào yêu cầu mà bạn chọn cho mình kiểu bóng đổ phù hợp.
Nếu có bất kỳ thắc mắc nào, bạn hãy để lại bình luận bên dưới. Mình luôn ở đây và sẵn sàng hỗ trợ bạn.
Chúc bạn thành công!
5 2 đánh giá Xếp hạng
- Share CrocoBlock key trọn đời Download Crocoblock Free
- Cung cấp tài khoản nghe nhạc đỉnh cao Tidal Hifi – chất lượng âm thanh Master cho anh em mê nhạc.
- Anger Of Stick 4 MOD APK V1.1.7 Download 2022[Unlimited Money]
- Cách mở khóa nick Facebook bị Report, lấy lại fb bị rip
- Top 7 điện thoại tầm trung tốt nhất, đáng mua nhất 2021
- Full [A-Z] Cách lật hình trong Photoshop chi tiết nhất
- Cách Làm Bầu Trời Xanh Trong Photoshop 2021, Cách Ghép Mây Cơ Bản Bằng Photoshop
Bài viết cùng chủ đề:
-
5 cách tra cứu, tìm tên và địa chỉ qua số điện thoại nhanh chóng
-
Công Cụ SEO Buzzsumo Là Gì? Cách Mua Tài Khoản Buzzsumo Giá Rẻ • AEDIGI
-
Cách giới hạn băng thông wifi trên router Tplink Totolink Tenda
-
Sự Thật Kinh Sợ Về Chiếc Vòng Ximen
-
"Kích hoạt nhanh tay – Mê say nhận quà" cùng ứng dụng Agribank E-Mobile Banking
-
Nên sử dụng bản Windows 10 nào? Home/Pro/Enter hay Edu
-
Cách gõ tiếng Việt trong ProShow Producer – Download.vn
-
Phân biệt các loại vạch kẻ đường và ý nghĩa của chúng để tránh bị phạt oan | anycar.vn
-
Câu điều kiện trong câu tường thuật
-
Gỡ bỏ các ứng dụng tự khởi động cùng Windows 7
-
Cách xem, xóa lịch sử duyệt web trên Google Chrome đơn giản
-
PCI Driver là gì? Update driver PCI Simple Communications Controller n
-
Sửa lỗi cách chữ trong Word cho mọi phiên bản 100% thành công…
-
Cách reset modem wifi TP link, thiết lập lại modem TP Link
-
Thao tác với vùng chọn trong Photoshop căn bản
-
Hình nền Hot Girl cho điện thoại đẹp nhất



