Full [A-Z] Cách lật hình trong Photoshop chi tiết nhất
Làm thế nào để thực hiện lật hình trong photoshop là điều mà hầu hết người dùng hiện nay đều vô cùng quan tâm khi sử dụng phần mềm photoshop. Đây được xem là kỹ thuật chỉnh sửa ảnh cơ bản mà người làm photoshop cần phải biết. Nếu như bạn chưa biết cách để thực hiện lật hình ở photoshop thì tuyệt đối đừng bỏ qua những thông tin hữu ích sau đây của chúng.
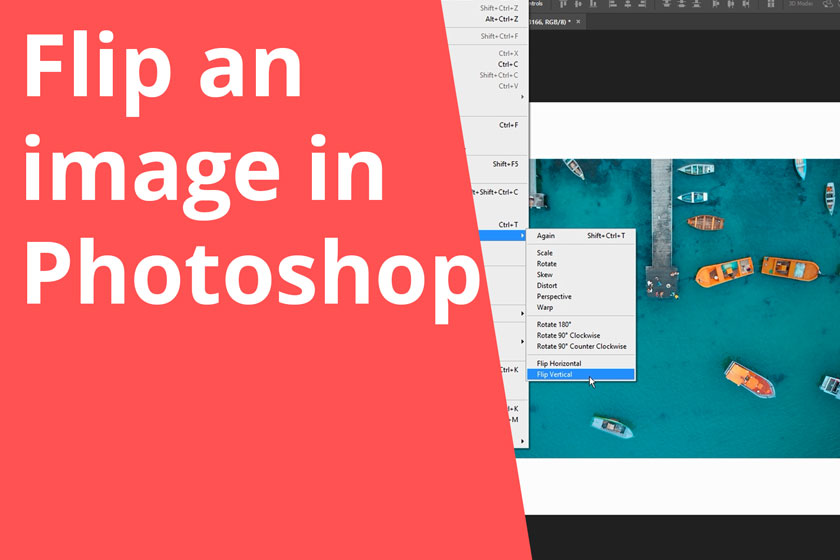
Đảm bảo sau bài viết này bạn sẽ có thể thực hiện một cách thuần thục thao tác lật hình theo ý muốn của mình để phục vụ cho việc chỉnh sửa ảnh.
Cách lật hình trong photoshop
Đối với lật toàn ảnh
Cách lật ngược hình trong photoshop với trường hợp toàn ảnh được thực hiện như sau:
Bước 1: Tại phần mềm photoshop bạn cần phải mở ảnh cần lật.
Bước 2: Thực hiện lật ảnh theo chiều ngang nhờ trình đơn “Image”. Ảnh sẽ được lật theo đường thẳng từ trên xuống dưới bằng cách: Mở Image -> Image Rotation (Xoay ảnh) -> Flip Canvas Horizontal (Lật ảnh theo chiều ngang).
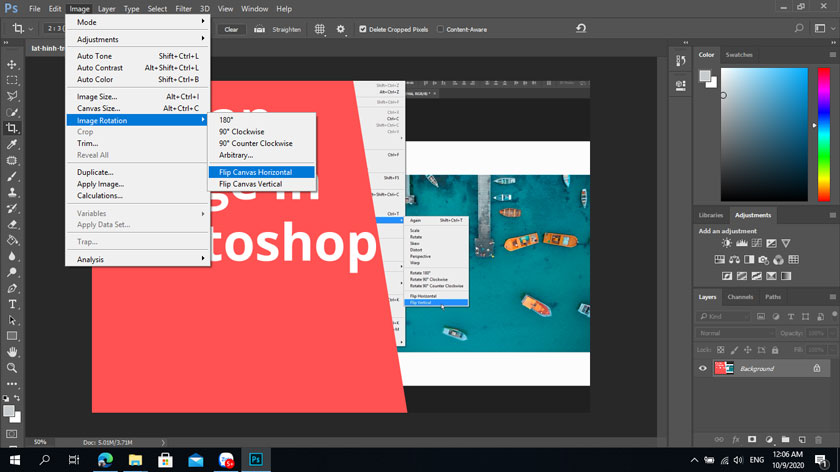

Bước 3: Tiến hành lật ảnh theo chiều dọc thông qua trình đơn “Image”. Theo đó, ảnh của bạn sẽ được lật theo một đường thẳng từ bên trái sang bên phải bằng việc: đến Image -> Image Rotation -> Flip Canvas Vertical (Lật ảnh theo chiều dọc).
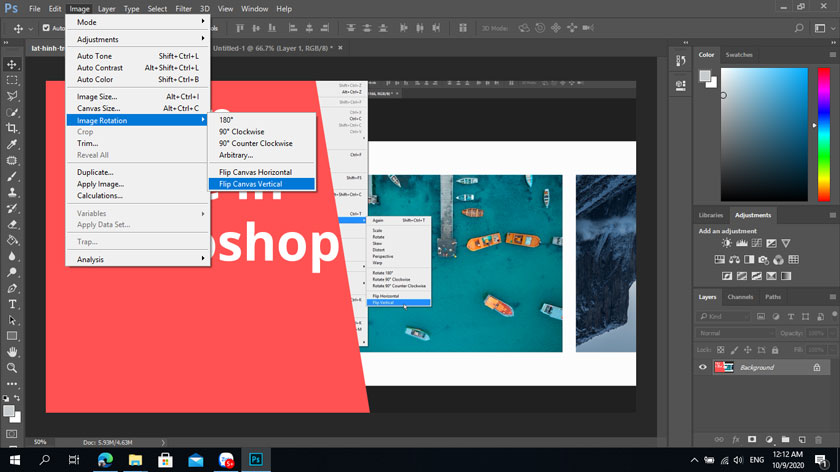

Người dùng nên chú ý sẽ có sự khác nhau bởi tên của các phiên bản Photoshop. Điển hình ở phiên bản cũ sẽ là “Rotate” (xoay) thay vì Image Rotation.
Đối với việc lật từng chi tiết riêng
Trước hết, bạn cần phải lựa chọn lớp mình muốn lật. Hãy thực hiện cô lập những thành phần cần thao tác vào một lớp riêng, sau đó thực hiện chọn lớp từ trong khung layer.
Truy cập vào chế độ chuyển đổi tự do “Free-Transform Mode” nhằm để thực hiện thao tác với ảnh. Người dùng có thể thực hiện các công việc như: lật, thu nhỏ, kéo căng hay đảo ngược hình ảnh. Bạn hãy thực hiện theo những bước cơ bản sau đây:
– Chọn “Edit” trên thanh công cụ, sau đó chọn “Free Transform”.
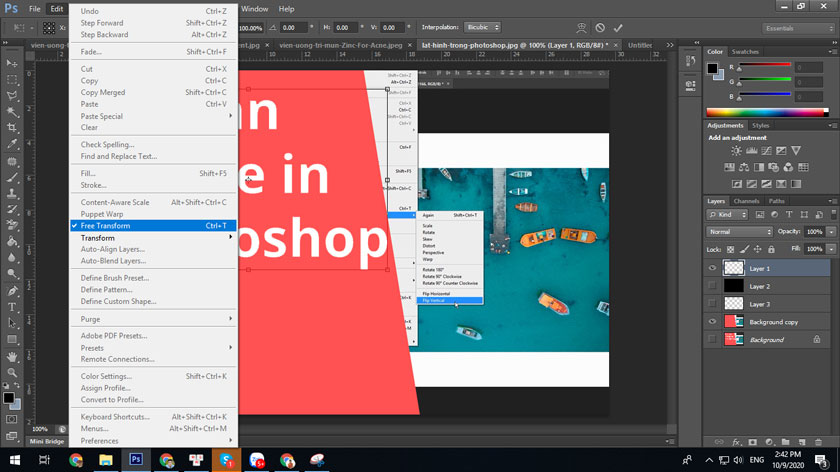
– Lựa chọn lớp sao cho phù hợp, nhấn Ctrl+T, sau đó chọn Free-Transformed để mở nhóm tùy chọn lật. Sau đó bạn sẽ thấy các tùy chọn để “lật ngang” (Flip Horizontally) hoặc “lật dọc” (Flip Vertically). Bạn cần chọn cách mà bạn muốn lật ảnh.
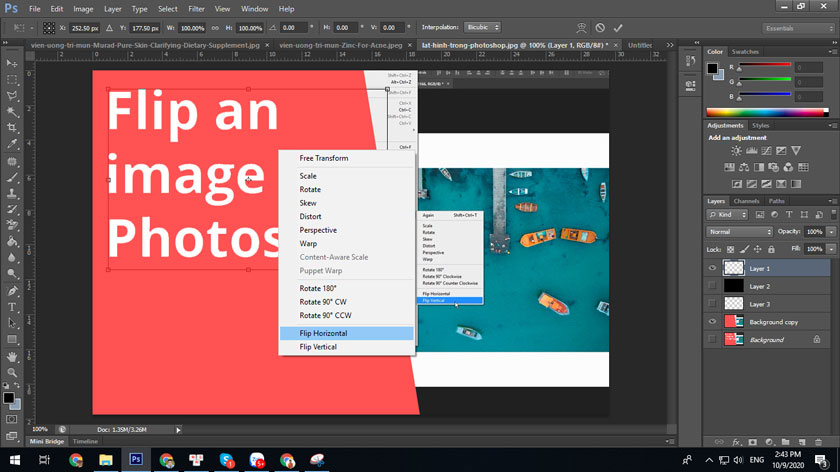
Nếu tùy chọn lật ngang sẽ chuyển đổi ảnh từ trái sang phải. Còn nếu tùy chọn lật dọc sẽ chuyển đổi ảnh từ trên xuống dưới.
Sau khi hoàn thành công việc, hãy chọn “Enter” để xác nhận hoặc có thể nhấp đúp vào bên trong khung để kết thúc quá trình chuyển đổi của mình.
Cách lật hình đối xứng trong photoshop
Để thực hiện lật hình đối xứng ở photoshop, bạn có thể tiến hành theo 2 cách sau đây:
Cách 1
Bước 1: Mở ảnh cần lật bằng cách chọn File -> Open hoặc nhân phím tắt Ctrl+O sẽ giúp mở ảnh ra.

Nhân đôi bức ảnh bằng việc nhấn tổ hợp phím Ctrl+J. Bạn cần sử dụng công cụ Rectangular Marquee Tool nhằm tạo ra vùng chọn cho phần phong cảnh phía trên. Hoặc bạn có thể chọn phần bỏ đi trước, sau đó sử dụng tổ hợp phím Ctrl+Shift+I để nghịch đảo vùng chọn.
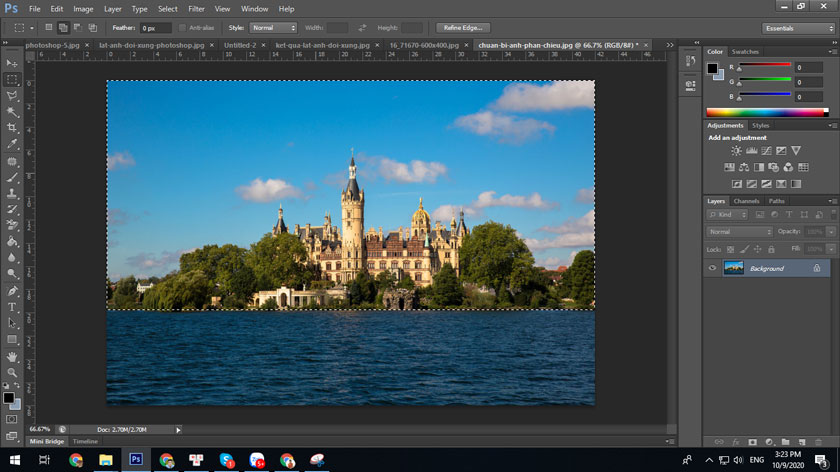
Bước 2: Hãy nhân đôi phần phong cảnh được chọn, vào Edit -> Transform- > Flip Vertical để thực hiện lật ngược ảnh. Bạn hãy đặt tên cho vùng bị đảo ngược. Ở đây chúng tôi đặt là Reflection 1.
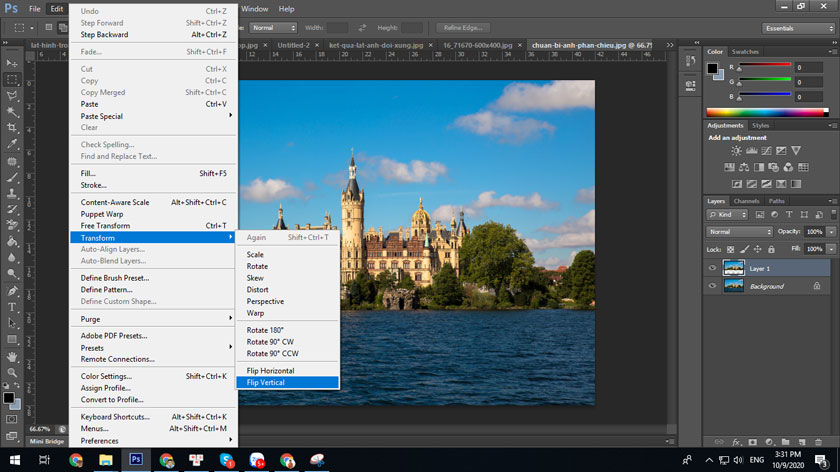
Bước 3: Sử dụng Move Tool (V), nhấn và giữ phím Shift, thực hiện kéo layer Reflection 1 xuống sát với “đường biên” của phong cảnh.
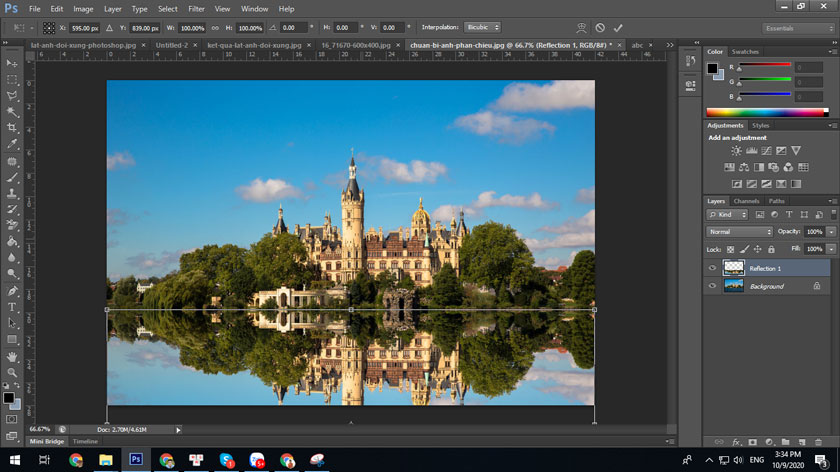
Bước 4: Hãy tiến hành những chỉnh sửa để mang tới cho bức ảnh của bạn vẻ chân thực hơn bằng việc dùng công cụ Eraser với Hardness cao. Ngoài ra, bạn cũng có thể tiến hành giảm Opacity của Layer Reflection 1 xuống thấp hơn.
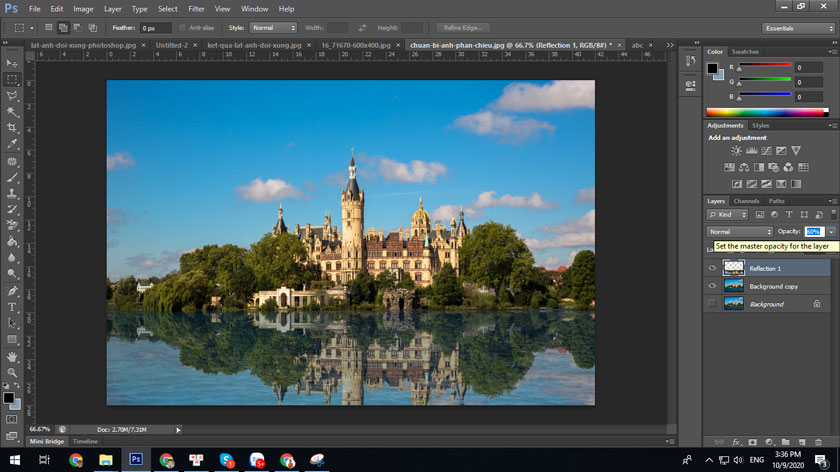
Khi thực hiện xong, bạn chỉ cần save lại là sẽ có bức ảnh phản chiếu vô cùng đẹp.
Cách 2
Bước 1: Thực hiện mở bức ảnh muốn tạo phản chiếu lên để chỉnh sửa
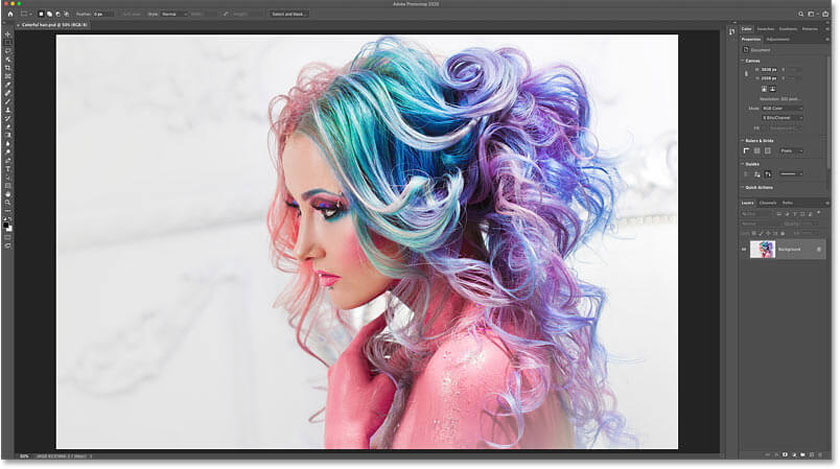
Bước 2: Hãy thực hiện tạo bản sao cho bức ảnh bằng cách đến phần menu, chọn Image nằm trên thanh công cụ, chọn Duplicate:

Tại box Duplicate Image, đặt tên file Mirror -> OK.
Ngay sau đó, trên Tab tài liệu ở Option, sẽ hiển thị bản sao Mirror. Hãy đóng file gốc bằng cách chọn dấu X.
Bước 3: Sử dụng công cụ Crop Tool
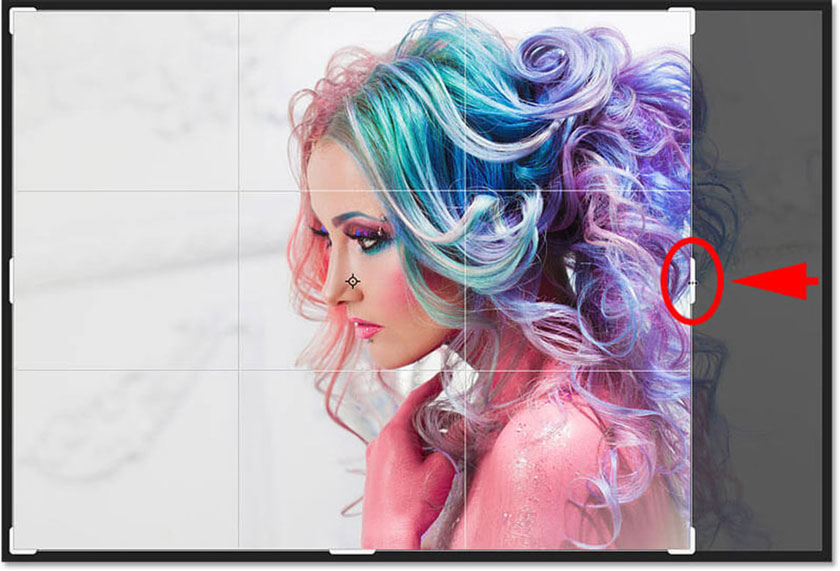
Bước 4: Chọn tỉ lệ trong Ratio thanh Options, đồng thời đừng quên thiết lập Aspect Ratio của Crop Tool sang Ratio, điều này nhằm giúp cho việc điều chỉnh đường viền cắt trở nên dễ dàng hơn.
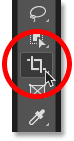
Bước 5: Bạn tiến hành kéo một bên đường viền ảnh cắt tới điểm lật, tùy vào hướng ảnh mà bạn muốn lật, hãy nhấn vào bên phải hoặc bên trái của đường viền cắt, thực hiện kéo nó tới vị trí nhân đôi hình ảnh.
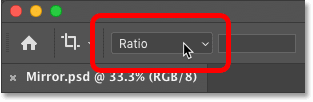
Bước 6: Bạn hãy thực hiện cắt bỏ những phần trống không cần thiết ở trong ảnh.
Bước 7: Để cắt ảnh, yêu cầu người dùng cần đặc biệt chú ý bật “Delete Cropped Pixels” bằng cách trên thanh công cụ Options, chọn click vào Delete Cropped Pixels.
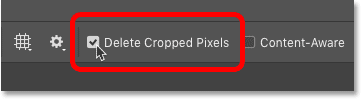
Bước 8: Thực hiện cắt ảnh, vẫn ở thanh Options, bạn hãy tiến hành cắt ảnh bằng việc click vào dấu tích.
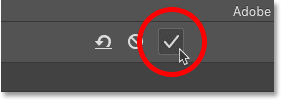
Bước 9: Tiếp theo, bạn cần phải nhân đôi lớp hình nền bằng cách: tại phần bảng Layers, hãy tạo bản sao lớp Background bằng cách kéo chúng vào icon Add New Layer là được.
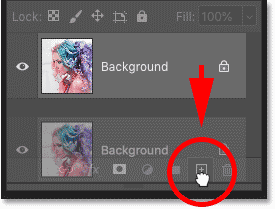
Ngay sao đó, phần ảnh bản sau sẽ hiện trên bản gốc.
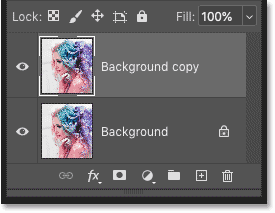
Bước 10: Đến bước này bạn cần phải sử dụng tới lệnh Free Transform
Tại lớp “Background copy” đã chọn, chọn Edit trên thanh công cụ Menu, sau đó hãy nhấn chọn Free Transform.
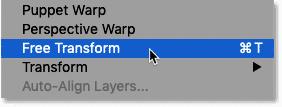
Bước 11: Thực hiện kéo điểm tham chiếu vào handle một bên. Lúc này phần Box Free Transform của Photoshop và các handle sẽ xuất hiện ở xung quanh ảnh. Tạo phần trung tâm box Transform là icon mục tiêu (điểm tham chiếu). Điểm này sẽ giúp bạn đánh dấu trung tâm của chuyển đổi. Cách để hiện điểm tham chiếu như sau:
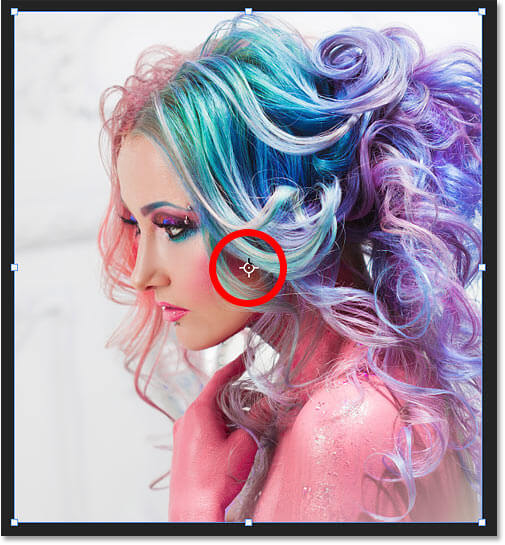
Lựa chọn thanh công cụ Options, click vào ô Toggle Reference Point. Sau khi đã nhấn được vào điểm tham chiếu, người dùng hãy thực hiện kéo nó vào handle ở phần lật ảnh.
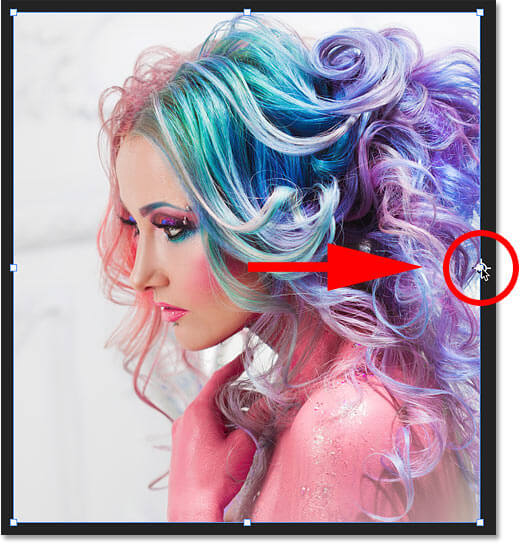
Bước 12: Bước tiếp theo bạn sẽ lựa chọn lệnh Flip Horizontal
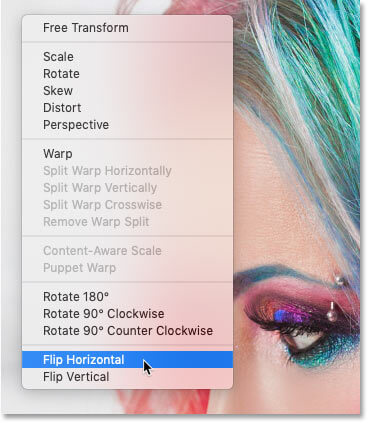
Tại lệnh Free Transform được kích hoạt, người dùng hãy click chuột phải (Win)/ Control-click vào bất kỳ vị trí nào ở bên trong ảnh, sau đó chọn Flip Horizontal từ menu. Tại giao diện bạn sẽ thấy rằng chúng không hề giống như ảnh đã được lật, nhưng thay vào đó phần box Free Transform được chuyển sang vùng trống bên trong ảnh.
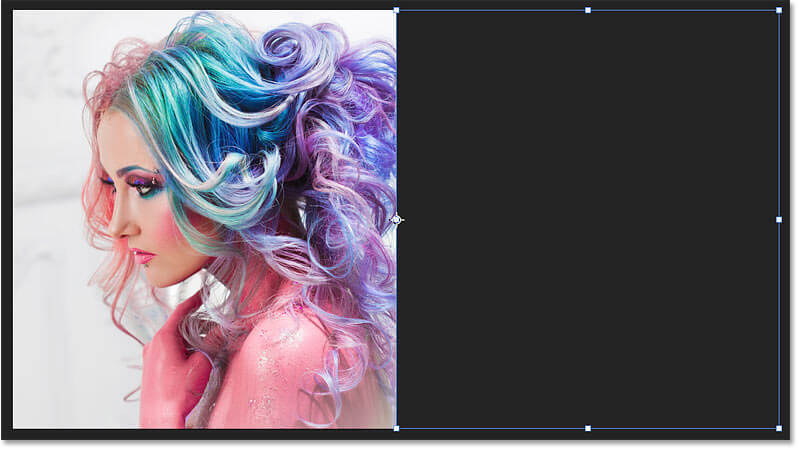
Bước 13: Thực hiện duyệt và đóng Free Transform sau khi đã hoàn thành chuyển đổi bằng việc chọn click và ô trong Options.
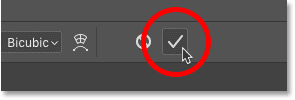
Bước 14: Chọn lệnh Reveal All: Trường hợp bạn vẫn thấy đường viền còn hiển thị ở xung quanh ảnh có nghĩa là Crop Tool vẫn đang hoạt động. Hãy nhấn M nằm ở trên bàn phím để thực hiện chuyển đổi nhanh chóng sang Rectangular Marquee Tool, đồng thời sẽ giúp bạn loại bỏ phần đường viền.
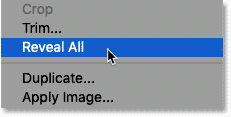
Khi này, ảnh phản chiếu đã được tạo ra, tuy nhiên bạn vẫn chưa thể thấy được chúng, bởi vì một bên ảnh đang bị ẩn. Nếu như bạn muốn xem được toàn bộ ảnh hãy tới menu Image -> chọn Reveal All.
Ngay sau khi thực hiện lệnh này thì sẽ giúp bạn mở toàn bộ canvas Photoshop, bao gồm cả những vùng ẩn, điều này sẽ cho chúng ta thấy được kết quả hoàn thiện. Để giúp cho phần ảnh hiển thị vừa khít với màn hình, bạn cần chọn Fit on Screen.

Với những bước thực hiện đơn giản như trên là bạn đã có thể lật hình theo những gì mà mình mong muốn để giúp cho việc chỉnh sửa ảnh trở nên độc đáo và ấn tượng hơn.
Phần mềm photoshop mang tới cho bạn rất nhiều các chỉnh sửa hay và hấp dẫn. Càng khám phá bạn sẽ càng thấy được phần mềm này hữu ích như thế nào đối với việc chỉnh sửa ảnh.
Như vậy, những chia sẻ ở bài viết trên đây của SaDesign đã giới thiệu tới bạn đọc từ A-Z những cách để thực hiện lật hình trong photoshop. Hy vọng qua đây bạn sẽ thực hiện thành công việc lật hình cho những bức ảnh của mình.
Đăng ký kênh Youtube để học Photoshop Miễn Phí: ĐĂNG KÝ NGAY
============================
Bộ công cụ xử lý ảnh Photoshop chuyên nghiệp
DOWNLOAD:
✅ SADESIGN PANEL ENGLISH: friend.com.vn/retouching/
✅ SADESIGN PANEL VIET NAM: friend.com.vn/
- Share CrocoBlock key trọn đời Download Crocoblock Free
- Cung cấp tài khoản nghe nhạc đỉnh cao Tidal Hifi – chất lượng âm thanh Master cho anh em mê nhạc.
- TOP 10 phần mềm quản lý quán nhậu miễn phí, tốt nhất hiện nay
- Cách vượt qua hình ảnh ReCAPTCHA của Google – friend.com.vn
- Cách Khắc Phục Laptop Bắt Sóng Wifi YẾU,KÉM,CHẬM Win 7,10 –
- Cách đăng ảnh lên YouTube bằng điện thoại tăng tương tác
- Đầu số 0919 là mạng gì? Ý nghĩa của đầu số 0919? Có phải số phát tài? – friend.com.vn
Bài viết cùng chủ đề:
-
Mạch đếm sản phẩm dùng cảm biến hồng ngoại – Học Điện Tử
-
6 Mẹo dân gian chữa rướn ở trẻ sơ sinh khi ngủ tự nhiên an toàn
-
Sao kê tài khoản ngân hàng ACB-những điều cần biết
-
Acer Iconia B1-723 – Chính hãng | Thegioididong.com
-
Cách khắc phục lỗi Voz không vào được bạn không nên bỏ qua
-
Tắt mở màn hình iPhone cực nhanh, không cần phím cứng – Fptshop.com.vn
-
[SỰ THẬT] Review bột cần tây mật ong Motree có tốt không?
-
Chèn nhạc trong Proshow Producer, thêm nhạc vào video
-
Cách rút gọn link Youtube
-
Hack Stick War Legacy Full Vàng Kim Cương Tiền ❤️ 2021
-
Cách chuyển font chữ Vni-Times sang Times New Roman
-
Du lịch Thái Lan nên đi tour hay đi tự túc? – BestPrice
-
Cách reset Wifi FPT, đặt lại modem wifi mạng FPT
-
Top 4 smartphone chạy chip Snapdragon 820 giá rẻ đáng mua – Tin công nghệ mới nhất – Đánh giá – Tư vấn thiết bị di động
-
9 cách tra số điện thoại của người khác nhanh chóng, đơn giản – Thegioididong.com
-
Top 30 bộ phim Hàn có rating cao nhất mọi thời đại – Chọn Thương Hiệu















