Hướng dẫn cách xem mật khẩu Wifi đã kết nối trên Windows 10, xem pass
Có rất nhiều cách để xem mật khẩu Wifi đã kết nối trên máy tính nhưng với trường hợp xem mật khẩu Wifi đã kết nối trên Windows 10 thì sao ? Các độc giả của friend.com.vn cũng đừng lo lắng vì bất cứ giải pháp nào friend.com.vn cũng đều có cho bạn và trên Windows 10 thì điều này cũng không có gì là lạ cả. Hệ điều hành Windows 10 đã chuẩn bị sẵn nơi để bạn có thể xem mật khẩu Wifi đã kết nối trên Windows 10, tất nhiên điều kiện để xem là bạn vẫn còn giữ kết nối với WiFi đó.
 Hướng dẫn xem mật khẩu Wifi đã kết nối trên Windows 10
Hướng dẫn xem mật khẩu Wifi đã kết nối trên Windows 10
Trong bài viết này friend.com.vn sẽ hướng dẫn bạn 2 cách để xem mật khẩu WiFi, cả 2 cách dều dễ dàng thực hiện nhưng tùy vào lựa chọn của bạn để áp dụng cách mà mình cảm thấy dễ làm nhất. Với các cách xem mật khẩu Wifi đã kết nối trên Windows 10 dưới đây không chỉ áp dụng cho Windows 10 mà còn cho cả hệ điều hành khác như Windows 8 hay Windows 7.
Cách xem mật khẩu Wifi đã kết nối trên Windows 10
1. Xem mật khẩu WiFi đang kết nối trên Windows 10
Bước 1: Để xem mật khẩu Wifi đã kết nối trên Windows 10 bằng cách này chúng ta click vào thành TaskBar để hiển thị lên biểu tượng WiFi > click tiếp chuột phải vào và chọn Open Network & Internet settings.
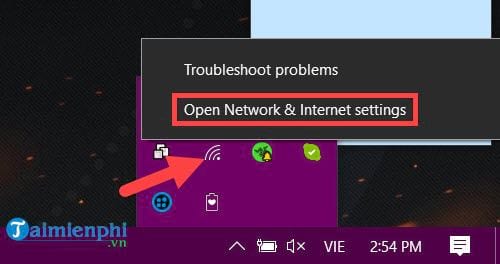
Bước 2: Tại đây bạn chọn tiếp Change adapter options để vào phần quản lý mạng, WiFi đang kết nối.

Bước 3: Click vào tiếp WiFi mà bạn đang sử dụng, click đúp để mở phần settings của nó.
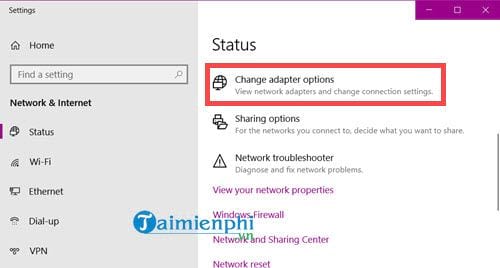
Bước 4: Trong trạng thái WiFi Status của thiết bị hãy nhấn vào Wireless Properties.
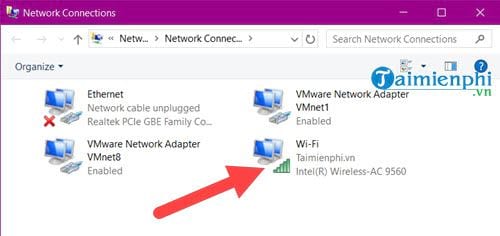
Bước 5: Cuối cùng hãy nhấn sang phần Security > chọn show characters bạn sẽ xem mật khẩu Wifi đã kết nối trên Windows 10 trong phần Network security key.
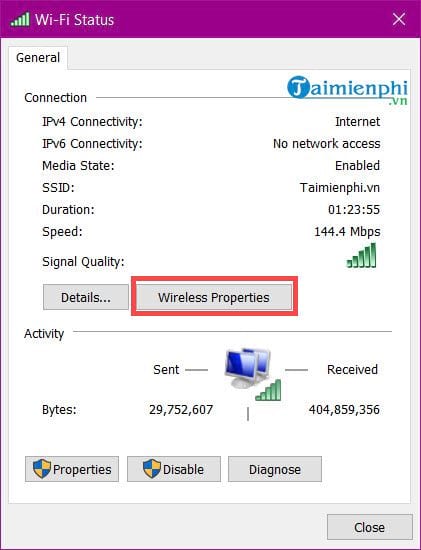
2. Xem mật khẩu WiFi bằng Command Prompt / Powershell
Với cách xem này bạn không cần kết nối WiFi vẫn có thể xem được và ngoài ra bạn có thể xem mật khẩu Wifi đã kết nối trên Windows 10 với tất cả các WiFi đã kết nối trước đó.
Bước 1: Nhấn tổ hợp phím Windows + X rồi lựa chọn Windows Power shell (admin) để truy cập vào Powershell.
Lưu ý: Trong trường hợp máy tính bạn hiển thị Command Prompt bạn có thể sử dụng tương tự như Powershell.
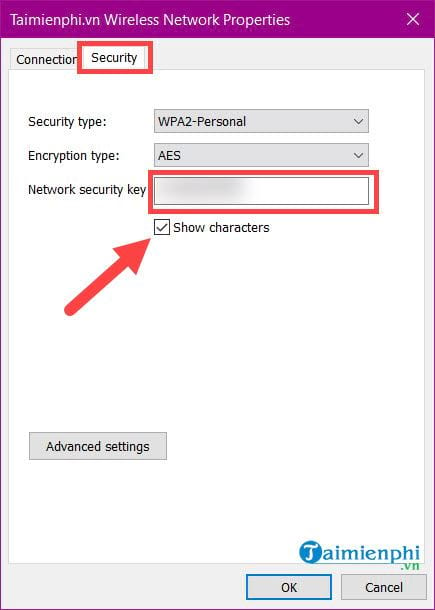
Bước 2: Tại đây bạn gõ lệnh netsh wlan show profiles để xem toàn bộ WiFi đã kết nối trước đó.
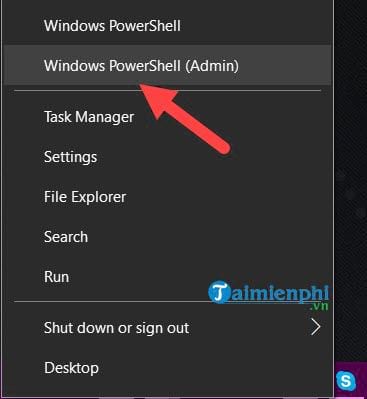
Kết quả bạn có thể nhìn phía dưới chính là các mạng WiFi mà bạn đã kết nối, giờ chúng ta sẽ tiến hành xem mật khẩu Wifi đã kết nối trên Windows 10 với một trong các mạng này.
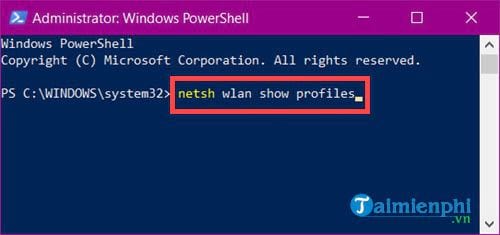
Bước 3: Để có thể xem mật khẩu Wifi đã kết nối trên Windows 10 với Powershell bạn nhập lệnh netsh wlan show profile name=”tên WiFi” key=clear.
– Ở đây chúng tôi chọn xem WiFi friend.com.vn nên cú pháp sẽ là: netsh wlan show profile nam=”Taimienphi.vn” key=clear.
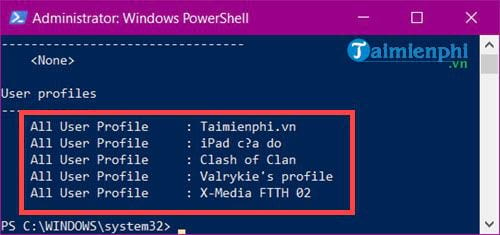
Bước 4: Ngay lập tức sẽ có một số dòng lệnh được chạy, bạn chỉ cần quan tâm đến dòng key Content tức là mật khẩu WiFi đó mà thôi.
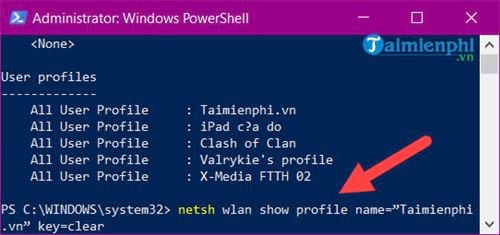
Bạn bè cần mật khẩu WiFi nhưng bạn lại không nhớ, nếu bạn vẫn còn truy cập vào WiFi đó thì đừng lo lắng vì chúng ta có cách để xem mật khẩu Wifi đã kết nối trên Windows 10 với máy tính, laptop vẫn còn giữ kết nối. Cách thức thực hiện ra sao thì bài viết trên đây của friend.com.vn đã giải đáp giúp bạn rồi.
- Share CrocoBlock key trọn đời Download Crocoblock Free
- Cung cấp tài khoản nghe nhạc đỉnh cao Tidal Hifi – chất lượng âm thanh Master cho anh em mê nhạc.
- Làm Thế Nào Để Miễn Khoản Thuế TNCN Khi Mua Bán Nhà?
- Top 6 USB Bluetooth cho PC tốt nhất – Có thể dùng cho laptop, tivi
- Hướng dẫn cách xóa ID Apple cũ trên Iphone – Apple8 Store
- Tiết lộ cách mở Realtek HD Audio Manager Win 7 chi tiết nhất
- Hướng dẫn cách thu hồi email đã gửi lâu trên Outlook và Gmail nhanh
Bài viết cùng chủ đề:
-
Ổ cứng bị Unallocated là bị gì và cách khôi phục dữ liệu hiệu quả
-
Hướng dẫn đăng ký bán hàng trên Now – Foody nhanh nhất
-
Tổng hợp những ứng dụng kiểm tra mã vạch chính xác nhất cho iPhone
-
Cách chuyển dữ liệu từ máy tính sang Android – Download.vn
-
Tổng hợp khuyến mãi dung lượng Viettel – Data 4G Viettel cập nhật nhanh nhất – Khuyến mãi – Thuvienmuasam.com
-
Cách chuyển Google Chrome sang tiếng Việt – QuanTriMang.com
-
Nên mua iphone 6 plus hay 6s plus? – SOshop
-
7 cách tắt màn hình laptop Windows 10 – QuanTriMang.com
-
Cách gõ tiếng Việt có dấu bằng kiểu VNI, Telex trên điện thoại Android – Thegioididong.com
-
Cách chơi Vainglory trên PC bằng giả lập android BlueStacks
-
Cảnh nóng gây sốc bị chỉ trích nặng nề nhất trong phim gây nghẽn sóng HBO
-
Hướng dẫn biến thẻ nhớ thành bộ nhớ trong cho điện thoại Android – Fptshop.com.vn
-
Need for Speed: Hot Pursuit PC Free Download Full Version – Gaming Beasts
-
Tăng Follow Instagram Miễn Phí 2021 ❤️ Cách Free Hay Nhất
-
3 cách làm ông già Noel bằng giấy cực đơn giản – QuanTriMang.com
-
Cách cài Kali Linux trên VMware cực dễ, có GUI – QuanTriMang.com



