How to Fix “The Driver Being Installed Is Not Validated For This Computer” on Intel Computers
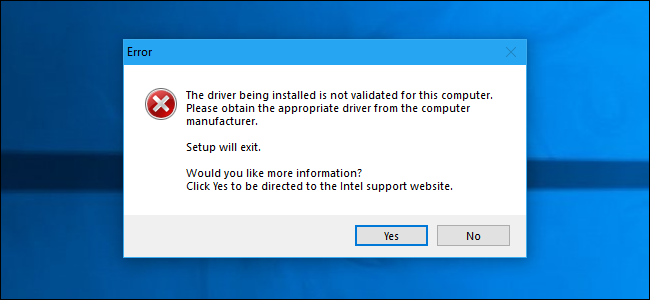
Intel’s graphics drivers will refuse to install on some computers, even if they use Intel graphics chips. If you see this error message, your computer manufacturer wants you to install drivers from their website, not directly from Intel. But there’s a way to bypass this message and install the Intel drivers anyway.
Why Your Manufacturer May Prevent You From Installing Drivers
If the drivers can’t be installed, you’ll see a “The driver being installed is not validated for this computer. Please obtain the appropriate driver from the computer manufacturer.” message and the installation will setup process will stop.
This occurs because your computer manufacturer has changed a setting in the Intel graphics drivers it preinstalled, indicating the standard Intel graphics drivers from friend.com.vn shouldn’t be allowed. Your system manufacturer (in my case, HP) wants you to get your graphics driver updates from their website, not Intel’s.
Unfortunately, there are some big problems with this. Manufacturers often don’t keep these graphics drivers updated, and you may need a newer version of the graphics driver to fix bugs or achieve faster performance in some games. These newer versions may only be available from Intel directly.
Manufacturers enable this setting because they’re cautious. They can only allow drivers they’ve tested to run on your PC. However, we don’t see any reason why the standard Intel drivers shouldn’t work on PCs with just Intel graphics. Computer manufacturers can’t customize this Intel graphics hardware, so Intel’s own drivers should be fine.
Warning: There is one case where we’d be more cautious doing this. If your laptop has a dual GPU setup with both Intel integrated graphics as well as a dedicated NVIDIA or AMD graphics card, updating the Intel driver could potentially cause problems. We recommend against fiddling with your Intel drivers in this situation. If you have to install updated Intel drivers anyway, be sure to update your NVIDIA or AMD graphics drivers as well.
How to Manually Install the Drivers
To do this, you’ll just be installing the Intel drivers manually via the Device Manager instead of using the nice installer package. This is only necessary the first time you do this, and you’ll be able to install Intel’s drivers normally in the future.
First, you’ll need to download the graphics drivers you want to use from Intel. Download the .zip version of the package instead of the .exe version from Intel’s website.
Extract the downloaded zip file to a folder on your system. You can do this just by right-clicking the zip file and selecting “Extract All”, or with your favorite file extraction utility.

RELATED: How to Make Windows Show File Extensions
Before you continue, you should tell Windows to show file name extensions if you haven’t done so previously. This will make it easier to find important files later in the process. On Windows 10, open File Explorer, click the “View” tab on the ribbon bar, and check the “File name extensions” box under Show/hide. On Windows 7, open Windows Explorer and click Organize > Folder and search options > View. Uncheck the “Hide extensions for known file types” box and click “OK”.

Next, you’ll need to open the Device Manager. On Windows 10, right-click the Start button or press Windows+X on your keyboard and click “Device Manager”. On Windows 7, press Windows+R, type “devmgmt.msc”, and press Enter.

Expand the “Display adapters” section in the Device Manager, right-click the “Intel(R) HD Graphics” device, and select “Properties”.

Click the “Driver” tab in the properties window and click the “Update Driver” button.

Click “Browse my computer for driver software” here.

Click “Let me pick from a list of available drivers on my computer”. (Don’t click the “Browse” button near the top of the window.)

Click the “Have Disk” button at the bottom right corner of the window.

Click the “Browse” button in the Install From Disk window.

Navigate to the folder where you extracted the driver and double-click the “Graphics” subfolder inside it.
Double-click the “igdlh64.inf” file if you’re using a 64-bit version of Windows, or double-click the “igdlh32.inf” file if you’re using a 32-bit version of Windows.
Intel could change the name of this file in future versions of the graphics driver. If you don’t see the above .inf file, look in the Graphics subfolder for something ending in “.inf” and choose the one with 64 or 32 in its name, depending on which version of Windows you’re using.

Click “OK” and you’ll see the Intel driver you selected appear as the only option in the list of available drivers. Click the “Next” button to install it.

Windows will install the driver and let you know when it’s done. We recommend restarting your PC to ensure the driver is completely installed.

In the extremely unlikely event that you experience problems with the new Intel graphics drivers, you can head to your computer manufacturer’s support site (again, in my case, that’d be HP), download the most recent graphics drivers they recommend for your hardware, and install them on your PC to get the “manufacturer-supported” drivers back.
You Can Now Easily Install Drivers From Intel
You only have to go through the above process once. Once the standard Intel drivers are installed, you can download new drivers from the Intel website and install them directly on top of your current drivers just by running the standard .exe installer.

- Share CrocoBlock key trọn đời Download Crocoblock Free
- Cung cấp tài khoản nghe nhạc đỉnh cao Tidal Hifi – chất lượng âm thanh Master cho anh em mê nhạc.
- Vay tiền qua internet banking Vietcombank 2021: thủ tục đăng ký, lãi suất bao nhiêu? – friend.com.vn
- Cách thêm nút “Download” trên YouTube, Facebook,… cho Chrome, Firefox và Opera
- Cách Chuyển Giao Diện Cad 2015 Về Classic một Cách đơn Giản
- Cách đặt vé máy bay giá rẻ bao gồm thuế và phí – BestPrice
- Bỏ túi 5 phần mềm dịch phụ đề phim nhiều ngôn ngữ sang tiếng việt | DỊCH THUẬT CÔNG CHỨNG BA ĐÌNH
Bài viết cùng chủ đề:
-
iPhone 11 64GB 2 Sim vật lý giá rẻ, Quốc tế – Bán trả góp 0%
-
TOP 7 phần mềm khuếch đại âm thanh cho laptop, PC, máy tính tốt nhất
-
Hướng dẫn kết nối điện thoại với loa mini đơn giản hiệu quả nhanh nhất
-
Top 12 phần mềm, web chuyển mp4 sang mp3 online, miễn phí, dễ sử dụng
-
Cách chạy file DMG trên Windows, mở, xem file DMG trên máy tính
-
Hình nền máy tính 4K cực đẹp – Tổng hợp hình nền, Wallpaper 4K đẹp cho máy tính
-
Kaspersky Key ( Free 91 days ) new update 2019 – All Product Key
-
Bật Gps iPhone 6, bật tắt định vị trên điện thoại
-
Cách giảm dung lượng video trên máy tính và điện thoại
-
Hỏi đáp: ăn chay ăn trứng gà công nghiệp có được không
-
10 Chuyện Tâm linh có thật – Nơi thế giới vô hình huyền bí
-
Sửa lỗi mã hóa ký tự bị hỏng, bị lỗi trên Word 2019, 2016, 2013, 2010
-
Hướng dẫn xử lý lỗi iphone 6 plus không nhận vân tay
-
100+ Hình nền, ảnh Anime nữ cute girl, dễ thương máy tính, điện thoại
-
Perfect Money là gì? Hướng dẫn sử dụng PM mới nhất 05/10/2021
-
Làm Sim Sinh Viên,Chuyển đổi gói cước Viettel,Vinaphone,Mobile tại simredep.vn














