Cách xoay màn hình máy tính Windows 10 – friend.com.vn
Bạn có thể xoay màn hình màn hình máy tính theo chiều ngang, dọc hay xoay ngược màn hình. Hướng dẫn này sẽ chỉ cho bạn cách xoay màn hình máy tính trong Windows 10.
1. Xoay màn hình máy tính trong Settings
Để xoay màn hình máy tính Windows 10 trong Settings bạn làm như sau:
1. Mở Settings > System.
2. Nhấp vào Display ở phía bên trái.
3. Nếu bạn có nhiều màn hình được kết nối với PC, hãy chọn màn hình bạn muốn xoay.
4. Chọn một trong cách xoay màn hình trong menu Display orientation như sau:
- Landscape: mặc định
- Portrait: màn hình quay sang bên trái
- Landscape (flipped): Lộn ngược màn hình so với mặc định
- Portrait (flipped): Quay màn hình sang phải

5. Nếu hướng màn hình đã chọn có vẻ ổn, hãy nhấn vào Keep changes. Nếu không, bạn có thể nhấp vào Revert để xoay lại hướng trước đó.
Lưu ý: Bạn sẽ có 15 giây (thời gian có thể thay đổi) để nhấn vào Keep changes hoặc Revert trước khi Windows tự động xoay trở lại hướng trước đó.
Điều này có thể hữu ích nếu những thay đổi bạn thực hiện ngăn bạn nhìn thấy hộp thoại này.
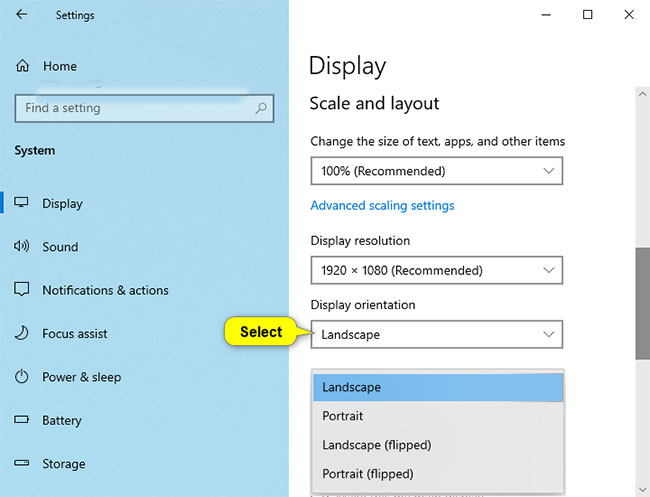
6. Khi hoàn tất, bạn có thể đóng Settings nếu muốn.
Lưu ý: Nếu tất cả các màn hình không được hiển thị, nhấn vào liên kết Detect để xem Windows có thể tìm thấy nó không.
Nếu không chắc chắn một số thuộc về màn hình nào, thì bạn có thể nhấn vào liên kết Identify để xem nhanh số của màn hình.
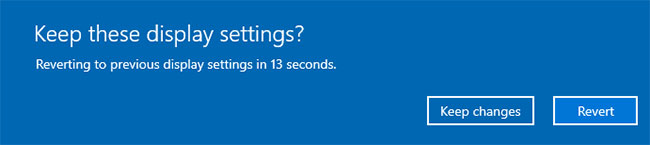
Thay đổi hướng hiển thị bằng cách xoay màn hình
Lưu ý: Tùy chọn này sẽ chỉ khả dụng cho máy tính bảng và các thiết bị 2 trong 1 chạy hệ điều hành Windows.
Nếu bạn bật Rotation Lock, hướng hiển thị sẽ không thay đổi khi bạn xoay màn hình.
Chỉ cần xoay thủ công màn hình để thay đổi theo hướng ngang hoặc dọc mà bạn muốn.
Xoay màn hình trong NVIDIA Control Panel
Tùy chọn này sẽ chỉ khả dụng nếu PC của bạn có đồ họa NVIDIA được cài đặt driver NVIDIA.
1. Nhấp chuột phải hoặc nhấn và giữ trên màn hình và nhấp vào NVIDIA Control Panel.
2. Thực hiện các hành động sau trong NVIDIA Control Panel.
A) Nhấp vào Rotate display trong Display ở bảng điều khiển bên trái.
B) Nếu bạn có nhiều màn hình, hãy chọn màn hình bạn muốn xoay.
C) Chọn Landscape (mặc định), Portrait, Landscape (flipped) hoặc Portrait (flipped) trong Choose the orientation cho những gì bạn muốn.
D) Nhấp vào Apply.
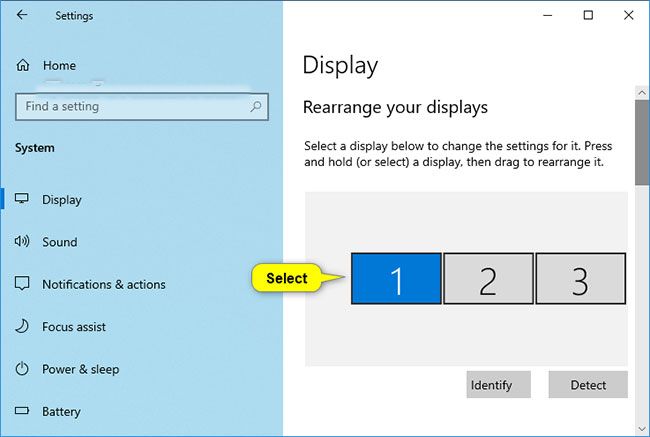
3. Nếu hướng được chọn có vẻ ổn, hãy nhấn vào Yes. Nếu không, bạn có thể nhấp vào No để quay lại hướng hiển thị trước đó.
Lưu ý: Bạn sẽ có 20 giây (thời gian có thể thay đổi) để nhấp vào Yes hoặc No trước khi Windows sẽ tự động trở lại hướng hiển thị trước đó.
Điều này có thể hữu ích nếu những thay đổi bạn thực hiện ngăn bạn nhìn thấy hộp thoại này.
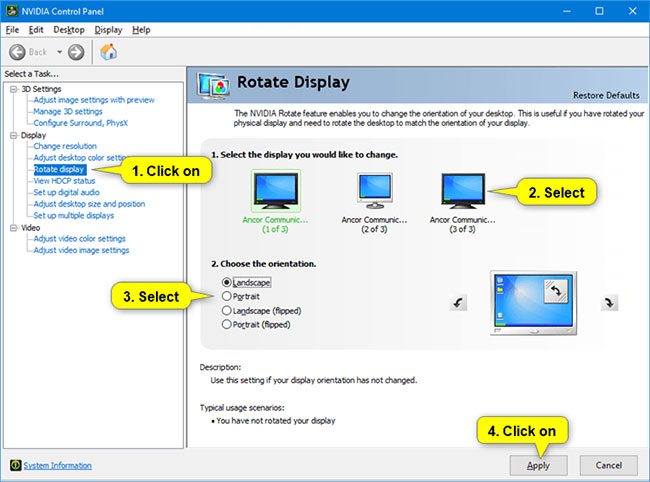
4. Khi hoàn tất, bạn có thể đóng NVIDIA Control Panel nếu muốn.
Trên đây là 3 cách để xoay màn hình laptop trên Windows 10. Chỉ với vài thao tác, bạn đã có thể đổi hướng màn hình theo chiều mong muốn để thuận tiện cho công việc.
- Cách khắc phục sự cố màn hình nhấp nháy trên Windows 10
- Cách tận dụng tối đa bàn phím ảo trên Windows 10
- Cách thoát chế độ toàn màn hình trên Windows
- Cách chia đôi màn hình máy tính
- Cách vô hiệu hóa màn hình cảm ứng trên thiết bị chạy Windows 10
- Cách sửa lỗi mất màn hình desktop trên Windows 10
- Share CrocoBlock key trọn đời Download Crocoblock Free
- Cung cấp tài khoản nghe nhạc đỉnh cao Tidal Hifi – chất lượng âm thanh Master cho anh em mê nhạc.
- Hướng dẫn lắp thêm ổ cứng cho laptop vô cùng dễ dàng – friend.com.vn
- Top 10 phim hay nhất về Ai Cập cổ đại – Chọn Thương Hiệu
- Lời cảm ơn sinh nhật hài hước bá đạo ý nghĩa nhất
- Mỹ Nhân Bị Chụp Lén 2010 – Ảnh Chụp Lén 18 Hai Em Tự Sướng Trong Rừng
- Lỗi không chơi được game trên Windows 10 Creators Update
Bài viết cùng chủ đề:
-
Top phần mềm tìm hiển thị lời bài hát
-
3 Cách khắc phục tình trạng file Excel bị nặng, chậm, mở lâu
-
[HOT] 5 trang gõ CAPTCHA kiếm tiền online uy tín nhất 2021
-
Mẹo Thi Lý Thuyết Bằng C Dễ Nhớ Nhất – Thi Đậu 100%
-
Top 5 phần mềm dịch tiếng Anh cho máy tính chuẩn nhất
-
Hình nền thần tài đẹp nhất
-
TOP 10 ứng dụng xem tivi trực tuyến trên điện thoại Android, iPhone – Thegioididong.com
-
VK – Mạng xã hội nổi tiếng thế giới – Download.com.vn
-
Cách đặt iPhone/iPad vào chế độ DFU để khôi phục – QuanTriMang.com
-
Hướng dẫn cách lấy dữ liệu từ điện thoại chết nguồn
-
Share Acc Vip Fshare 2018 – Tài Khoản Fshare Vip Tốc Độ Cao
-
Cách cài Ubuntu song song với Windows 10, 8, 7 UEFI và GPT
-
[Update 2021] Cách giảm dung lượng ảnh trên điện thoại
-
Khuyến mãi hấp dẫn cho Tân sinh viên 2016 mạng Viettel
-
“Tất tần tật” kinh nghiệm mua vé máy bay bạn không nên bỏ qua!
-
4 cách định vị Zalo người khác đang ở đâu, tìm vị trí qua Zalo













