Lỗi không chơi được game trên Windows 10 Creators Update
Windows 10 Creators Update được đánh là phiên bản cải thiện lớn giành cho Gamer, để không làm gamer thủ thất vọng Microsoft đã thêm vào rất nhiều tính năng mà chỉ có Windows 10 Creators Update mới có. Tuy nhiên theo phản hồi từ người dùng có rất nhiều người gặp lỗi không chơi được game trên Windows 10 Creators Update, qua tìm hiểu cũng như xác nhận vấn đề trên friend.com.vn sẽ giúp bạn khắc phục lỗi không chơi được game trên Windows 10 Creators Update nếu như gặp phải trong bài viết này nhé.
Bài viết liên quan
- Lỗi không cập nhật được Windows 10 Creators Update?
- Cách sửa lỗi Windowed G-Sync trên Windows 10 Creators Update
- Các lỗi cài đặt Windows 10 Fall Creators Update thường gặp (Phần 1)
- Các lỗi cài đặt Windows 10 Fall Creators Update thường gặp (Phần 2)
- Sửa lỗi IDT High Definition Audio, lỗi mất âm thanh khi update Windows 10 Creators Update
Windows 10 Creators Update mới ra mắt những ngày gần đây thôi nhưng đã được sự ủng hộ tích cực từ người dùng khi có rất nhiều người nâng cấp Win 10 của minh lên để có thể trải nghiệm phiên bản chính thức Windows 10 Creators Update. Với các game thủ thì đây chính là một phiên bản đáng để nâng cấp khi Microsoft có giới thiệu thiệu đến chế độ Game Mode. Khi bật Game Mode trên Windows 10 Creators Update sẽ giúp bạn tối ưu hơn khi chơi game.

Với những ưu điểm đó chắc hẳn game thủ sẽ hài lòng với những gì mà Microsoft đem lại, nhưng theo phản hồi mới nhất của các người dùng thì khi họ đang gặp lỗi không chơi được game trên Windows 10 Creators Update, tất nhiên không phải là tất cả. Và ngay cả trong một số game chơi được khung hình cũng không hề ổn đinh, có một chút bị drop khung hình khi chơi game, thậm chí khi đã bật chế độ Game Mode cũng không cải thiện được nhiều.
Lỗi không chơi được game trên Windows 10 Creators Update
Bước 1: Chúng tôi ban đầu đã xác định được một trong những nguyên nhân gây ra lỗi không chơi được game trên Windows 10 Creators Update là do chế độ tự động quay phim dẫn đến khung hình bị giảm hoặc bị treo trong game bất ngờ , để tắt chế độ này đi các bạn mở MenuStart lên gõ “settings ” sau đó chọn kết quả Settings tìm kiếm được nhé.
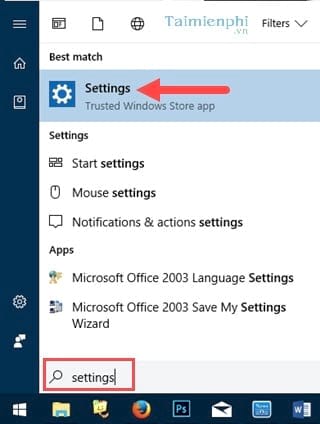
Bước 2: Trong mục Windows Settings lựa chọn tiếp mục Gaming mới có trên Windows 10 Creators Update. Ở đây cho phép bạn quản lý tất cả mọi thứ liên quan đến game bao gồm cả chế độ Game Mode.

Bước 3: Trong Gaming Setting bạn kéo xuống phần Game DVR và tắt chế độ Record in the background while i’m playing a game để cho hệ thống không tự động ghi lại video khi bạn đang chơi game nhé.
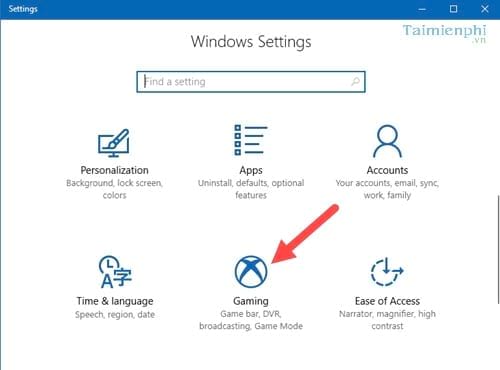
Với bước làm trên bạn đã có thể khắc phục lỗi không chơi được game trên Windows 10 Creators Update hoặc ít nhất là tránh được trường hợp giảm khung hình khi chơi game.
Bước 4: Nếu như bước trên không giúp gì nhiều được cho bạn, hãy cập nhật VGA của mình lên phiên bản mới nhất để có thể tương thích với Windows 10 Creators Update.
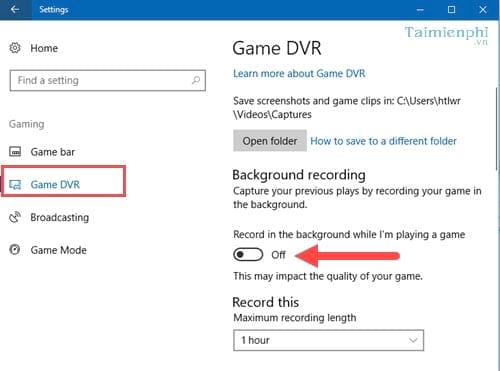
– Với nhưng ai đang sử dụng VGA, card màn hình Nvidia thì xem cách cập nhật Card Nvidia tại đây nhé.
– Còn với nhưng ai sử dụng VGA, Card màn hình ATI – AMD thì cách cập nhật Card ATI dành cho bạn.
– Và cuối cùng là giành cho những ai đang sử dụng VGA Onboard của intel, hướng dẫn cập nhật VGA sau đây là không thể thiếu.
Bước 5: Hoặc bạn có thể lựa chọn một phương án khác để cập nhật VGA cũng như drivers là sử dụng các phần mềm tự động dò tìm Drivers như Driver Booster để tìm kiếm và nâng cấp tự động cho bạn nhé.
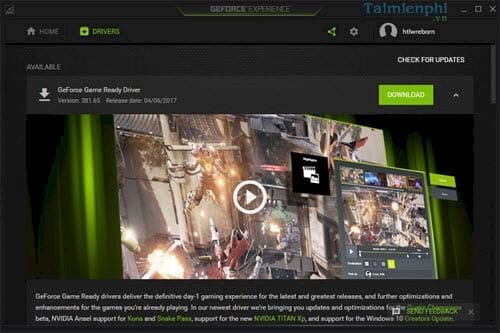
- Share CrocoBlock key trọn đời Download Crocoblock Free
- Cung cấp tài khoản nghe nhạc đỉnh cao Tidal Hifi – chất lượng âm thanh Master cho anh em mê nhạc.
- Những lý do xin nghỉ phép khéo léo chắc chắn sẽ giúp ích cho bạn
- Nick Clash Of Clans Miễn Phí 2021 ❤️ Nhận Acc COC Free
- [ DỄ LÀM ] Hướng dẫn cách bấm dây mạng 8 màu theo chuẩn B và chuẩn A
- Cách nhận biết xe Dream Thái xịn, còn ngon
- Xem video YouTube bị giật, lag trên điện thoại: Đây là cách khắc phục! – Thegioididong.com
Bài viết cùng chủ đề:
-
Ổ cứng bị Unallocated là bị gì và cách khôi phục dữ liệu hiệu quả
-
Hướng dẫn đăng ký bán hàng trên Now – Foody nhanh nhất
-
Tổng hợp những ứng dụng kiểm tra mã vạch chính xác nhất cho iPhone
-
Cách chuyển dữ liệu từ máy tính sang Android – Download.vn
-
Tổng hợp khuyến mãi dung lượng Viettel – Data 4G Viettel cập nhật nhanh nhất – Khuyến mãi – Thuvienmuasam.com
-
Cách chuyển Google Chrome sang tiếng Việt – QuanTriMang.com
-
Nên mua iphone 6 plus hay 6s plus? – SOshop
-
7 cách tắt màn hình laptop Windows 10 – QuanTriMang.com
-
Cách gõ tiếng Việt có dấu bằng kiểu VNI, Telex trên điện thoại Android – Thegioididong.com
-
Cách chơi Vainglory trên PC bằng giả lập android BlueStacks
-
Cảnh nóng gây sốc bị chỉ trích nặng nề nhất trong phim gây nghẽn sóng HBO
-
Hướng dẫn biến thẻ nhớ thành bộ nhớ trong cho điện thoại Android – Fptshop.com.vn
-
Need for Speed: Hot Pursuit PC Free Download Full Version – Gaming Beasts
-
Tăng Follow Instagram Miễn Phí 2021 ❤️ Cách Free Hay Nhất
-
3 cách làm ông già Noel bằng giấy cực đơn giản – QuanTriMang.com
-
Cách cài Kali Linux trên VMware cực dễ, có GUI – QuanTriMang.com



