Top 8 phần mềm chèn chữ lên video đơn giản nhất 2022
Bài viết này sẽ bao gồm 8 phần mềm chỉnh sửa video tốt nhất hỗ trợ người dùng chèn thêm chữ, văn bản, phụ đề vào các video trên nền tảng khác nhau như Youtube, Instagram, Vimeo… trên máy tính Windows, Mac hay thậm chí là trực tuyến.
Có rất nhiều phần mềm hoặc công cụ chỉnh sửa video cho phép người dùng có thể chèn chữ vào video trên máy tính Windows, Mac hay thậm chí là sử dụng online, cho phép bạn có thể thêm nội dung vào video Youtube, Instagram hoặc Facebook vô cùng dễ dàng.
Nội dung chính:
Top 3 phần mềm chèn chữ vào video trên máy tính Windows
Tại đây, chúng tôi sẽ giới thiệu cho bạn 3 phần mềm chèn chữ vào video khác nhau cho phép bạn thêm văn bản, phụ đề, v.v. vào video trên máy tính Windows một cách linh hoạt.
Photos App
Photos App là ứng dụng được cài đặt sẵn trên hệ điều hành Windows, cho phép hỗ trợ người dùng xem và phát hình ảnh, video miễn phí trên máy tính. Không chỉ là một trình phát media, ứng dụng Photos đôi khi còn có thể hoạt động như một chương trình chỉnh sửa video cơ bản, hỗ trợ người dùng edit và tạo các video clip đơn giản hoàn toàn miễn phí.
Xem thêm: Top 5 phần mềm xem trên máy tính tốt nhất hiện nay
Nếu như bạn không muốn sử dụng phần mềm của bên thứ ba và thay vào đó là phần mềm tích hợp sẵn của Windows, thì ứng dụng Photos là một công cụ đáng tin cậy cho phép bạn có thể ghép chữ vào video vô cùng dễ dàng.
Ưu điểm:
- Hỗ trợ thêm văn bản, đặt vị trí văn bản và chọn kiểu văn bản.
- Hỗ trợ đặt thời lượng của văn bản.
- Miễn phí.
Nhược điểm:
- Không hỗ trợ trình mở văn bản, thay đổi kích thước văn bản…
Đây là các bước hướng dẫn chèn chữ vào video trên Windows PC bằng ứng dụng Photos:
Bước 1: Tìm kiếm Photos trong thanh tìm kiếm của Windows và nhấp vào ứng dụng Photos để mở chương trình.
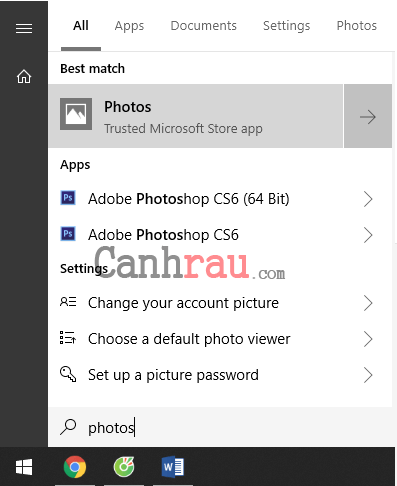
Bước 2: Nhấp vào Video Projects > New video project > Đặt tên cho video mới của bạn và nhấp vào OK để tiếp tục.
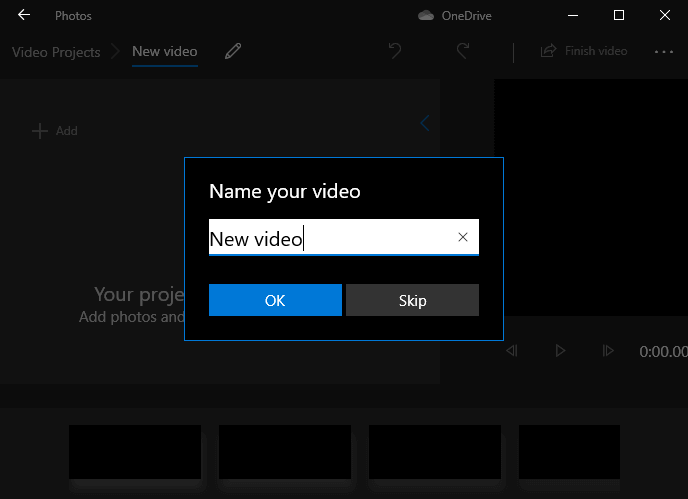
Bước 3: Nhấp vào nút Add để thêm video của bạn vào ứng dụng Photos.
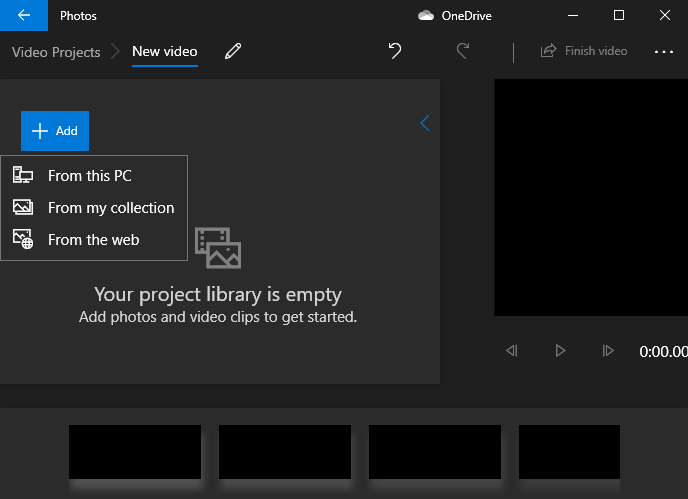
Bước 4: Sau khi thêm tệp video, bạn hãy nhấp chuột phải vào video đã chọn và nhấn vào Place in storyboard.
Bước 5: Tiếp theo nhấp vào tùy chọn Text trên thanh công cụ hoặc nhấp chuột phải vào clip và chọn Edit > Text.

Bước 6: Trên màn hình văn bản, di chuyển dòng thời gian đến clip mà bạn muốn thực hiện thêm văn bản.
Sau đó, nhập văn bản bạn muốn thêm vào video, chọn kiểu phông chữ và điều chỉnh vị trí từ bảng điều khiển bên phải.
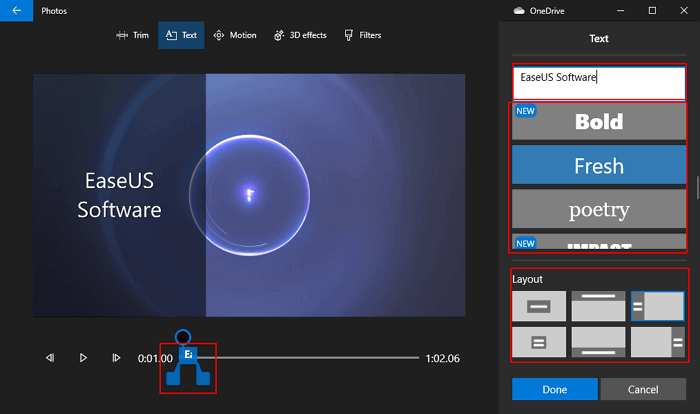
Bạn cũng có thể đặt thời lượng văn bản bằng cách lựa chọn thời điểm bắt đầu và thời điểm kết thúc của văn bản.
Bước 7: Nhấp vào Done để kết thúc quá trình thêm văn bản vào video của bạn.
Bước 8: Nhấp vào Finish video để đặt chất lượng video và nhấp vào Export để lưu các thay đổi trong video của bạn.
Premiere Pro
Như bạn đã biết, Premiere Pro là một phần mềm chỉnh sửa video chuyên nghiệp được rất nhiều người dùng chuyên nghiệp và có kinh nghiệm sử dụng. Chèn text vào video là một tính năng cơ bản của phần mềm này. Ngoài ra, công cụ này cũng cho phép bạn có thể tạo kiểu chữ linh hoạt.
Ưu điểm:
- Hỗ trợ thêm văn bản, tiêu đề, phụ đề.
- Hỗ trợ thay đổi hiệu ứng văn bản, chẳng hạn như kích thước, phông chữ, giao diện, màu sắc, vị trí, độ mờ…
- Hỗ trợ 7 ngày dùng thử miễn phí.
Nhược điểm:
- Bạn phải trả tiền để sử dụng phần mềm này.
Đây là các bước cho phép bạn chèn chữ vào video trên máy tính bằng phần mềm Adobe Premiere Pro:
Bước 1: Mở Adobe Premiere Pro để tạo một dự án mới: File > New > Project. Đặt tên cho dự án của bạn và nhấp vào OK.
Tiếp đến kéo video của bạn vào dòng thời gian của Premiere Pro.
Bước 2: Để thêm văn bản, bạn có thể lựa chọn “T” (Công cụ văn bản) và nhấp chuột vào bất kỳ vùng nào trong video để bắt đầu nhập văn bản của bạn.
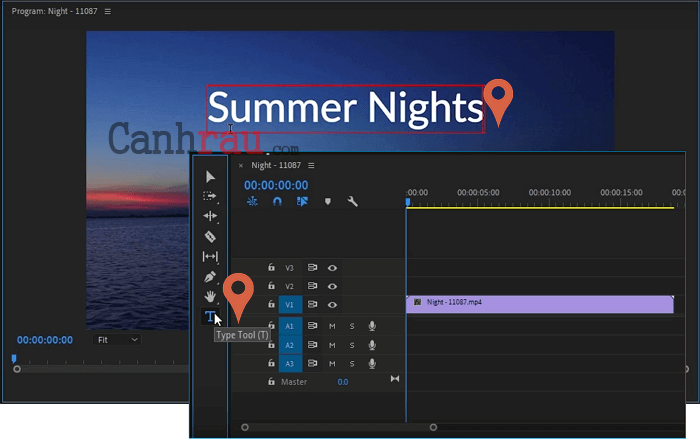
Bạn có thể kéo đoạn văn bản trên dòng thời gian để đặt nó vào nơi bạn muốn hiển thị trong video. Hoặc lựa chọn thời điểm bắt đầu và kết thúc của văn bản để điều chỉnh thời lượng xuất hiện của nó trong video.
Bước 3: Thêm hiệu ứng văn bản: Chọn các từ trong văn bản đã thêm của bạn và vào Effect Controls để thêm hiệu ứng vào văn bản của bạn.
Tại đây, bạn có thể thêm nội dung văn bản, phông chữ văn bản, kích thước, giao diện, chuyển đổi như vị trí, độ mờ…
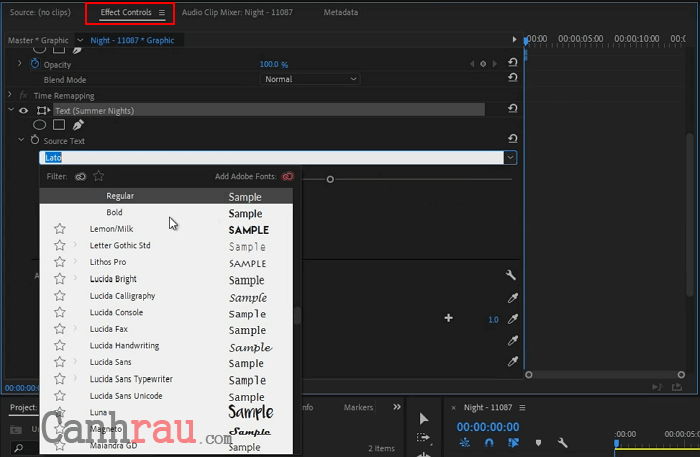
Bước 4: Sau đó, bạn có thể xuất video đã được thêm văn bản bằng cách nhấp vào File > Export > Media.
Thay đổi định dạng và lưu một số cài đặt cơ bản, sau đó bạn nhấp vào Export để kết thúc quá trình.
Camtasia
Giống như Adobe Premiere Pro, Camtasia do TechSmith sản xuất, cũng là một phần mềm chỉnh sửa video chuyên nghiệp cho phép người dùng có kinh nghiệm và người dùng mới mong muốn tạo ra những video chuyên nghiệp mà không cần bất cứ kỹ thuật chỉnh sửa video nào. Viết chữ lên video cũng là một việc làm dễ dàng đối với phần mềm này.
Ưu điểm:
- Hỗ trợ thêm văn bản, phụ đề vào video.
- Hỗ trợ thay đổi kích thước văn bản, màu sắc, phông chữ, kiểu…
- Hỗ trợ 30 ngày dùng thử miễn phí.
Nhược điểm:
- Tính tiền sau 30 ngày dùng thử miễn phí.
Hướng dẫn cách thêm văn bản vào video bằng Camtasia:
Bước 1: Chạy Camtasia, nhấp vào Import Media để chọn video mục tiêu và nhấp chuột phải để thêm video vào dòng thời gian.
Bước 2: Để thêm văn bản, bạn cần di chuyển dòng thời gian đến thời điểm bạn muốn thêm văn bản và nhấp vào Annotations > Chọn một loại chú thích mong muốn và nhấp chuột phải vào Add to Timeline at Playhead.
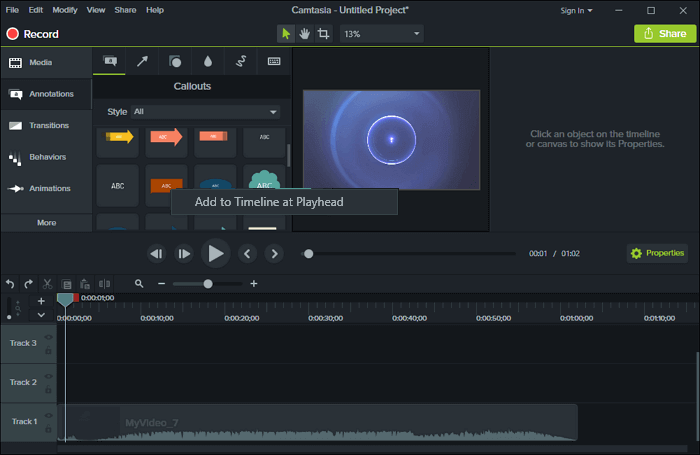
Bước 3: Nhấp đúp vào chú thích văn bản để bắt đầu thêm chữ vào video. Bạn cũng có thể thay đổi màu văn bản, kích thước, kiểu, phông chữ… bằng cách nhấp đúp chuột vào văn bản.
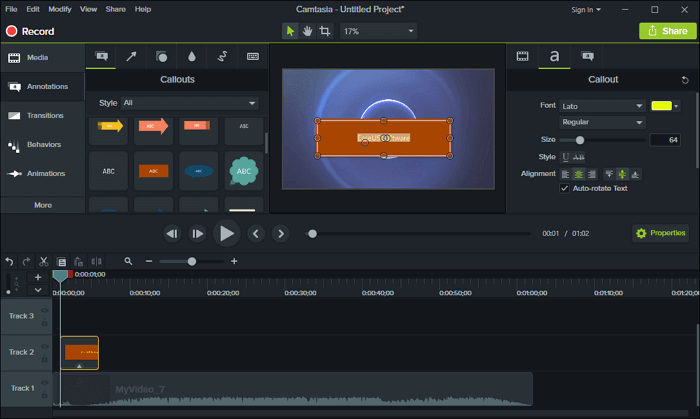
Bạn cũng có thể nhấp chuột phải vào đoạn văn bản để kéo dài hoặc thu nhỏ thời lượng văn bản.
Bước 4: Sau khi thêm văn bản vào video, bạn có thể nhấp vào Share để lưu video trên ổ cứng máy tính hoặc chia sẻ nó trên Youtube hoặc các nền tảng khác.
Hướng dẫn chèn chữ vào video trên máy tính Mac
Đối với người dùng Mac, có một số phần mềm chỉnh sửa video nâng cao cho phép bạn có thể chỉnh sửa và thêm văn bản vào video. Nếu như bạn cần hướng dẫn về cách thêm chữ vào video trên Mac, thì hãy thử làm theo các chương trình chỉnh sửa video được đề xuất bên dưới để nhận được trợ giúp.
iMovie App
iMovie, tương tự như ứng dụng Photos trong Windows, là một trình phát đa phương tiện được tích hợp sẵn trong hệ điều hành MacOS. Công cụ này cho phép người dùng Mac có thể chơi và xem hình ảnh, video, âm thanh miễn phí. Ngoài ra, nó còn hỗ trợ một số tính năng chỉnh sửa video cơ bản và bạn có thể dùng nó để thêm chữ vào video của mình trên máy tính Mac.
Ưu điểm:
- Hỗ trợ thêm văn bản và tiêu đề vào video.
- Hỗ trợ thay đổi phông chữ văn bản, kiểu màu sắc, vị trí…
Nhược điểm:
- Kiểu văn bản (Text Style) hạn chế.
Final Cut Pro
Apple Final Cut Pro là một phần mềm chỉnh sửa video dựa trên MacOS, cung cấp các tính năng chuyên nghiệp cho phép người dùng Mac có thể tạo, chỉnh sửa và thêm các hiệu ứng nâng cao vào video. Chèn chữ vào video cũng là một trong những tính năng cơ bản mà phần mềm này hỗ trợ.
Ưu điểm:
- Hỗ trợ thêm văn bản, tiêu đề, phụ đề… vào video.
- Hỗ trợ thêm hiệu ứng văn bản, thay đổi kích thước văn bản, vị trí, style, font chữ…
- Hỗ trợ thêm văn bản 3D vào video.
- Hỗ trợ thêm chú thích vào video.
Nhược điểm:
- Chỉ hoạt động trên máy tính và nó tương đối đắt với người dùng bình thường.
Cách chèn chữ vào video online
Mặc dù có rất nhiều phần mềm chỉnh sửa video có thể cài đặt và sử dụng trên máy tính Windows hoặc Mac cho phép người dùng có thể edit video một cách linh hoạt. Vẫn có một số lượng người dùng sẽ muốn chèn thêm chữ vào video của họ bằng các phần mềm trực tuyến.
Sử dụng công cụ chỉnh sửa video trực tuyến có thể giúp bạn tiết kiệm được rất nhiều thời gian tải xuống và cài đặt phần mềm. Tại đây, chúng tôi sẽ đề xuất cho bạn ban phần mềm cho phép bạn có thể thêm văn bản vào video online một cách dễ dàng, miễn là bạn có một trình duyệt web đủ tốt và đang hoạt động bình thường.
Adobe Spark
Adobe Spark là một công cụ chỉnh sửa video trực tuyến do công ty Adobe cung cấp. Đó là một phần mềm chỉnh sửa video miễn phí và mạnh mẽ với nhiều tính năng hỗ trợ nâng cao.
Tất cả những gì bạn cần làm là đăng nhập bằng tài khoản mạng xã hội của mình và bắt đầu thêm văn bản vào video.
Ưu điểm:
- Là phần mềm miễn phí.
- Hỗ trợ thêm chữ vào video, thay đổi vị trí văn bản, phông chữ, kiểu, màu sắc…
Nhược điểm:
- Hơi khó dùng cho người mới bắt đầu.
- Yêu cầu đăng ký bằng tài khoản cá nhân.
Link truy cập: friend.com.vn/make/videos/add-text/
Dưới đây là cách bước để thêm văn bản vào video của bạn bằng công cụ Adobe Spark online:
Bước 1: Mở Adobe Spark, đăng nhập vào tài khoản của bạn – Tài khoản Adobe, Facebook hoặc các tài khoản mạng xã hội khác.
Bước 2: Nhấp vào Create a project > Video.
Bước 3: Nhập tiêu đề video của bạn, nhấp vào Next để tiếp tục.
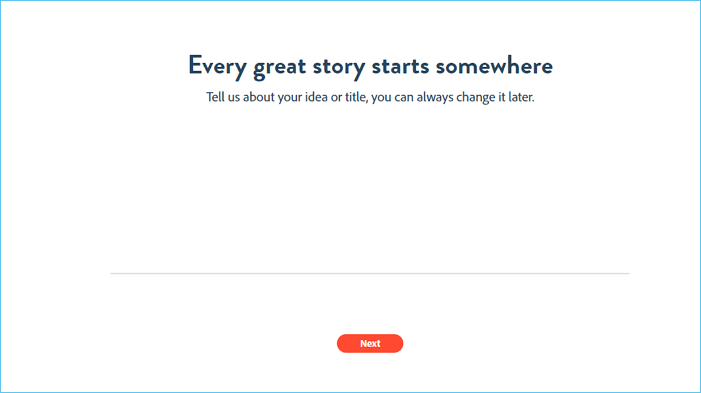
Bước 4: Chọn một mẫu Template và tiếp tục.
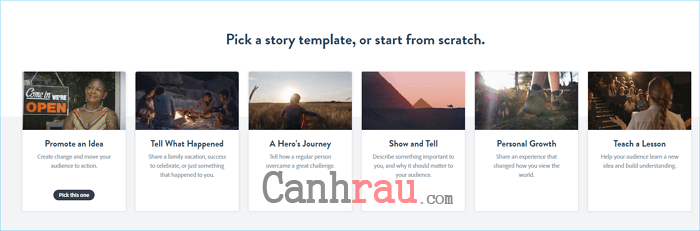
Bước 5: Đóng cửa sổ pop up hướng dẫn. Nhấp vào biểu tượng Dấu cộng (+) nằm ở chính giữa và lựa chọn Video để tải video clip mà bạn muốn thêm văn bản vào.
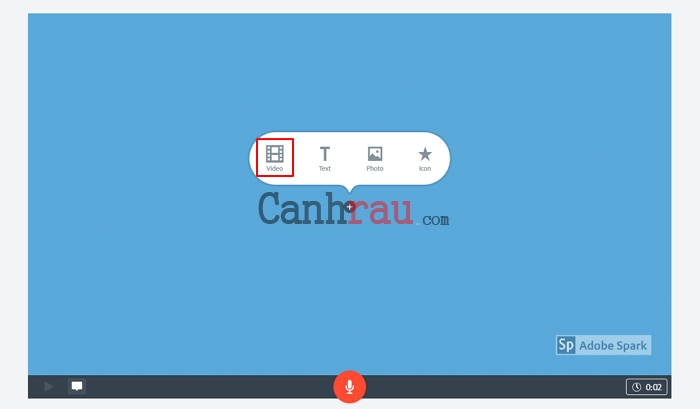
Bước 6: Nhấp vào Save và nhấp vào biểu tượng Dấu cộng (+) một lần nữa, và lựa chọn Text.
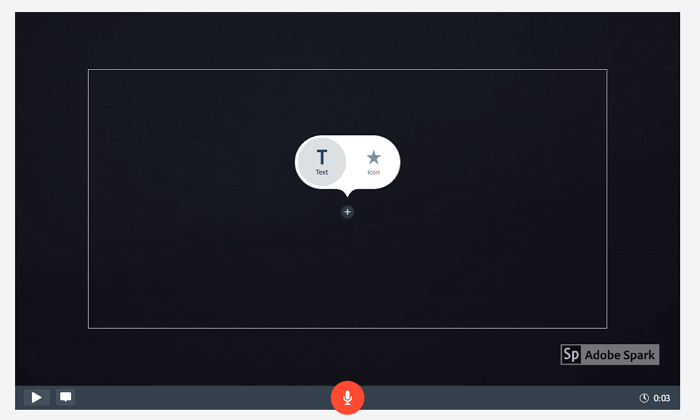
Bước 7: Nhập văn bản mà bạn muốn thêm vào trong video của mình.
Bạn cũng có thể kéo văn bản để thay đổi vị trí của nó trong video của mình. Bằng cách nhấp vào bảng điều khiển bên phải, bạn cũng có thể thêm bố cục, chủ đề… một cách linh hoạt.
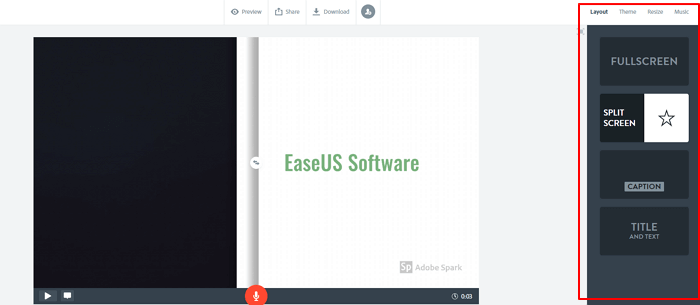
Bước 8: Sau khi chỉnh sửa xong, bạn nhấp vào Download để lấy video và lưu nào vào máy tính của mình.
Pixiko
Một phần mềm viết chữ lên video hữu ích khác có tên là Pixiko, cho phép bạn có thể nhanh chóng và dễ dàng thêm chữ, chú thích vào video của mình. Bên cạnh việc thêm văn bản, Pixiko còn cung cấp nhiều tính năng chỉnh sửa video tiên tiến, chẳng hạn như thêm nhạc vào video, cắt ghép video, thêm watermark vào video, convert video, thêm hình ảnh vào video…
Toàn bộ quá trình này được thực hiện vô cùng đơn giản và hoàn toàn miễn phí.
Ưu điểm:
- Miễn phí và dễ sử dụng.
- Nhược điểm:
- Phông chữ hạn chế, hiệu ứng văn bản hạn chế.
Link truy cập: friend.com.vn/
Và đây là các bước cho phép bạn thêm chữ vào video bằng Pixiko:
Bước 1: Mở Pixiko trong trình duyệt web của bạn và đăng nhập bằng tài khoản Google hoặc tài khoản Facebook của bạn.
Nhấp vào nút Add Text to Video trên trang chủ.
Bước 2: Nhấp vào nút Get started và kéo video của bạn vào trung tâm tệp của Pixiko.

Bước 3: Nhấp vào ADD TEXT và thêm văn bản của bạn vào bảng điều khiển bên trái.
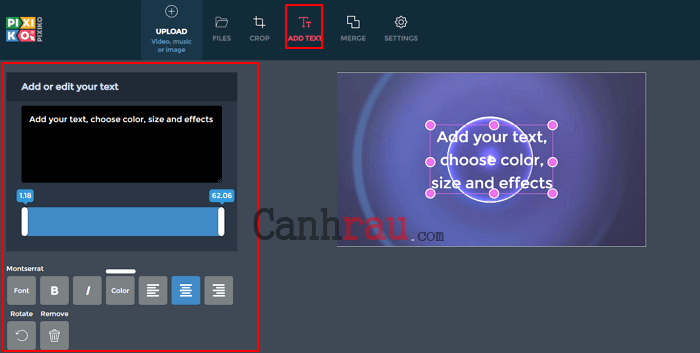
Bạn có thể cài đặt phông chữ cho văn bản, style, màu sắc và vị trí… tại đây.
Trong bảng điều khiển bên phải, bạn có thể cài đặt thời lượng văn bản và dòng thời gian khi bạn muốn bắt đầu hiển thị văn bản trong video của mình.
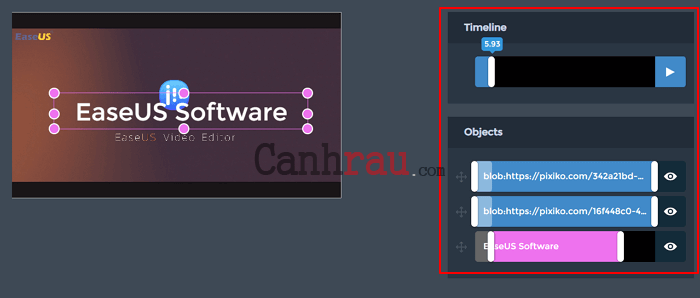
Bước 4: Lưu và tải xuống video đã được thêm văn bản.
Veed
Phần mềm chèn chữ vào video miễn phí trực tuyến cuối cùng mà chúng tôi muốn giới thiệu cho bạn có tên gọi là Veed. Nó cũng yêu cầu người dùng cần phải đăng nhập tài khoản mạng xã hội để có thể thêm văn bản vào video.
Ưu điểm:
- Miễn phí.
Nhược điểm:
- Kích thước tệp video clip tải lên hạn chế – 50MB.
Link truy cập: friend.com.vn/add-text-to-video
Bài viết này vừa tổng hợp Top 8 phần mềm chèn chữ vào video tốt nhất 2022 trên Windows, Mac và trực tuyến.
Đối với người dùng Windows, Premiere Pro là sự lựa chọn tốt nhất. Công cụ này cho phép bạn thêm văn bản, tiêu đề, phụ đề và hoạt ảnh mở đầu vào video.
Đối với người dùng Mac, iMove là một công cụ hoàn hảo để thêm chữ vào video.
Để thêm văn bản vào video online, Adobe Spark là một phần mềm khá tốt bạn có thể thử. Nó hỗ trợ nhiều tính năng chỉnh sửa chuyên nghiệp và quan trọng nhất là hoàn toàn miễn phí.
Có thể bạn quan tâm:
- Hướng dẫn 3 cách cắt video trên máy tính Windows 10
- Hướng dẫn 3 cách chèn logo vào video miễn phí
- Hướng dẫn 4 cách tạo video từ ảnh và nhạc
Nguồn bài viết: friend.com.vn/
5 / 5 ( 1 bình chọn )
- Share CrocoBlock key trọn đời Download Crocoblock Free
- Cung cấp tài khoản nghe nhạc đỉnh cao Tidal Hifi – chất lượng âm thanh Master cho anh em mê nhạc.
- Top 7 bộ phim hack não kinh điển, gay cấn bậc nhất mọi thời đại
- XEM 20 PHIM HONGKONG XÃ HỘI ĐEN HAY – PHIM HONGKONG BẤT HỦ
- 5 Cách Chuyển Ảnh Từ Máy Tính Sang Điện Thoại Đơn Giản, Hiệu Quả
- Cách cài bluestacks cho máy cấu hình yếu mới nhất 2021
- Học Viện Kĩ Thuật Quân Sự – Hệ Dân sự | Thông tin tuyển sinh
Bài viết cùng chủ đề:
-
5 cách tra cứu, tìm tên và địa chỉ qua số điện thoại nhanh chóng
-
Công Cụ SEO Buzzsumo Là Gì? Cách Mua Tài Khoản Buzzsumo Giá Rẻ • AEDIGI
-
Cách giới hạn băng thông wifi trên router Tplink Totolink Tenda
-
Sự Thật Kinh Sợ Về Chiếc Vòng Ximen
-
"Kích hoạt nhanh tay – Mê say nhận quà" cùng ứng dụng Agribank E-Mobile Banking
-
Nên sử dụng bản Windows 10 nào? Home/Pro/Enter hay Edu
-
Cách gõ tiếng Việt trong ProShow Producer – Download.vn
-
Phân biệt các loại vạch kẻ đường và ý nghĩa của chúng để tránh bị phạt oan | anycar.vn
-
Câu điều kiện trong câu tường thuật
-
Gỡ bỏ các ứng dụng tự khởi động cùng Windows 7
-
Cách xem, xóa lịch sử duyệt web trên Google Chrome đơn giản
-
PCI Driver là gì? Update driver PCI Simple Communications Controller n
-
Sửa lỗi cách chữ trong Word cho mọi phiên bản 100% thành công…
-
Cách reset modem wifi TP link, thiết lập lại modem TP Link
-
Thao tác với vùng chọn trong Photoshop căn bản
-
Hình nền Hot Girl cho điện thoại đẹp nhất



