Top 2 Ways to Make Norton Ghost Bootable USB in Windows 10/8/7
-
The Need to Create Norton Ghost Bootable USB
-
Method 1: Make Norton Ghost Bootable USB with Command Line
-
Method 2: Create Bootable USB Norton Ghost 15 with Format Tool
-
Easier way to create bootable USB in Windows 10/8/7
-
Conclusion
The Need to Create Norton Ghost Bootable USB
Norton Ghost is one of the best tools that can help us create disk image, backup selected partitions or any important file. And you can boot into the Norton Ghost recovery environment with a recovery disk to restore image backup or troubleshoot other problems.
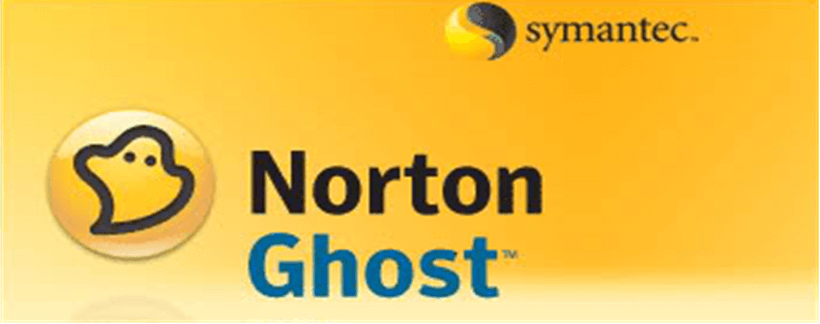
To enter the Norton Ghost recovery environment, you can make a recovery disk by clicking Tools > Create Custom Recovery Disk CD. However, it only allows you to create custom recovery disk with CD while there is no built-in CD/DVD drive for most recent computers.
Fortunately, it’s possible to create Norton Ghost bootable USB to help you boot into the recovery environment. Check the next part to get the detailed steps.
Method 1: Make Norton Ghost Bootable USB with Command Line
Here in this part, we will tell you how to make Norton Ghost bootable USB in Windows 10/8/7. Although the whole process is kind of complicated, all you need to do is read them through. Or if you prefer an easier way to create bootable USB as well as a free PC backup tool, you can refer to the next part to get it.
To create Norton Ghost bootable USB, first, you should format the USB flash drive to NTFS and then copy the contents of the Norton Ghost recovery disk to the USB. Here we take make Norton Ghost 15 bootable USB as an example.
Notes: ◆ Now you can still download the latest version, Norton Ghost 15. It only offers you the 30-day free trial version and then you need to pay for it. ◆ It will erase all the data on the USB drive, so backup your USB flash drive in advance with USB backup software if there’s any important stored on it.
Step 1. Format USB flash drive
1. Insert your USB flash drive and open Command Prompt: type “cmd” in the search box > right-click Command Prompt and choose “Run as administrator”.
2. Type “diskpart” and press Enter to launch the DiskPart utility.
3. Type “list disk” and press Enter to locate the drive number of your flash drive.
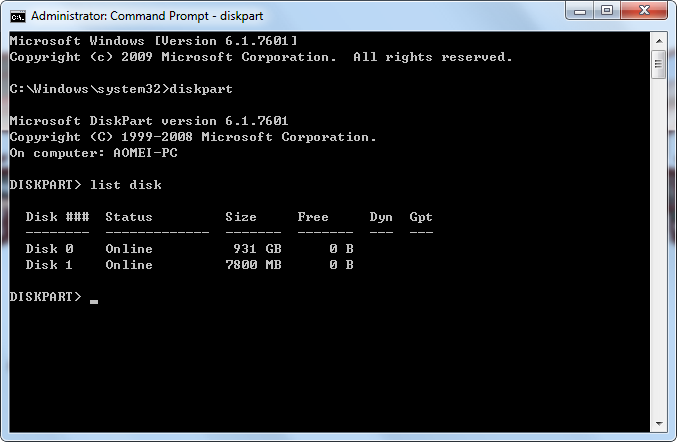
4. Enter the following commands one by one and wait for each step to complete. Please remember to replace the “x” with the USB’ s drive number that appeared in the “list disk” command.
-
select disk x
-
clean
-
create partition primary
-
select partition 1
-
active
-
format fs=ntfs quick
-
assign
-
exit
5. Then, the DiskPart utility will close and you will see the standard Windows command prompt. Enter the following commands:
-
cd “C:Program Files (x86)Norton GhostAgent”
-
bootsect /nt60 x:
Notes: ◆ If you installed Norton Ghost in another folder on the hard drive, please type the correct location. ◆ Replace “x” with the correct letter of your flash drive. ◆ If your computer supports Unified Extensible Firmware Interface (UEFI), you should format the USB flash drive as FAT32 instead of NTFS. To format the partition as FAT32, type format fs=fat32 quick, and then click Enter.
Step 2. Copy the contents of the Norton Ghost recovery disk
Insert the recovery CD and copy of its files to the bootable USB flash drive. Or if the recovery disk is an ISO image file, you can mount the ISO with a virtual drive program and then copy the files to the USB driver.
You can also create and store image backup to that USB, then when your computer goes wrong, you can boot your computer from the USB drive and perform a restore.
Step 3. Boot & restore from Norton Ghost bootable USB
Now you can test the Norton Ghost bootable USB flash drive. Restart your computer and enter the BIOS boot options menu. Choose the bootable USB drive and boot your computer from it.
1. When Ghost launch, click OK to continue.
2. From the menu, click Local > Disk > From Image.
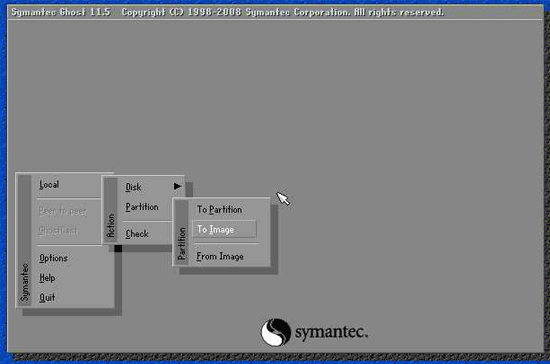
3. Then it will ask for the source image. Choose the image you want to restore.
4. Select the destination drive and OK to confirm.
As you can see, the whole process is kind of time-consuming and you may meet some unexpected errors because of improper operation. And do not forget that it only offers you a 30-day free trial version. Why not try one free Norton Ghost alternative? It offers more powerful backup options compared to Norton Ghost and can help you create bootable USB in only a few clicks.
Method 2: Create Bootable USB Norton Ghost 15 with Format Tool
On internet, some users report that they cannot find a way to run the Ghost utility from USB key, because they don’t have a CD drive bay. Now, let’s have a closer look at this scenario.
Do you have similar issue? If so, please keep reading below to create bootable USB for Norton Ghost 15.
Step 1. Download the following two archive software and run the format tool as administrator.
USB format tool:
USB boot Norton Ghost:
Step 2. Configure USB drive.
Select your USB drive under Device and FAT32 as file system, then tick the format options, Format Device and Create a DOS startup disk, select Boot folder of Boot Norton Ghost by clicking the three dots and click OK. After that, click Start to mount DOS system files.
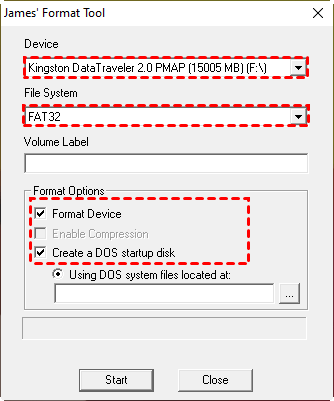
Step 4. Click Yes when you are asked if you are really want to process with Format. Then, click OK.
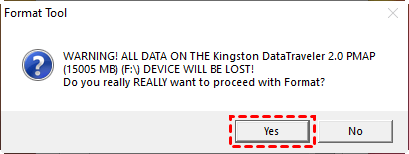
Step 5. Copy all the content of Boot Norton Ghost folder without Boot folder, and paste to USB drive.
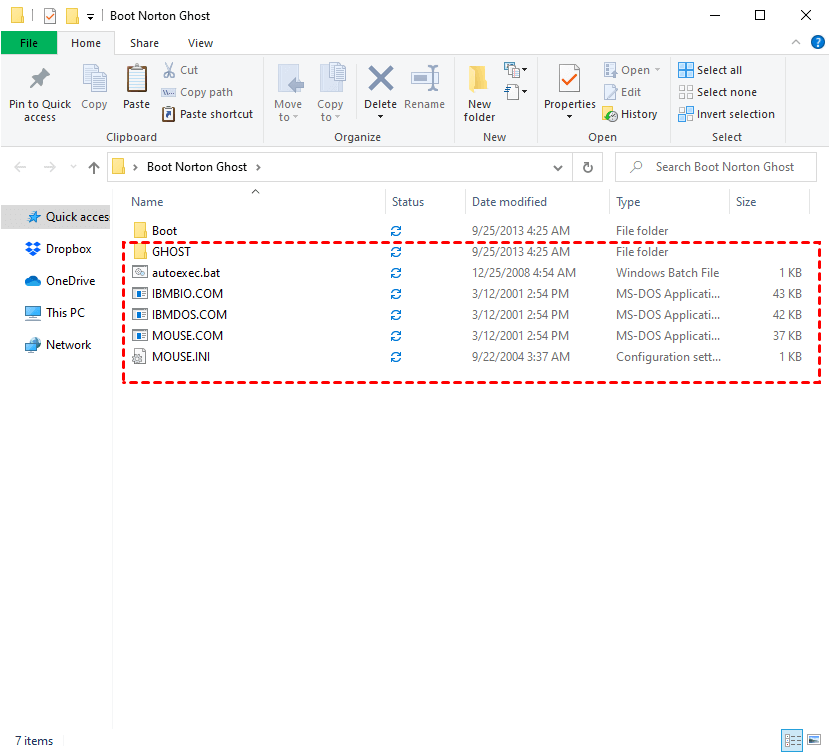
Now, you’ve got a Norton Ghost bootable USB. To boot from it, see Step 3 on the previous part.
Easier way to create bootable USB in Windows 10/8/7
AOMEI Backupper Standard is the best free Norton Ghost alternative. It works well on all Windows OS including Windows 10/8/8.1/7.
-
It allows you to create bootable USB drive easily. And you can also choose to create an ISO image file so you can burn to any removable devices. Besides, the bootable media is possible to boot any version of Windows.
-
It helps you create image backup for the system, disk, partition or file. Then when something goes wrong, you can restore computer to an earlier date that works well or recover important data as soon as possible.
How about give it a try? First download and install it on your computer and then follow the steps below to create bootable USB as well as create image backup. Please remember to backup your USB drive in advance, because it will erase all the data.
Create bootable USB drive in simple steps:
Step 1. Run AOMEI Backupper, click Tools and choose Create Bootable Media.

Step 2. Select a type of bootable media you want to create and click Next to continue. For better performance, the Windows PE bootable disc is recommended.

Step 4. Select the USB drive to create this bootable recovery media and then click Next to run this process.
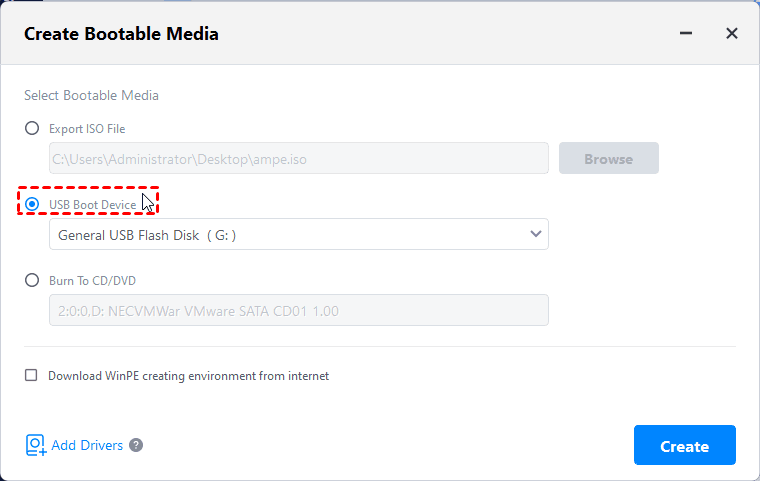
Create image backup for your computer:
Now you have created a bootable USB that can help boot your computer, then you can create system image or other backup types according to your needs. Just choose one backup option and follow the wizard to make it. Besides, you can set scheduled backup to make it auto run daily/weekly/monthly.
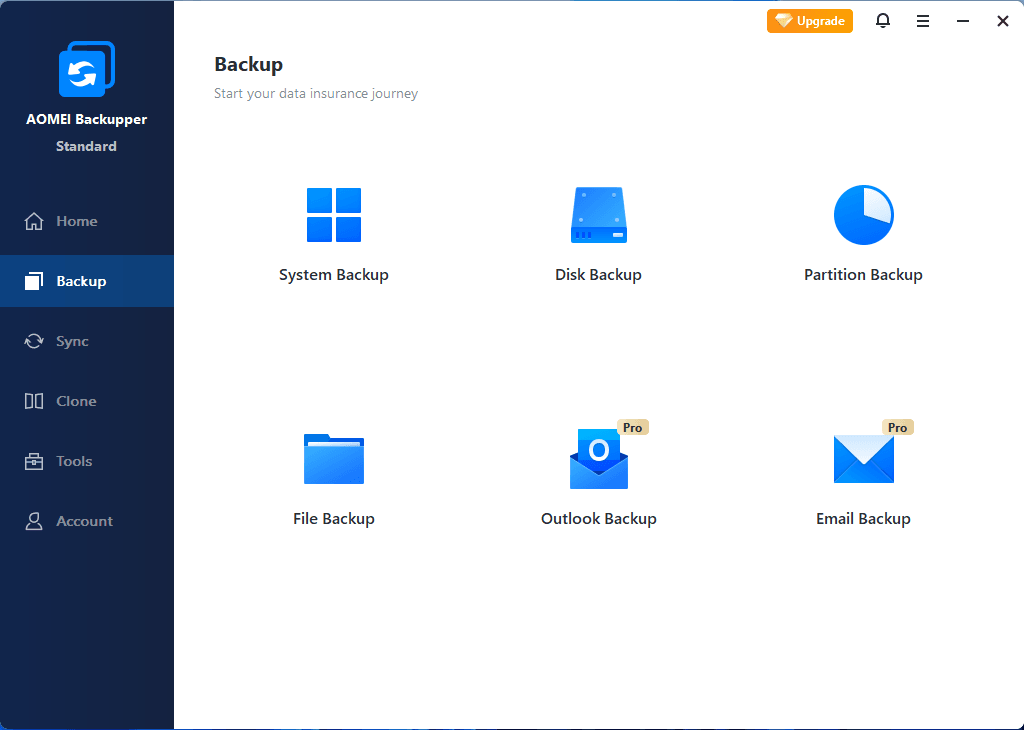
Tips: Optionally, you could go to Tools > Recovery Environment to enable the boot option of AOMEI Backupper recovery environment. This way, you could also boot into Windows PE and perform backup/restore with AOMEI Backupper.
Conclusion
Now you know how to make Norton Ghost bootable USB, even for users who don’t have CD/DVD drive bay. To make it, first, you should format the USB drive and then copy the needed files.
Or if you prefer an easier way to create bootable USB, AOMEI Backupper Standard can help you make it. It also supports computer backup, restore, and clone just like Norton Ghost. And it’s totally free of charge.
AOMEI Backupper also provides higher version for advanced users, which have more useful features, such as, incremental and differential backup, USB plug in, Scheme, encryption, and more. Please give it a chance and you will enjoy a better user experience.
- Share CrocoBlock key trọn đời Download Crocoblock Free
- Cung cấp tài khoản nghe nhạc đỉnh cao Tidal Hifi – chất lượng âm thanh Master cho anh em mê nhạc.
- Hướng dẫn xem tử vi và luận giải CHÍNH XÁC không nên bỏ lỡ
- Tải phần mềm email marketing full crack mới nhất hiện nay -Drivers
- Cách copy dữ liệu từ máy thật sang máy ảo VMware
- Gõ Đúng Pass Nhưng Không Vào Được Máy Tính, Không Mở Được Password Máy Tính
- Hướng dẫn đăng ký nhận xổ số sms theo tháng/ngày rẻ nhất
Bài viết cùng chủ đề:
-
Review top 4 máy bắn vít DCA nổi bật, chất lượng nhất
-
Cửa xếp nhựa giá rẻ dùng cho nhà vệ sinh, nhà tắm | Lắp đặt tận nơi – Thế Giới Cửa
-
2 bước thực hiện cuộc gọi video trên Facebook – QuanTriMang.com
-
Dễ dàng sửa lỗi máy tính desktop và laptop không lên màn hình
-
Cách thu hồi, lấy lại tin nhắn SMS lỡ gửi nhầm trên iPhone, Android – Thegioididong.com
-
Ổ cứng bị hỏng có khôi phục dữ liệu được không?
-
Hướng dẫn Set thêm RAM ảo cho máy tính Win 7/ 8 /10
-
Mô hình nến Spinning Tops (Con Xoay) – Kienthucforex.com
-
Cách check mã vạch 697 biết ngay là hàng nội địa Trung xịn xò
-
Cách ghép nối AirPods với PC, Mac và thiết bị khác – QuanTriMang.com
-
Hướng dẫn cách cài đặt, khóa màn hình chờ máy tính win 7 – Blog hỗ trợ
-
Những hình ảnh Fairy Tail đẹp nhất
-
Lạc Việt: Phần mềm TRA từ điển dịch tiếng Trung kinh điển (Máy tính) (Update 2021) ⇒by tiếng Trung Chinese
-
Tranh tô màu hươu cao cổ đơn giản, đẹp nhất dành cho bé yêu
-
4 loại máy lọc nước tại vòi Panasonic được ưa dùng – Minh Long Home
-
So sánh 4 hãng ắc quy ô tô tốt nhất hiện nay | G7Auto.vn