Thay đổi kích thước biểu tượng trong Windows 10 – QuanTriMang.com
Đôi khi bạn muốn các biểu tượng trên desktop hiển thị lớn hơn để nhìn cho rõ hay muốn các tập tin ảnh hiển thị ảnh thu nhỏ lớn hơn để nhìn dễ hơn … Vậy thì với vài thao tác đơn giản dưới đây trong Windows 10 bạn có thể thay đổi kích thước hiển thị của các biểu tượng, tập tin, text … trên máy tính theo nhu cầu.
- Những cách tắt máy tính trên Windows 10
- Hướng dẫn quay phim, chụp ảnh màn hình game trong Windows 10
- 3 cách thay đổi trình duyệt mặc định trong Windows 10
Thay đổi kích thước biểu tượng trên desktop
Cách 1: Thay đổi kích thước icon trên Windows 10 bằng menu content
Tại màn hình desktop, các bạn click chuột phải và chọn View. Tại đây sẽ có 3 tuỳ chọn:
- Large icons: kích thước lớn.
- Medium icons: kích thước trung bình.
- Small icons: kích thước nhỏ.
Mặc định của Windows 10 sẽ là Medium icons.

Kết quả như sau:
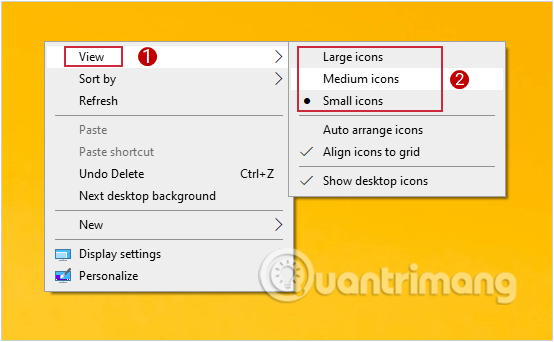
Cách 2: Thay đổi kích thước icon trên Windows 10 sử dụng con lăn chuột
Để sử dụng con lăn chuột thay đổi kích thước các biểu tượng trên desktop, bạn thực hiện thao tác nhấn và giữ phím Ctrl đồng thời lăn bánh xe trên chuột máy tính để các biểu tượng thay đổi lớn nhỏ theo ý muốn.
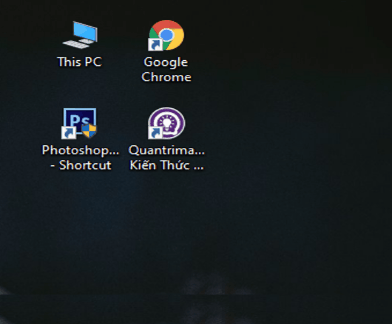
Thay đổi kích thước của các biểu tượng trên thanh Taskbar
Thông thường, các biểu tượng trên thanh taskbar phía dưới cùng màn hình rất nhỏ. Nhưng nó cũng có 2 lựa chọn size để bạn sử dụng.
Để lựa chọn kích thước icon trên thanh taskbar, bạn thực hiện như sau:
Bước 1: Nhấp chuột phải vào một khoảng trống trên thanh tác vụ và chọn Taskbar Settings.
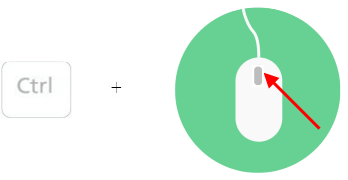
Bước 2: Trong cửa sổ Settings hiện ra, bạn tìm tới tùy chọn Use small taskbar buttons, di chuyển thanh trượt bên dưới sang bên trái nếu bạn muốn dùng icon lớn, chuyển sang phải nếu muốn sử dụng icon nhỏ.
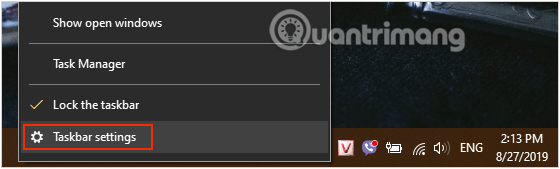
2 tùy chọn sẽ thay đổi như sau:
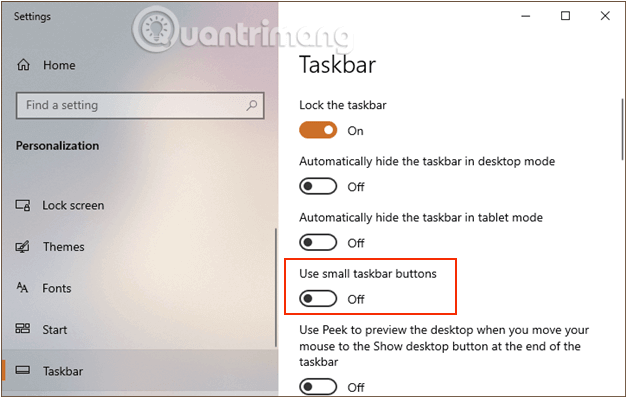
Thay đổi toàn bộ kích thước các biểu tượng trên Windows 10
Trong trường hợp bạn muốn thay đổi kích thước cho tất cả các biểu tượng hiển thị Windows 10 theo ý muốn thì cách dưới đây sẽ giúp bạn. Lưu ý, phương pháp này cũng sẽ thay đổi toàn bộ kích thước của văn bản, ứng dụng và các nội dung khác trên Windows 10.
Bước 1: Click chuột phải tại màn hình Desktop rồi chọn Display Settings.

Bước 2: Ở cửa sổ hiện ra, bạn cuộn xuống phần Scale and layout, mục Change the size of text, app, and other items và click chọn tỷ lệ phần trăm ở menu thả xuống để thay đổi kích thước theo ý muốn.
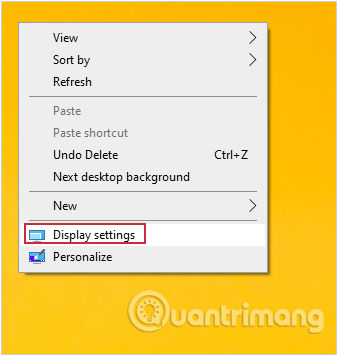
Windows có thể yêu cầu bạn phải đăng xuất và đăng nhập trở lại để thay đổi được áp dụng. Thiết lập này không chỉ làm cho các biểu tượng trong thanh tác vụ lớn hơn mà nó còn áp dụng cả cho các đoạn văn bản trong một số ứng dụng như Microsoft Edge hay Calendar, và tất nhiên các cửa sổ thông báo trên Windows 10 cũng không ngoại lệ.
Thay đổi kích thước của các biểu tượng trong File Explorer
Nếu bạn muốn các biểu tượng lớn hơn, nhỏ hơn hoặc hình thu nhỏ trong thư mục cụ thể ở File Explorer thì thực hiện như sau.
Cách 1: Sử dụng con lăn chuột để thay đổi kích thước biểu tượng file
Truy cập vào thư mục muốn thay đổi kích thước hiển thị, bấm giữ phím Ctrl rồi sử dụng thanh cuộn của chuột để phóng to hoặc thu kích thước hiển thị của các tập tin, thư mục bên trong.
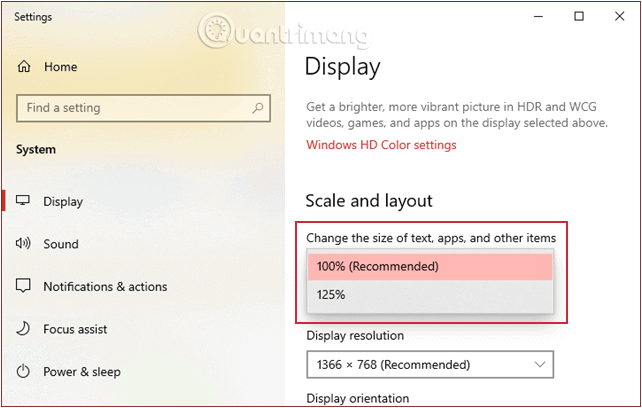
Cách 2: Sử dụng tab View để thay đổi kích thước biểu tượng file Windows 10
Bước 1: Truy cập thư mục bạn muốn thay đổi kích thước biểu tượng.
Bước 2: Chuyển sang tab View và lựa chọn mục trong trường Layout. Một số tùy chọn bạn có thể lựa chọn là:
- Extra large icons: Hiển thị file với biểu tượng rất lớn.
- Large icons: Hiển thị file với biểu tượng lớn.
- Medium icons: Hiển thị file với biểu tượng trung bình.
- Small icons: Hiển thị file với biểu tượng nhỏ.
- List: Hiển thị file dưới dạng danh sách.
- Details: Hiển thị file dưới dạng danh sách chi tiết.
- Tiles: Hiển thị tên file.
- Content: Hiển thị file chi tiết.
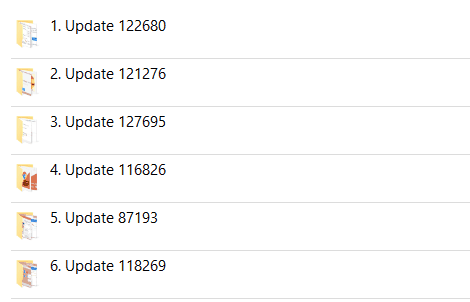
Cách 3: Sử dụng nhanh menu View
Còn một cách vào View nhanh hơn, bạn nhấp chuột phải vào một khoảng trống trong thư mục muốn thay đổi kích thước các icon và chọn View.
Ở menu hiện ra, các tùy chọn tương tự như ở cách 2. Lựa chọn phương án theo ý muốn của mình là xong.
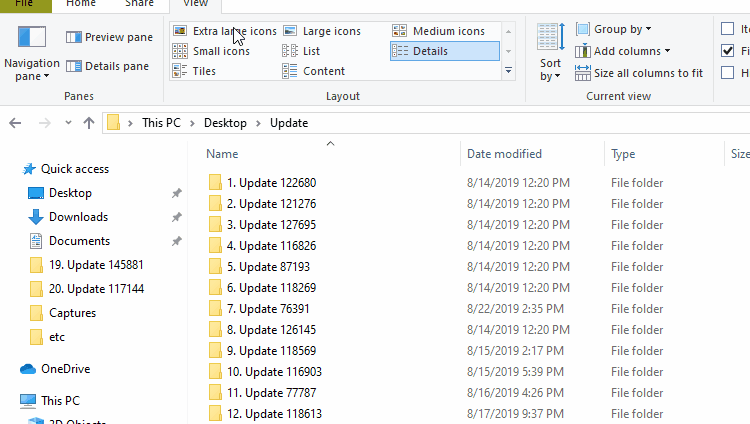
Lưu ý là các cài đặt kích thước trên File Explorer chỉ áp dụng cho một thư mục cụ thể. Do đó, nếu muốn thay đổi trên thư mục khác, bạn sẽ phải điều chỉnh từng mục hiển thị trên hệ thống. Nhưng nó không mất quá nhiều thời gian đâu. Hãy thử xem nhé.
Thay đổi kích thước văn bản cho các biểu tượng trong Windows 10
Bạn có thể làm cho văn bản của các biểu tượng trên màn hình dễ nhìn hơn bằng cách làm cho chúng lớn hơn trong khi vẫn giữ màn hình được đặt ở độ phân giải đề xuất và DPI mặc định.
Điều này sẽ ảnh hưởng đến kích thước phông chữ văn bản cho các biểu tượng trong:
- Thanh địa chỉ
- Desktop
- Chương trình quản lý dữ liệu
Cách 1: Thay đổi kích thước văn bản cho các biểu tượng bằng cách sử dụng “System Font Size Changer” của WinTools
1. Nếu bạn chưa có, hãy tải xuống phiên bản mới nhất của System Font Size Changer từ WinTools.
2. Chạy file friend.com.vn đã tải xuống.
Đây là một tệp .exe độc lập không cài đặt bất cứ thứ gì trên hệ thống.
3. Nếu thích, bạn có thể nhấn vào Export để xuất cài đặt kích thước văn bản phông chữ hiện tại sang file .reg để giúp khôi phục chúng dễ dàng nếu cần.
4. Thực hiện các hành động sau:
- Chọn Icon.
- Chọn hoặc bỏ chọn Bold nếu bạn muốn văn bản in đậm hoặc không.
- Điều chỉnh thanh trượt cho kích thước phông chữ bạn muốn.
- Khi hoàn tất, nhấn vào Apply.
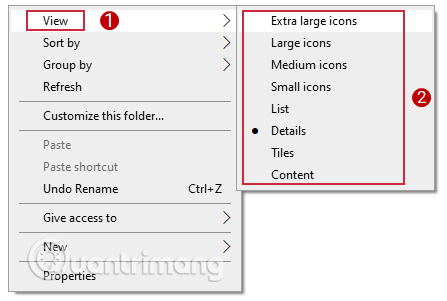
5. Nhấn vào OK khi bạn đã sẵn sàng đăng xuất khỏi Windows 10 để áp dụng thay đổi và đăng nhập lại.
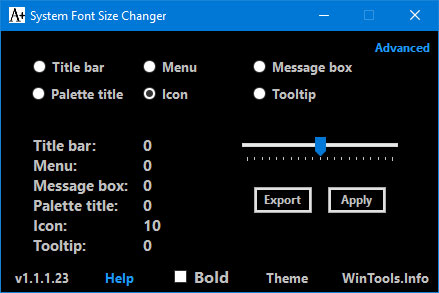
Cách 2: Thay đổi kích thước văn bản cho các biểu tượng bằng file REG
1. Tải các file tương ứng với kích thước văn bản biểu tượng bạn muốn bên dưới và xem xét việc bạn có muốn văn bản được in đậm hay không.
Kích thước văn bản của biểu tượngKhông in đậmIn đậm6 Download Download7 Download Download8 Download Download9 (mặc định – không in đậm) Download Download10 Download Download11 Download Download12 Download Download13 Download Download14 Download Download15 Download Download16 Download Download17 Download Download18 Download Download19 Download Download20 Download Download21 Download Download22 Download Download23 Download Download24 Download Download
2. Lưu file .reg vào desktop.
3. Nhấp đúp chuột vào file .reg đã tải xuống để hợp nhất nó.
4. Khi được nhắc, bấm vào Run > Yes (UAC) > Yes > OK để phê duyệt hợp nhất.
5. Đăng xuất và đăng nhập để áp dụng thay đổi.
6. Bây giờ bạn có thể xóa file .reg đã tải xuống nếu muốn.
Chúc các bạn vui vẻ!
- Share CrocoBlock key trọn đời Download Crocoblock Free
- Cung cấp tài khoản nghe nhạc đỉnh cao Tidal Hifi – chất lượng âm thanh Master cho anh em mê nhạc.
- RAM ảo là gì? Set RAM ảo trên Windows 10 sao cho hợp lý?
- Địa Chỉ Trung Tâm Bảo Hành Hp 37 Tú Xương, Hp Việt Nam Triển Khai Dịch Vụ Bảo Hành Toàn Diện
- Cách sử dụng Boilsoft Video Joiner, phần mềm ghép video trên PC
- Huawei MediaPad T1 8.0″ – Chính hãng | Thegioididong.com
- Cách lấy lại mật khẩu facebook bằng số điện thoại Viettel, Vina, Mobi
Bài viết cùng chủ đề:
-
Việc làm thêm tại nhà: 8 website làm online uy tín không cần vốn
-
Máy khoan vặn vít dùng pin Bosch GSR 1000 10.8V – Giới thiệu
-
Top 5 sạc dự phòng tốt nhất – chất lượng giá rẻ năm 2018 – Tin tức máy chiếu
-
Vsmart Joy 4 (6GB/64GB) | Giảm ngay 700.000đ
-
Hill Climb Racing 2 Mod Apk 1.46.2 (Unlimited money) Download
-
Cách khắc phục không vào được máy khác trong mạng lan win 7 win 10
-
Samsung Galaxy S6 Edge Plus Chính hãng | Thegioididong.com
-
Tải game Nhất Nhì Ba game đánh bài Online giải trí trực tuyến – 8CHIASE.COM
-
Chọn màu xe hợp mệnh tuổi | OSUNO – KHÓA CHỐNG TRỘM OSUNO
-
Trung tâm tiếng Anh Ocean có tốt không? Có nên học không?
-
Cách kiểm tra thời gian sử dụng Windows – QuanTriMang.com
-
Top 5 ứng dụng tải phim Hot nên cài đặt cho điện thoại iPhone
-
[REMUX] Tổng hợp link tải phim Doremon 2006 – 2019 (lồng tiếng)
-
Làm Hồng Vùng Kín hiệu quả với dầu dừa | Eri International
-
Cách sửa tivi Samsung không xem được youtube thành công 100%
-
Cách sửa lỗi máy tính không tắt được nguồn thành công 100%












