Tạo và quản lý nhiều profile trong Firefox – QuanTriMang.com
Nếu bạn đang dùng chung máy tính và không muốn người khác truy cập các dữ liệu duyệt web của mình như các tài khoản, lịch sử, tiện ích… thì Mozilla Firefox có một tính năng hấp dẫn cho phép bạn tạo nhiều profile.
Sử dụng các profile người dùng khác nhau trong một trình duyệt giúp dữ liệu duyệt web của bạn trở lên riêng biệt hoàn toàn và không bị xâm phạm.
Đây là hướng dẫn đơn giản giải thích cách nó hoạt động. Một số cách thêm profile mới như sau:
Cách 1: Sử dụng trang Thông tin hồ sơ
Bước 1: Mở trình duyệt Firefox, nhập nội dung sau vào thanh địa chỉ rồi nhấn Enter.
about:profiles
Bước 2: Trang Thông tin về hồ sơ được mở ra, bạn nhấp vào nút Tạo Hồ sơ mới ở trên cùng.

Bước 3: Ở cửa sổ tiếp theo, bạn nhấp vào Tiến, sau đó nhập tên profile mới.
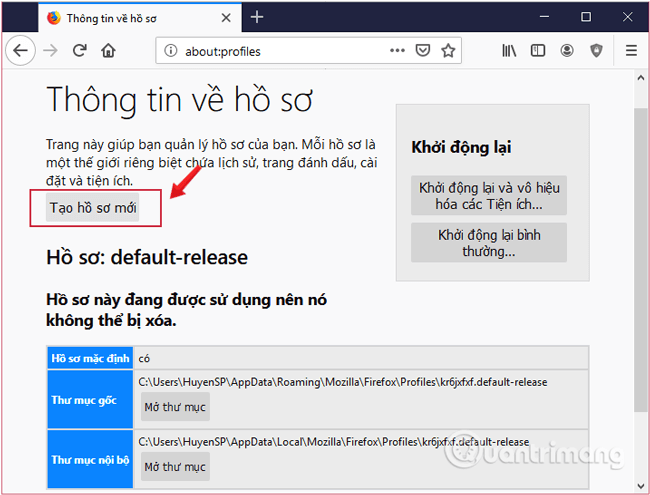
Tên này sẽ không hiển thị trong trình duyệt của bạn mà là tên của thư mục mới được tạo chứa toàn bộ cài đặt của profile mới này. Bạn có thể thay đổi vị trí của thư mục, nhưng khuyến nghị nên giữ nguyên vị trí mặc định.
Bước 4: Nhấp vào Hoàn thành và hồ sơ mới sẽ xuất hiện trên trang Thông tin về hồ sơ.
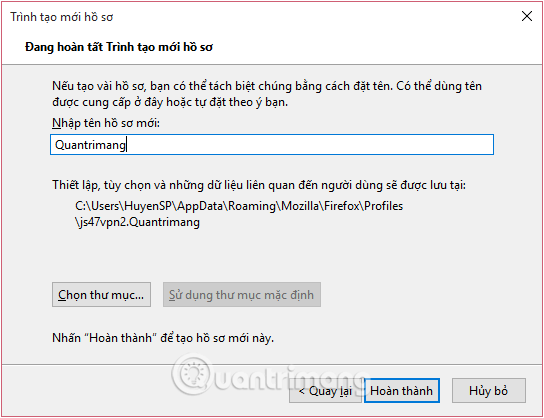
Để khởi chạy Firefox với hồ sơ mới của bạn, trước tiên hãy nhấp vào nút Đặt làm hồ sơ mặc định rồi đóng tất cả các cửa sổ trình duyệt Firefox đang mở và khởi chạy lại Firefox. Trình duyệt sẽ chạy với hồ sơ mặc định bạn vừa chọn.
Để đổi lại profile khác, quay lại about:profiles một lần nữa, nhấp vào Đặt làm hồ sơ mặc định cho profile khác, sau đó đóng và khởi chạy lại Firefox.
Đây là một nhược điểm của việc sử dụng tính năng profile trong Firefox, nó hơi khó chuyển đổi giữa các profile. Để chuyển đổi, bạn phải tới trang Thông tin hồ sơ rồi thao tác như trên, hơi mất thời gian. Tuy nhiên, Quantrimang sẽ hướng dẫn bạn cách tạo các biểu tượng shortcut để vào profile Firefox nhanh ở nội dung bên dưới.
Nếu bạn không muốn sử dụng profile này nữa, nhấp vào nút Xóa để xóa nó khỏi hệ thống của mình. Lưu ý rằng thao tác này sẽ xóa tất cả dữ liệu được lưu trong profile, bao gồm cả dấu trang, mật khẩu đã lưu và các tiện ích bổ sung.
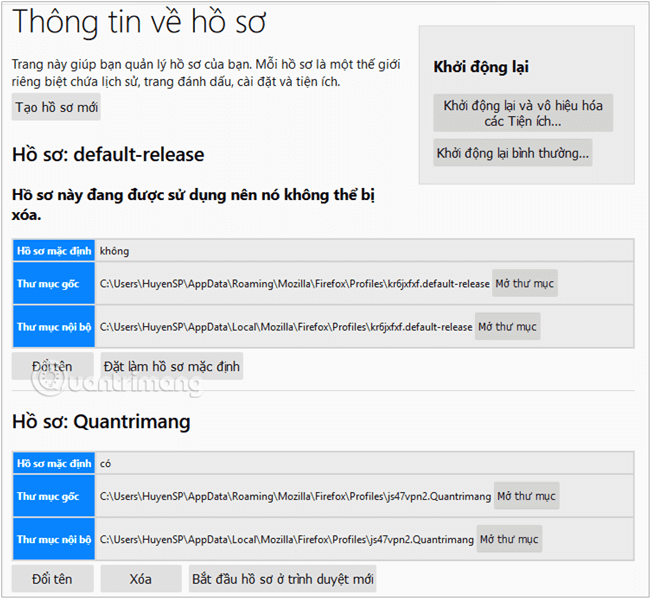
Cách 2: Thêm mới profile từ Windows
Bước 1: Gọi cửa sổ lệnh Run bằng cách vào Start Menu và gõ run hoặc nhấn tổ hợp phím Windows+R.
Bước 2: Mở trình quản lý profile của Mozilla Firefox bằng cách gõ lệnh sau. Lưu ý, đảm bảo Firefox đã tắt trước khi gõ lệnh, nếu không sẽ không mở được Profile Manager.
firefox -new-instance -ProfileManager
hoặc:
friend.com.vn -P
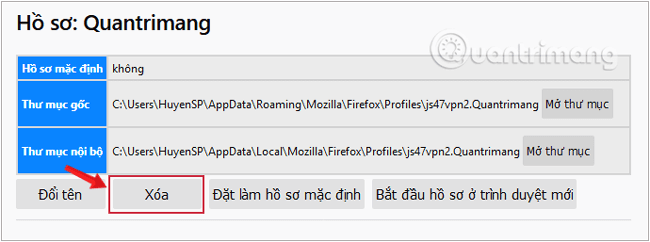
Bước 3: Người dùng sẽ thấy những profile hiện tại trong Firefox. Bây giờ, kích vào nút Tạo hồ sơ để mở ra một cửa sổ mới. Nhấn Tiến.
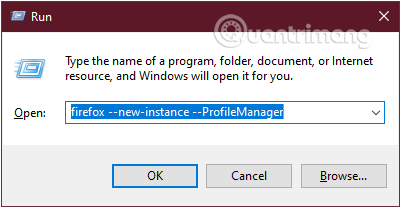
Bước 4: Gõ tên profile mới và nhấp vào Hoàn thành.
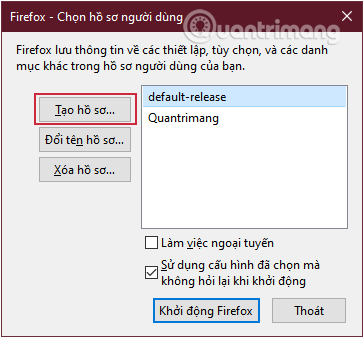
Hồ sơ mới sẽ xuất hiện trên cửa sổ Firefox – Chọn hồ sơ người dùng.
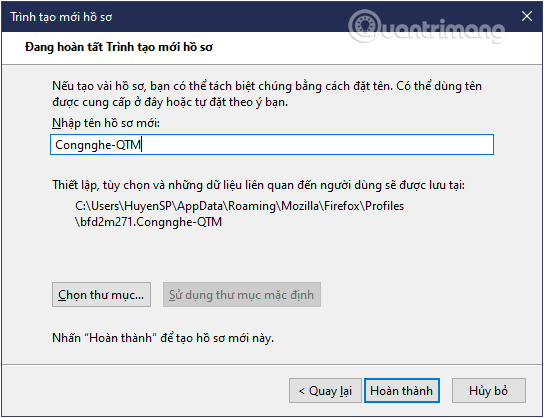
Bước 5: Nhấn chọn profile bạn muốn làm việc và click vào Khởi động Firefox là được.
Nếu bạn không muốn sử dụng profile này nữa, nhấp vào nút Xóa hồ sơ để xóa nó khỏi hệ thống của mình.
Mở trình quản lý profile Firefox bằng Windows cũng là một cách để bạn điều phối và sử dụng các profile khác nhau, tương tự như cách mở trực tiếp trang Thông tin hồ sơ trên trình duyệt.
Cách sử dụng nhiều profile cùng một lúc
Theo mặc định, Firefox chỉ chạy một profile trong mỗi lần sử dụng. Bạn phải đóng, chọn lại và khởi chạy trình duyệt của mình để chuyển đổi profile như đã hướng dẫn ở trên.
Tuy nhiên với một chút sửa đổi trong shortcut, Firefox có thể chạy nhiều profile cùng một lúc và đây cũng là cách để bạn truy cập nhanh profile mình muốn cho mỗi lần sử dụng, không còn cần vào Trang thông tin hồ sơ hoặc trình quản lý profile để chuyển đổi nữa. Cách làm như sau:
Bước 1: Tạo biểu tượng shortcut và kích chuột phải vào chương trình, chọn Properties.
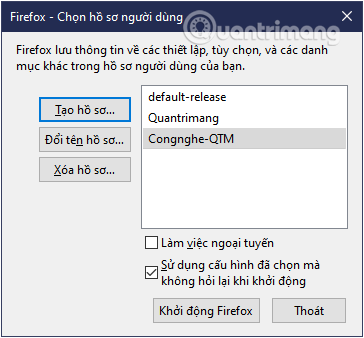
Bước 2: Trong thẻ Shortcut, mục Target, bạn thêm vào cuối đường dẫn có sẵn lệnh sau và nhấn OK:
-p [ten profile]
Chú ý: Có dấu cách/khoảng trắng giữa đường dẫn và lệnh mới
Ví dụ, profile của chúng tôi sẽ là:
“C:Program FilesMozilla Firefoxfirefox.exe” -p Quantrimang
hoặc:
“C:Program FilesMozilla Firefoxfirefox.exe” -p Congnghe-QTM
![Thêm " -p [ten profile]" vào sau đường dẫn trong hộp Target](https://st.quantrimang.com/photos/image/2019/08/20/tao-profile-firefox-9.png)
Bước 3: Đổi tên shortcut để tránh nhầm lẫn các profile.
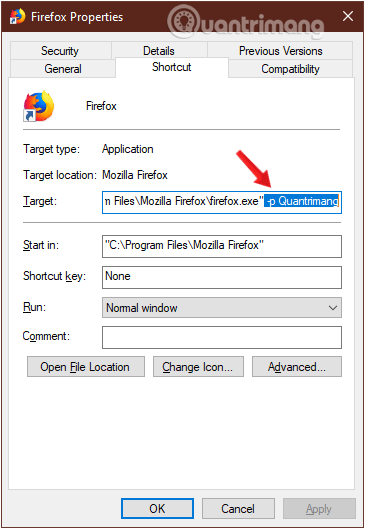
Bây giờ, cứ khi nào muốn truy cập vào một profile khác, bạn chỉ cần tạo một biểu tượng Firefox tắt mới. Vô cùng tiện lợi mà lại đơn giản.
Hơn nữa, Firefox lưu thông tin profile tại thư mục dưới đây, trong trường hợp bạn muốn xóa profile hay dữ liệu khác.
C:Users<Your User Name>AppDataRoamingMozillaFirefoxProfiles<Profile Name>
Tạo profile trên Firefox chỉ đơn giản vậy thôi. Vậy là giờ bạn đã có thể thoải mái sử dụng trình duyệt thật riêng tư không lo vấn đề dùng chung với người khác nữa. Hãy thử xem nhé!
Xem thêm:
- Cách đăng ký tài khoản Firefox
- 5 cách khắc phục khi Firefox trở nên ì ạch
- Cách kích hoạt Hardware Acceleration trong Chrome, Firefox, Opera
- 10 công cụ chặn quảng cáo hiệu quả giúp duyệt Web nhanh hơn
- Share CrocoBlock key trọn đời Download Crocoblock Free
- Cung cấp tài khoản nghe nhạc đỉnh cao Tidal Hifi – chất lượng âm thanh Master cho anh em mê nhạc.
- 1 năm sau drama ly hôn: Âu Hà My tậu nhà mới, diễn viên Trọng Hưng từng bị tố ngoại tình lúc vợ sảy thai giờ sống sao?
- Cách kích hoạt, kiểm tra, đăng ký bảo hành Samsung siêu đơn giản – friend.com.vn
- Hướng dẫn mở tài khoản MBBank số đẹp, miễn phí
- 12 lợi ích của chạy bộ khiến bạn không muốn ngủ nướng mỗi sáng
- Download Sandboxie full crack mới nhất 2021- active 100%
Bài viết cùng chủ đề:
-
5 cách tra cứu, tìm tên và địa chỉ qua số điện thoại nhanh chóng
-
Công Cụ SEO Buzzsumo Là Gì? Cách Mua Tài Khoản Buzzsumo Giá Rẻ • AEDIGI
-
Cách giới hạn băng thông wifi trên router Tplink Totolink Tenda
-
Sự Thật Kinh Sợ Về Chiếc Vòng Ximen
-
"Kích hoạt nhanh tay – Mê say nhận quà" cùng ứng dụng Agribank E-Mobile Banking
-
Nên sử dụng bản Windows 10 nào? Home/Pro/Enter hay Edu
-
Cách gõ tiếng Việt trong ProShow Producer – Download.vn
-
Phân biệt các loại vạch kẻ đường và ý nghĩa của chúng để tránh bị phạt oan | anycar.vn
-
Câu điều kiện trong câu tường thuật
-
Gỡ bỏ các ứng dụng tự khởi động cùng Windows 7
-
Cách xem, xóa lịch sử duyệt web trên Google Chrome đơn giản
-
PCI Driver là gì? Update driver PCI Simple Communications Controller n
-
Sửa lỗi cách chữ trong Word cho mọi phiên bản 100% thành công…
-
Cách reset modem wifi TP link, thiết lập lại modem TP Link
-
Thao tác với vùng chọn trong Photoshop căn bản
-
Hình nền Hot Girl cho điện thoại đẹp nhất



