Tạo USB BOOT chuẩn UEFI với 1 click để cứu hộ máy tính
Bài viết này mình sẽ chia sẻ với các bạn cách tạo một USB BOOT theo chuẩn UEFI và Legacy, tức là sau khi tạo thành công chiếc USB BOOT này thì cho dù bạn đang ở chuẩn UEFI hay Legacy thì cũng có thể truy cập vào được.
Tool này là do bạn hiepsisoma viết và chia sẻ cho cộng đồng. Hôm nay mình mới mua Laptop mới và tính thử cài theo chuẩn UEFI và ổ cứng ở định dạng GPT một lần xem sao vì từ trước tới nay toàn dùng theo chuẩn Legacy.
Và sau khi sử dụng tool này mình thấy khá hay bởi vì quá trình tạo USB rất nhanh và không cần phải thao tác nhiều.
Ngay sau khi tải về chỉ với 1 vài click chuột là bạn đã có một chiếc USB cứu hộ rất chuyên nghiệp rồi.
Chính vì thế mà mình quyết định viết bài này để chia sẻ với các bạn đang cần vì mình nghĩ rất nhiều bạn cũng muốn cài theo chuẩn này nhưng chưa biết cách hoặc chưa có thời gian nghiên cứu, tìm hiểu.
Mục Lục Nội Dung
- #1. Ưu điểm khi tạo USB BOOT UEFI
- #2. Cách tạo USB BOOT UEFI 1 click
- #3. Lời kết
#1. Ưu điểm khi tạo USB BOOT UEFI
- Sau khi tạo USB BOOt xong bạn có thể truy cập được cả 2 chuẩn UEFI và Lagacy.
- Đã được tích hợp Hiren Boot 15.2 Lite và Norton Ghost 11.5
- Win 8 PêE x86 nhỏ gọn bao gồm các công cụ cứu hộ cơ bản.
- Win 8 PêE x64 Full soft & Full driver để cứu hộ chuyên sâu.
- Nếu như bạn đang Boot trên chuẩn UEFI thì sẽ tự động vào truy cập vào Win 8 PêE x64, còn nếu như bạn boot trên chuẩn Legacy thì vào Menu Boot như bình thường.
#2. Cách tạo USB BOOT UEFI 1 click
Công cụ cần chuẩn bị:
Đọc thêm:
- Tạo USB Multiboot, Format định dạng NTFS vẫn boot được UEFI – GPT
- [UEFI-LEGACY] USB BOOT cứu hộ máy tính của anh Hoàng Khiển
Nội dung này đã bị khoá vì một số lý do, vui lòng mở khóa để xem nội dung
- Một chiếc USB lớn hơn 1GB.
- Tải Tool cài USB 1 click tại đây / Link dự phòng / Link dự phòng
Tiếp theo bạn làm lần lượt các bước sau đây. Thực ra trong tool toàn là hướng dẫn Tiếng Việt rồi nên rất dễ sử dụng. Nhưng mình cứ viết qua cho các bạn dễ hình dung.
+ Bước 1: Sau khi các bạn tải Tool về thì chạy dưới quyền quản trị nếu bạn đang sử dụng Windows 7/8/10….(nhấn chuột phải vào Tool => và chọn Run as Adminstrator).
+ Bước 2: Sau đó thì chương trình sẽ hiển thị các thiết bị ngoài đang được kết nối. Ví dụ như ở đây mình đang kết nối một chiếc USB có tên là USB_BOOT (tên ổ là J)
Bạn nhập ký tự ổ USB của bạn (ở đây mình nhập J ) => và nhấn Enter.
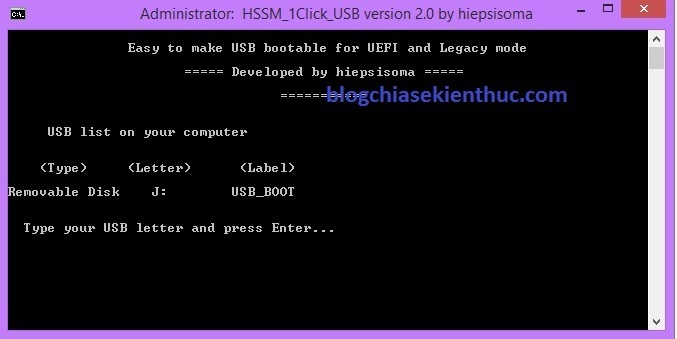
+ Bước 3: Tiếp theo chương trình sẽ hỏi bạn có muốn Format lại USB không.
- Lựa chọn 1 để Format USB với định dạng NTFS
- Lựa chọn 2 để Format USB với định dạng FAT32 (chọn cái này để boot được 2 chuẩn UEFI-Legacy)
- Lựa chọn 3 để không Format.
Tùy theo mục đích của bạn, ví dụ mình nhập phím 2 => và nhấn Enter
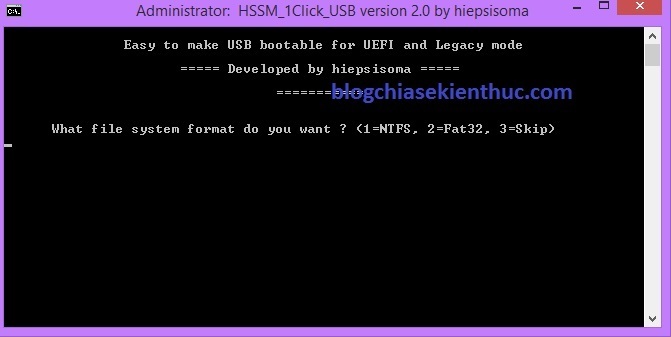
USB trong quá trình nạp khả năng Boot.
Note: Trong lần chạy đầu tiên, có thể sẽ xuất hiện một bảng BOOTICE như hình dưới và tool dừng chạy, bạn hãy nhấn Exit để thoát ra. Tắt chương trình đi và chạy lại Tool là OK.
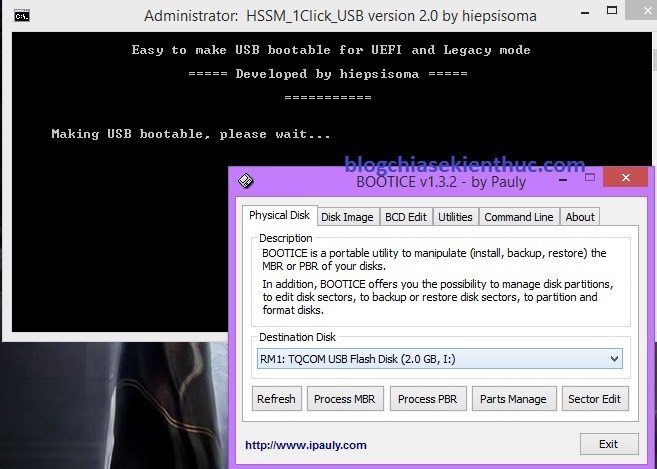
Quá trình copy các file dữ liệu ra USB bắt đầu. Bạn vui lòng ngồi đợi vài phút để hoàn thành.
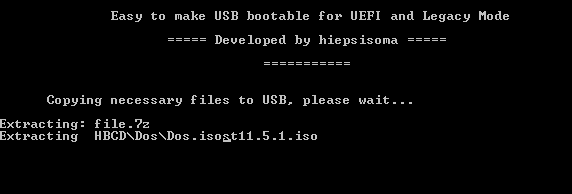
OK! như vậy là bạn đã hoàn thành quá trình tạo một chiếc USB BOOT chuẩn UEFI và Lagacy rồi đó. Rất đơn giản đúng không 😀
Hình ảnh khi boot vào chuẩn Lagacy, hiển thị đầy đủ Menu boot.
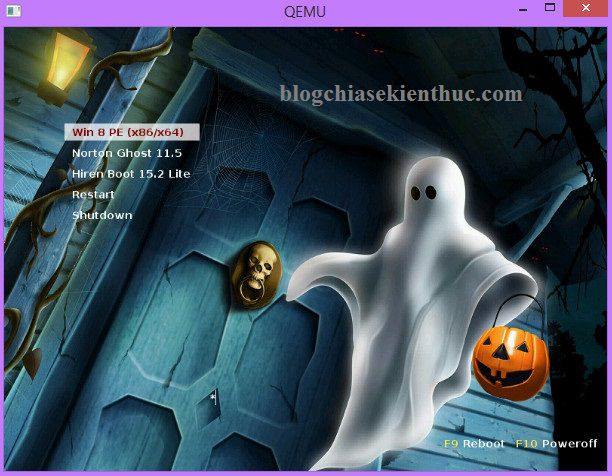
Một số bạn có thắc mắc là sau khi và Mini Win thì không thấy một số công cụ như Partition Winzard hoặc là AOMEI Partition Assistant…. thì mình thêm 1 hình ảnh như hình bên dưới để các bạn biết nhé !
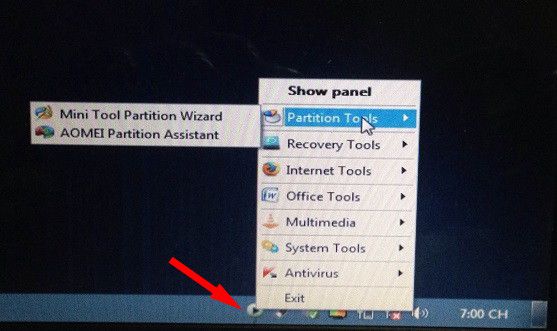
Tips:
- BIOS là gì? Cách truy cập vào BIOS của máy HP, Sony…
- Hướng dẫn Ghost, tạo file Ghost, cài Win .. trong Mini Windows (WinPE)
#3. Lời kết
Bài viết sau mình sẽ hướng dẫn các bạn ghost lại máy tính với chuẩn UEFI và ổ cứng ở định dạng GPT, nếu các bạn quan tâm có thể theo dõi và làm theo nhé.
Mình sẽ hướng dẫn rất chi tiết vì trong quá trình làm mình đã chụp lại ảnh rồi :D. Hi vọng bài viết sẽ hữu ích với bạn.
Kiên Nguyễn – friend.com.vn
Bài viết đạt: 4.6/5 sao – (Có 56 lượt đánh giá)
- Share CrocoBlock key trọn đời Download Crocoblock Free
- Cung cấp tài khoản nghe nhạc đỉnh cao Tidal Hifi – chất lượng âm thanh Master cho anh em mê nhạc.
- 14 trung tâm dạy nghề tóc TPHCM uy tín nhất hiện nay – Seoul Academy
- 5 Ứng Dụng Điều Khiển Điều Hòa Bằng Điện Thoại Phổ Biến Hiện Nay
- TOP 10 loại Máy Cảnh Báo Bắn Tốc Độ CSGT tốt nhất 12/2021
- ️ ️ Ở ĐÂY CÓ BÁN #SPOTIFY HIỂU BẠN HƠN CẢ NGƯỜI YÊU CŨ
- 5 phần mềm đổi đuôi video tốt nhất hiện nay – QuanTriMang.com
Bài viết cùng chủ đề:
-
Ổ cứng bị Unallocated là bị gì và cách khôi phục dữ liệu hiệu quả
-
Hướng dẫn đăng ký bán hàng trên Now – Foody nhanh nhất
-
Tổng hợp những ứng dụng kiểm tra mã vạch chính xác nhất cho iPhone
-
Cách chuyển dữ liệu từ máy tính sang Android – Download.vn
-
Tổng hợp khuyến mãi dung lượng Viettel – Data 4G Viettel cập nhật nhanh nhất – Khuyến mãi – Thuvienmuasam.com
-
Cách chuyển Google Chrome sang tiếng Việt – QuanTriMang.com
-
Nên mua iphone 6 plus hay 6s plus? – SOshop
-
7 cách tắt màn hình laptop Windows 10 – QuanTriMang.com
-
Cách gõ tiếng Việt có dấu bằng kiểu VNI, Telex trên điện thoại Android – Thegioididong.com
-
Cách chơi Vainglory trên PC bằng giả lập android BlueStacks
-
Cảnh nóng gây sốc bị chỉ trích nặng nề nhất trong phim gây nghẽn sóng HBO
-
Hướng dẫn biến thẻ nhớ thành bộ nhớ trong cho điện thoại Android – Fptshop.com.vn
-
Need for Speed: Hot Pursuit PC Free Download Full Version – Gaming Beasts
-
Tăng Follow Instagram Miễn Phí 2021 ❤️ Cách Free Hay Nhất
-
3 cách làm ông già Noel bằng giấy cực đơn giản – QuanTriMang.com
-
Cách cài Kali Linux trên VMware cực dễ, có GUI – QuanTriMang.com



