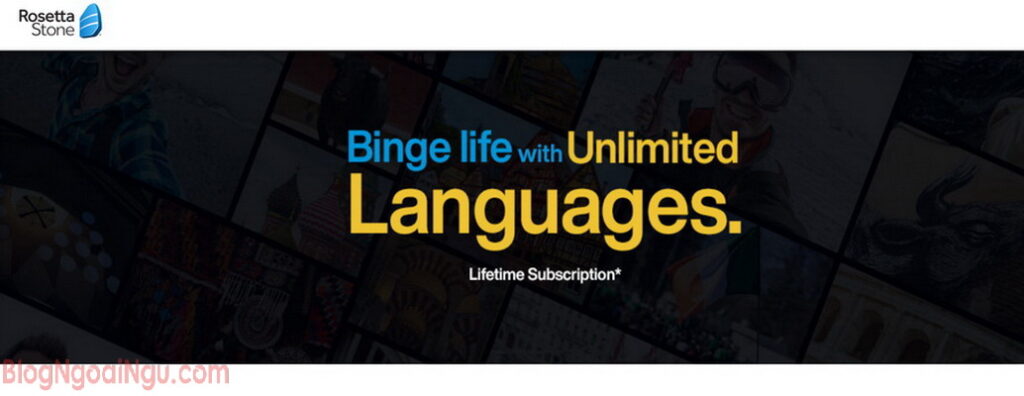Tạo USB Boot bằng Rufus (Cách tạo USB khởi động dễ dàng nhất) | Thủ Thuật Công Nghệ Blog
Từ khi ổ đĩa CD/DVD ngày càng vắng bóng trên máy tính PC và Laptop, USB boot là cứu cánh thay thế hoàn hảo nhất, chỉ cần tạo USB khởi động bạn dễ dàng cài đặt hệ điều hành Windows 7, 8, 10, xử lý sự cố khi máy tính không boot được…
Trên thị trường hiện nay có rất nhiều phần mềm tạo USB boot, ngay cả Microsoft cũng có công cụ riêng của họ. Tuy nhiên, trong bài viết này mình chọn phần mềm Rufus để tạo USB boot bởi nhiều lý do, đây là phần mềm được kiểm chứng từ thực tế hoạt động tốt, ổn định, sử dụng hoàn toàn miễn phí, là lựa chọn của hầu hết người dùng windows muốn tạo USB khởi động.
Trong bài hôm nay, sẽ hướng dẫn bạn từng bước tạo USB boot sử dụng phần mềm nguồn mở, miễn phí Rufus trên windows.
Ghi chú: Bài viết này giả sử bạn có tập tin .iso, nếu không có hãy tìm download tập tin .iso với nội dung theo nhu cầu của bạn như cài đặt window 10, .iso cứu hộ… Đĩa USB của bạn phải có dung lượng ít nhất 8GB và không chứa dữ liệu quan trọng, vì khi làm USB boot sẽ xóa sạch dữ liệu trên đó.
Tạo USB Boot bằng Rufus
Bước #01: Đầu tiên bạn hãy cài đặt phần mềm Rufus về máy tính, sau đó tiến hành cài đặt lên máy tính, bạn có thể sử dụng bản Portable nếu không muốn cài đặt lên máy tính mà muốn chạy luôn.

Bước #02: Cắm đĩa USB vào máy tính, mở ứng dụng Rufus vừa mới cài đặt bước trên, sau đó click vào nút Select trên phần mềm rufus để chọn file .iso. Tại đây, nếu chọn Download, nó sẽ tải file .ISO của phần mềm windows 10 về cài đặt cho boot USB.

Bước #03: Một cửa sổ sẽ hiển thị ra, hãy chọn tập tin .ISO để làm USB boot, có thể là hệ điều hành windows, hệ điều hành linux, hay là đĩa cứu hộ Heren’s boot, sau khi chọn xong nhấn vào nút “Open”.

Bước #04: Bạn nên click vào dấu tích (Check) ở phía sau mục “Select boot”, để kiểm tra MD5, SHA1, và SHA256, để bảo đảm file .iso không bị lỗi, virus hoặc giả mạo.

Bước #05: Hãy lựa chọn “MBR” tại danh sách “Partition Scheme”, và chọn “BIOS or UEFI” tại danh sách “Target System”. Nếu bạn muốn sử dụng USB này với các hệ điều hành cũ hơn hãy check vào “Add fixes for old BIOSes” tại mục “Advanced Drive Properties”, hãy chọn giống như hình bên dưới

Bước #06: Thay đổi tên của đĩa USB boot tại trường “Volume Label”, tiếp theo hãy check vào mục “Quick Format” tại mục “Advanced Format Options” để tiến hành định dạng (forrmat) đĩa USB. “Quick Format” là định dạng nhanh bỏ qua kiểm tra các sector hỏng.

Bước #07: Click vào nút “Start” để tiến hành tạo đĩa USB boot.

Bước #08: Một cửa sổ sẽ hiển thị thông báo “tất cả dữ liệu trên USB sẽ bị xóa sạch”, do đó bạn hãy lưu lại tất cả dữ liệu trên USB trước khi click vào OK để tiến hành tại đĩa USB boot.

Tùy vào file .ISO, rufus có thể nhắc tải thêm một số file liên quan, bạn cứ nhấn vào Yes, còn lại cứ để Rufus lo.
Khi được nhắc chọn “Write in ISO image mode” để tạo đĩa USB boot hãy click vào nút OK, bạn sẽ thấy cửa sổ tiếp theo, hãy tiếp tục click OK.
Quá trình tạo đĩa USB boot bằng Rufus có thể mất một khoảng thời gian, tùy thuộc vào file .ISO lớn hay bé, chịu khó đợt tí bên cốc cà phê nhé.

Một khi hoàn thành bạn sẽ thấy thanh trạng thái màu xanh lá cây và âm thanh báo hiệu đã hoàn thành.

Vài lời Kết
Trên đây là các bước thực hiện tạo đĩa USB boot bằng phần mềm rufus, không quá khó cho mọi người, hãy tạo cho mình USB boot cho công việc nhẹ nhàng hơn.
Cảm ơn bạn đã đọc bài viết.
Tony Lê.
- Share CrocoBlock key trọn đời Download Crocoblock Free
- Cung cấp tài khoản nghe nhạc đỉnh cao Tidal Hifi – chất lượng âm thanh Master cho anh em mê nhạc.
- Chuyện Tâm Linh Có Thật Của Mẹ | Truyen Ma Co That
- Cách xem nội dung tin nhắn trên My Viettel với 7 bước đơn giản
- Xử lý sự cố không truy cập được share folder ở window 10 | Thủ thuật tin học
- Spotify: Muốn dùng gói Family, cả 6 người phải chứng minh đang ở chung nhà
- Key Windows 10 PRO 32/64 BIT bản quyền vĩnh viễn – SellkeyStore
Bài viết cùng chủ đề:
-
400 – 450 triệu nên mua xe ô tô mới nào 2021?
-
9 phần mềm ghép nhạc vào video trên máy tính miễn phí
-
Sửa lỗi không xem được video Youtube trên Chrome, Cốc Cốc, lỗi JavaScr
-
Những câu nói đau lòng nhất trong tình yêu như dao cứa vào tim
-
Lệnh Đếm Đối Tượng Trong AutoCAD: Bcount AutoCAD – Đếm Block
-
Top 60 hình nền siêu xe Lamborghini đẹp nhìn là mê ngay
-
5 cách siêu dễ thêm phụ đề, caption vào video – QuanTriMang.com
-
Fix: Steam Must be Running to Play this Game – Appuals.com
-
WWE là gì? WWE là đánh thật hay giả? Những điều cần biết về WWE
-
(Check list từng bước) Kiếm tiền với bán áo thun Teespring cho người mới
-
Hướng Dẫn Cách Lắp Card Màn Hình Rời Cho Máy Tính Từ A – Z – 10NAMROG
-
Vì sao “thanh xuân như một tách trà” lại trở thành hot trend?
-
Thang Điểm trong Tiếng Anh là gì: Định Nghĩa, Ví Dụ Anh Việt
-
Top 11 cách hack like facebook trên điện thoại Android, Iphone hiệu quả nhất » Compa Marketing
-
Máy rửa mặt Foreo Luna Mini 2 có tốt không? Giá bao nhiêu? Mua ở đâu?
-
Hướng dẫn sử dụng sketchup, giáo trình, tài liệu tự học SketchUp