Sửa lỗi Reboot and Select Proper Boot Device trong Windows – friend.com.vn
Bạn cần ổn định cho một phiên làm việc lớn. Bạn bật máy tính lên và xuất hiện lỗi: Reboot and Select Proper Boot Device. Điều đó có nghĩa là gì? Máy tính vẫn hoạt động tốt khi bạn tắt nó đi, và bây giờ nó không hoạt động? Nếu hệ thống của bạn hiển thị lỗi Reboot and Select Proper Boot Device, hãy xem các bản sửa lỗi bên dưới.
Lỗi Reboot and Select Proper Boot Device trong Windows
- Lỗi Reboot and Select Proper Boot Device là gì?
- Cách sửa lỗi Reboot and Select Proper Boot Device
- 1. Kiểm tra kết nối
- 2. Chọn sai ổ trong BIOS/UEFI
- 3. Windows Startup Repair
- 4. Đặt phân vùng hoạt động
Lỗi Reboot and Select Proper Boot Device là gì?
Lỗi Reboot and Select Proper Boot Device là cách máy tính cho bạn biết rằng nó không thể tìm thấy hệ điều hành.
Trong quá trình khởi động, BIOS/UEFI hệ thống sẽ tìm ra ổ cứng mà hệ điều hành đang sử dụng. Sau đó, nó khởi động hệ điều hành và đưa bạn đến màn hình đăng nhập Windows 10.
Nếu BIOS không nhận ra hệ điều hành đang ở đâu, nó sẽ không load.
Lỗi Reboot and Select Proper Boot Device có thể xuất phát từ một số nguyên nhân:
- Cài đặt BIOS/UEFI bị hỏng
- Ổ cứng bị hỏng
- Bootloader bị hỏng
- Phần cứng bị hư hỏng
Đây không phải là nguyên nhân duy nhất, nhưng nguồn gốc của lỗi Reboot and Select Proper Boot Device thường liên quan đến một trong những khu vực này.
Vậy làm thế nào bạn có thể sửa lỗi Reboot and Select Proper Boot Device?
Cách sửa lỗi Reboot and Select Proper Boot Device
1. Kiểm tra kết nối
Điều đầu tiên cần kiểm tra là kết nối giữa ổ cứng (hoặc SSD) và bo mạch chủ bên trong máy tính. Nếu ổ cứng không giao tiếp với bo mạch chủ một cách chính xác hoặc đã bị ngắt kết nối hoàn toàn, hệ điều hành sẽ không load.
Kiểm tra bên trong vỏ máy tính có vẻ hơi phức tạp. Bạn phải tháo vỏ, sau đó kiểm tra các cáp đã ngắt kết nối.
Trong khi mở máy tính, bạn nên tận dụng cơ hội này để làm sạch máy tính của mình.
2. Chọn sai ổ trong BIOS/UEFI
Nếu ổ cứng được kết nối đúng cách với bo mạch chủ, bạn sẽ phải thử một bản sửa lỗi khác. Bước tiếp theo là kiểm tra xem BIOS/UEFI có nhận dạng được ổ cứng và thứ tự boot hệ thống hay không. Từ đây, bạn có thể hiểu liệu ổ cứng có phải là thứ đầu tiên mà máy tính tìm kiếm khi cố gắng load hệ điều hành hay có thứ gì đó đã thay thế nó không.
Để kiểm tra điều này, bạn sẽ phải vào BIOS.
B1: Trong quá trình boot, bạn phải nhấn phím truy cập BIOS/UEFI. Phím cụ thể sẽ khác nhau giữa các máy tính, nhưng những phím thường được sử dụng bao gồm F2, F10, DEL và ESC.
B2: Sau khi BIOS load, hãy tìm một menu hoặc tab có tên là Boot hoặc tương tự. Kiểm tra menu có tên Boot Device Priority, Boot Option Order hoặc tương tự. Tên gọi sẽ thay đổi tùy nhà sản xuất bo mạch chủ khác nhau và BIOS đang sử dụng, nhưng nội dung menu thì giống nhau.
B3: Trong menu ưu tiên thiết bị, bạn cần kiểm tra hai điều. Đầu tiên, hãy kiểm tra ổ cứng có trong danh sách không. Nếu nó ở đó, đó là một dấu hiệu tốt. Điều thứ hai cần kiểm tra là vị trí khởi động của nó. Ổ cứng chứa hệ điều hành phải là thứ đầu tiên được tải và do đó phải là Boot Option 1 hoặc BIOS tương đương. Đảm bảo ổ cứng hệ điều hành ở vị trí boot đầu tiên.
Bây giờ, lưu cài đặt BIOS, sau đó khởi động lại hệ thống. Sau khi khởi động lại hệ thống, hệ điều hành sẽ load đúng cách.
3. Windows Startup Repair
Nếu không có vấn đề với BIOS và thứ tự khởi động, bạn có thể thử hai giải pháp khác.
Windows Startup Repair từ Advanced Options
Sử dụng tính năng Startup Repair tích hợp của Windows. Windows Startup Repair sẽ tự động sửa chữa các sự cố khởi động của bạn – nhưng chỉ khi nó chạy.

Khi Windows gặp sự cố boot, nó sẽ tự động khởi chạy Startup Repair. Khi điều này xảy ra:
B1: Menu Advanced boot options sẽ mở ra.
B2: Đi tới Troubleshoot > Advanced Options > Startup Repair.
B3: Bạn sẽ phải nhập mật khẩu của mình, sau đó quá trình Startup Repair sẽ bắt đầu.
Quá trình Startup Repair có thể mất một lúc để hoàn thành, nhưng nó sẽ khắc phục được lỗi thiết bị boot.
Sửa lỗi khởi động bằng Command Prompt và phương tiện cài đặt Windows
Nếu các tùy chọn khởi động nâng cao không tự động mở, bạn vẫn có thể truy cập nó bằng phương tiện cài đặt Windows 10. Đó là USB hoặc đĩa có Windows 10 trên đó. Nếu bạn không có Windows 10 trên USB hoặc đĩa, hãy xem hướng dẫn về cách tạo phương tiện cài đặt Windows 10, sau đó quay lại phần tiếp theo của hướng dẫn.
Khi đã có phương tiện cài đặt Windows 10, bạn có thể buộc hệ thống của mình load quá trình cài đặt.
Từ đó, bạn có thể sửa chữa quá trình khởi động theo cách thủ công bằng công cụ friend.com.vn.
B1: Chèn phương tiện cài đặt Windows 10, sau đó bật máy tính lên.
B2: Nhấn F2, F10, F12 hoặc ESC để vào menu boot hệ thống. Đây là một số phím phổ biến, nhưng có thể thay đổi tùy hệ thống.
B3: Nút Install Now sẽ xuất hiện. Tại thời điểm này, nhấn Shift + F10 để mở Command Prompt.
B4: Bây giờ, bạn phải nhập các lệnh sau theo thứ tự, nhấn Enter mỗi lần:
exe /fixmbr friend.com.vn /fixboot friend.com.vn /rebuildbcd
Sau khi quá trình hoàn tất, bạn có thể khởi động lại máy tính của mình, xóa phương tiện cài đặt Windows 10 và boot như bình thường.
Xuất và build lại Master Boot Record
Nếu không có bản sửa lỗi nào trong số các bản sửa lỗi này hoạt động, có một bản sửa lỗi thứ ba mà bạn có thể thử. Microsoft khuyến nghị xuất và build lại kho BCD (nơi lưu giữ dữ liệu khởi động của bạn). Bạn sẽ phải vào Command Prompt bằng cách sử dụng phương tiện cài đặt Windows 10, theo các bước trong phần trước.
Khi bạn đến Command Prompt, bạn phải nhập các lệnh sau theo thứ tự:
bcdedit /export c:bcdbackup c: cd boot attrib bcd -s -h -r ren c:bootbcd friend.com.vn friend.com.vn /rebuildbcd
Quá trình xuất và build lại sẽ sửa lỗi Reboot and Select Proper Boot Device.
4. Đặt phân vùng hoạt động
Trong khi bạn đang sử dụng Command Prompt thông qua phương tiện cài đặt Windows 10, có một bản sửa lỗi khác mà bạn có thể thử. Windows DiskPart là một công cụ hệ thống tích hợp mà bạn có thể sử dụng để quản lý ổ cứng và phân vùng ổ đĩa của mình. Trong trường hợp này, bạn có thể đảm bảo ổ cứng hệ điều hành của mình đang hoạt động.
Một lần nữa, hãy vào Command Prompt bằng phương tiện cài đặt Windows 10, theo các bước trong phần trước. Khi Command Prompt mở ra, hãy hoàn tất quá trình sau:
B1: Nhập diskpart để vào công cụ Diskpart.
B2: Bây giờ, hãy nhập danh sách ổ đĩa để xem danh sách các ổ đĩa trên máy. Bạn cần tìm ra ổ nào chứa hệ điều hành của mình. Tên ổ cho hệ điều hành thường là C.
B3: Khi bạn tìm thấy đúng ổ đĩa, hãy nhập disk X (với X là số ổ đĩa tương ứng).
B4: Nhập list partition để liệt kê các phân vùng trên ổ đĩa. Bạn cần chọn phân vùng hệ thống chứa bootloader (bit code khởi chạy hệ điều hành). Trong trường hợp ví dụ, select partition 1 sẽ được nhập.
B5: Bây giờ, nhập active để đánh dấu phân vùng hệ thống là đang hoạt động.
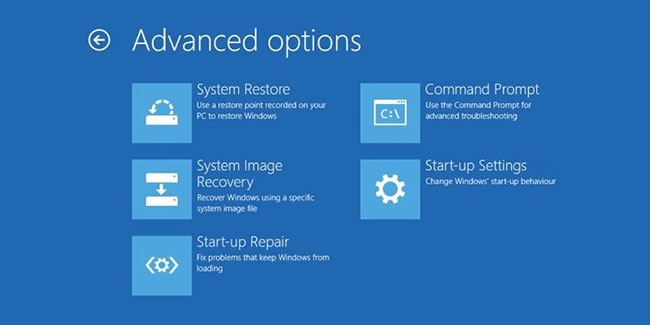
Khởi động lại hệ thống và bạn sẽ không còn gặp phải lỗi Reboot and Select Proper Boot Device nữa.
Xem thêm:
- 6 cách sửa lỗi “Windows Can’t Communicate With the Device or Resource”
- Cách sửa lỗi “File Is Open in Another Program” trong Windows 10
- Khắc phục lỗi BSOD friend.com.vn trong Windows 10
- Cách sửa lỗi BSOD Memory Management
- Sửa lỗi “Something went wrong, Try to reopen Settings later” trên Windows 10
- Share CrocoBlock key trọn đời Download Crocoblock Free
- Cung cấp tài khoản nghe nhạc đỉnh cao Tidal Hifi – chất lượng âm thanh Master cho anh em mê nhạc.
- Tổng Hợp Mã Cheat Game GTA Vice City đầy đủ Nhất
- Cách kiểm tra bằng đại học thật hay giả siêu đơn giản, nhanh chóng
- Phần Mềm Scan To Pdf Full Crack, Vuescan Pro 9 – LOL Truyền Kỳ
- 3 trang web lưu trữ đám mây miễn phí tốt nhất cho âm nhạc của bạn
- Nguyên nhân và cách khắc phục màn hình điện thoại bị loang màu
Bài viết cùng chủ đề:
-
iphone bị vô nước có sửa được không? – SOshop
-
Bật mí: Cách Đặt Tên Kênh Youtube Hay Ấn Tượng Với Người Xem
-
Camera lùi nào tốt nhất? Kinh nghiệm lắp camera lùi ô tô
-
3 cách giúp bạn mở khóa điện thoại khi quên mật khẩu hình vẽ – Fptshop.com.vn
-
Cách sử dụng Wechat trên máy tính
-
Hướng dẫn chuyển danh bạ từ Windows Phone sang Android
-
8 cách làm wifi phát xa hơn và ổn định – TOTOLINK Việt Nam
-
Top 11 game xây công viên vui, đẹp và hoành tráng nhất
-
Modem và Router khác gì nhau? – QuanTriMang.com
-
Số dư tối thiểu trong thẻ ATM Vietcombank là bao nhiêu?
-
Sử dụng IIS để tạo Server ảo cho Website ASP .NET – Phuong Duong' s Place
-
Cách chơi Truy Kích không giật lag, chơi Truy Kích mượt hơn
-
Realtek PCIe GBE Family Controller là gì? Cách khắc phục Realtek PCIe GBE Family Controller khi gặp sự cố
-
Diễn viên “Tân Tam Quốc” 2010: Người bị tẩy chay, kẻ biến mất khỏi showbiz
-
Printer | Máy in | Mua máy in | HP M404DN (W1A53A)
-
5 cách tra cứu, tìm tên và địa chỉ qua số điện thoại nhanh chóng


