Sửa lỗi computer is not accessible. You might not have permission to use this network resource – Đăng Thiện Blog
Hướng dẫn tự sửa lỗi \computer is not accessible. You might not have permission to use this network resource.
Đối với các cửa hàng in ấn hay chia sẻ dữ liệu trong mạng LAN nhà là điều rất cần thiết. Nhưng không hiểu sao sau khi chia sẻ mà lại không thể truy cập được và sau đây mình sẽ hướng dẫn bạn khắc phục theo vài bước cơ bản dưới đây.
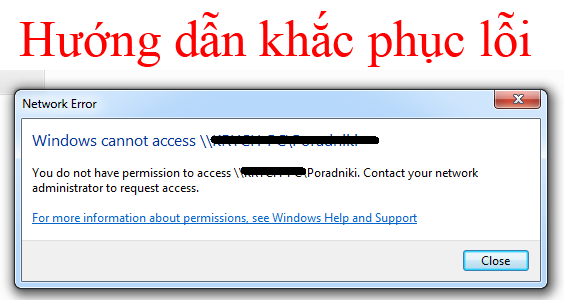
Lỗi mạng “Windows Can not Access” Fix
“Windows Can not Access \Tên máy tính hoặc địa chỉ IP” chủ yếu là một vấn đề liên quan đến mạng của Local Area Connection của bạn và thường là lỗi này xảy ra do thiếu quyền truy cập mạng. Hầu hết những người có vấn đề này sau khi tạo kết nối mạng LAN và chủ yếu là thông báo lỗi bật lên này xuất hiện ngay cả khi bạn cố mở thư mục chia sẻ.
Những điều xấu mà tôi thực sự khó khăn về lỗi mạng này là, không chỉ trên thư mục bạn cũng có thể nhận được lỗi này trên bất kỳ tập tin mạng, thư mục hoặc thậm chí trên mạng chia sẻ ổ đĩa quá và đôi khi nó có được thực sự khó khăn để tìm các thiết lập lỗi.
Network error
Windows cannot access \ Computer Name
You do not have permission to access \ Computer Name contact your network administrator to request access.
Nếu bạn gặp vấn đề này trên Local Area Network của mình thì bây giờ tôi không nghĩ rằng bạn thực sự phải lo lắng về nó vì với sự giúp đỡ của hướng dẫn này, tôi chắc chắn sẽ giúp bạn bằng cách chỉ cho bạn cách bạn có thể cho cho phép máy tính để đọc hoặc ghi các tập tin và thư mục trên ổ đĩa được chia sẻ trên vị trí Windows Network Place của bạn .
Vì vậy, chúng ta hãy xem Làm thế nào để khắc phục lỗi này;
Thông thường, lỗi Truy cập bị Từ chối do Mạng xảy ra do một số sự cố về cấp phép liên quan đến mạng lưới nhưng đôi khi cũng có vài hoặc nhiều lý do cho lỗi này xuất hiện trên màn hình máy tính của bạn và đây là danh sách những lý do có thể xảy ra trên máy vi tính:
- Kết nối LAN không đúng cách
- Thiết lập chia sẻ mạng LAN không phù hợp
- Thiết lập bảo mật thư mục hoặc thư mục không thích hợp
- Windows Registry Got hỏng
1 # Giải pháp Để Sửa – Kết nối LAN Không Hợp lệ và Chia sẻ Cài đặt
Nếu gần đây bạn đã tạo một kết nối LAN, hoặc có thể bắt đầu chia sẻ tệp, hoặc thay đổi LAN Wire hoặc Modem, hoặc có thể thực hiện bất kỳ thay đổi nào trong cài đặt LAN của bạn, trong trường hợp đó, tôi đề nghị bạn xem mục “Làm sao Thiết lập kết nối hai máy tính thông qua mạng LAN Trong Windows? ” Điều đầu tiên bạn biết, bạn đã làm điều này trên mạng LAN của bạn đúng cách hay cài đặt mạng của bạn không đúng cách.
Nếu bất kỳ cài đặt chia sẻ duy nhất nào không chính xác, có thể 100% bạn đang gặp sự cố với máy tính của mình.
2 # Giải pháp Để Sửa – Thiết đặt Bảo mật Thư mục hoặc Thiết đặt Bảo mật không cho truy cập
80% bạn sẽ giải quyết vấn đề bằng cách làm theo giải pháp này vì hầu hết mọi người quên thay đổi cài đặt bảo mật trong khi tạo kết nối cục bộ trong mạng của mình.
Bây giờ, tôi sẽ cho bạn thấy làm thế nào để cho phép mọi thiết bị trong mạng của bạn để đọc và ghi các ổ đĩa hoặc thư mục cụ thể. Nếu bạn gặp sự cố với tất cả các ổ đĩa mạng và thư mục và muốn cấp quyền cho tất cả các thư mục chia sẻ hoặc ổ đĩa thì bạn chỉ cần lặp lại tất cả các bước này để tôi chỉ cho bạn và sửa đổi cùng cấu hình cho tất cả các ổ đĩa hoặc các thiết lập bảo mật thư mục.
Bước 1 – Cho phép Chia sẻ với Mọi người
- Trước tiên, bạn phải click chuột phải vào ổ đĩa đó hoặc thư mục mà bạn muốn chia sẻ.
- Sau đó, trong properties của thư mục hoặc ổ đĩa, chọn tab “Sharing” và nhấp vào nút “Advanced Sharing …”.
- Sau đó, đánh dấu vào nút “Share this folder”.
- Sau đó, nhấp vào nút “Permission”.
- Bây giờ thêm người dùng everyone sau đó tích dấu toàn quyền mục permission.
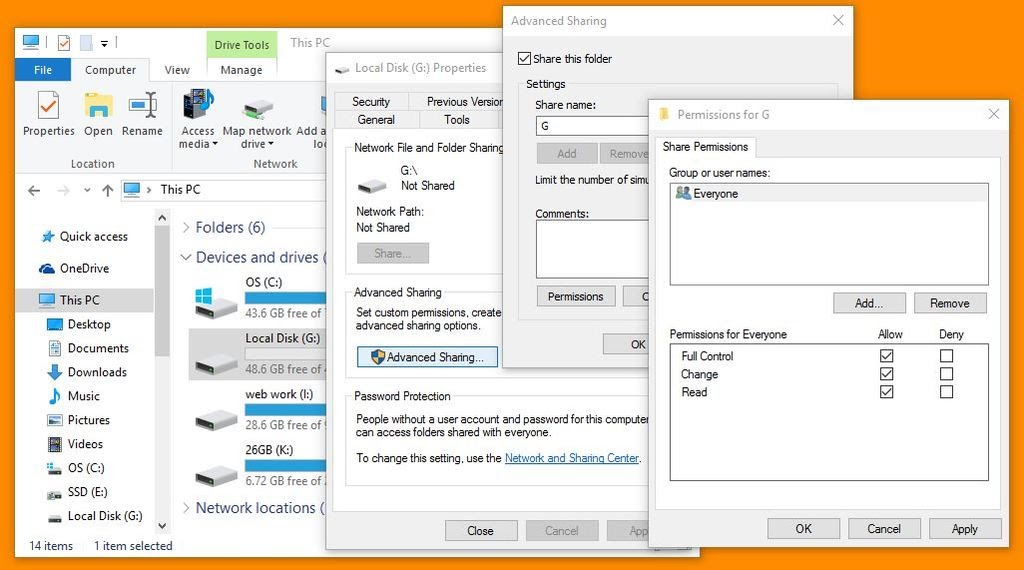
Bước 2 – Thêm Tên người dùng “Everyone” Trong Security Để làm cho rằng ổ đĩa chia sẻ truy cập được từ máy tính nào.
- Bây giờ, bạn sẽ phải quay trở lại cửa sổ properties của ổ đĩa hoặc thư mục và lần này chọn tab Security từ trình đơn trên cùng và nhấp vào nút ” Edit …”.
- Sau đó, nhấp vào nút “Add …”.
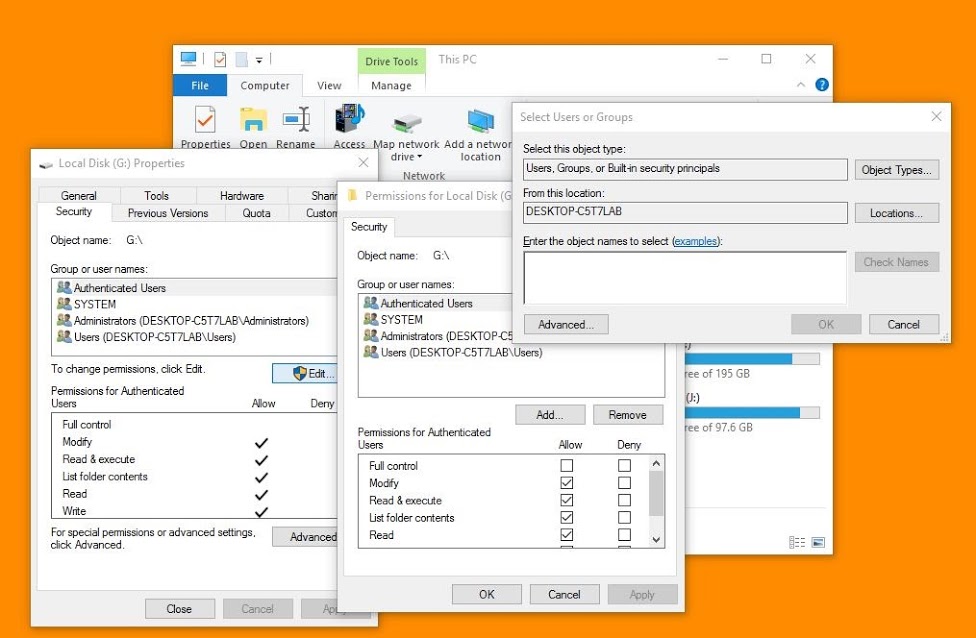
- Sau đó, nhấp vào nút “Advanced …” để tìm tên người dùng.
- Bây giờ, nhấp vào nút “Find Now” để máy tính của bạn hiển thị cho bạn danh sách tất cả người dùng có sẵn.
- Bây giờ tìm tên người dùng được gọi là “Everyone” từ danh sách đó, và chọn nó và nhấp “OK”.
- Tại thời điểm này, bạn sẽ thấy tên người dùng “Everyone” được hiển thị trong danh sách cài đặt. Vì vậy, bây giờ bạn chỉ cần nhấp vào “OK” để thêm người dùng này trong danh sách bảo mật chính.

Bước 3 – Cho phép Allow Full “Permission” cho Tên đăng nhập “Everyone” Để Thực hiện việc cấp quyền truy cập này cho ổ đĩa hoặc thư mục đó hoàn thành.
- Bây giờ, hãy nhấp vào tên người dùng “Everyone” và sau đó đánh dấu vào tuỳ chọn Điều khiển toàn bộ và sau đó nhấp vào “Apply”.
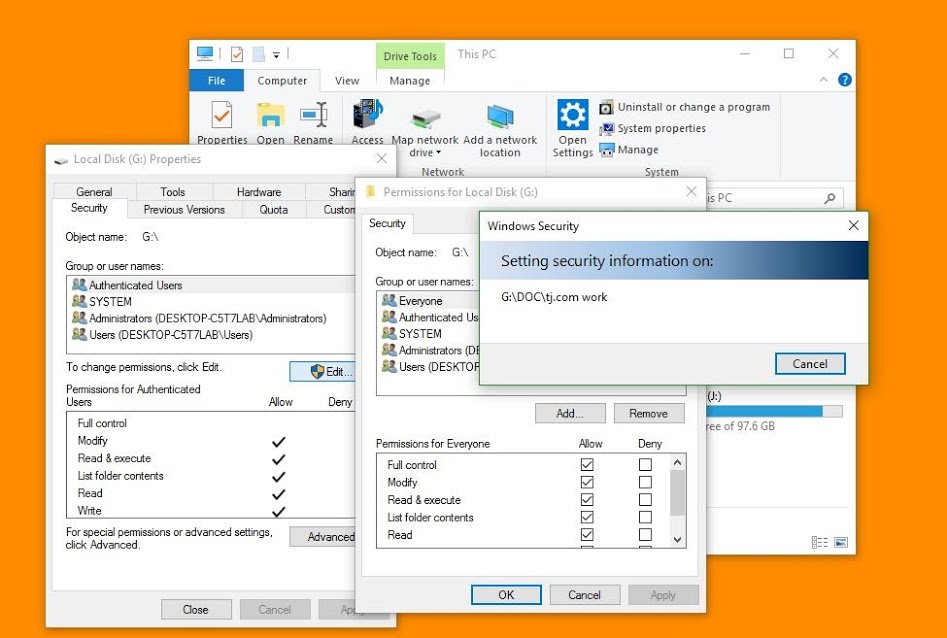
Sau đó bạn sẽ có thể thấy các cửa sổ mở ra và áp dụng các thiết lập cho tất cả các file và thư mục của bạn. Vì vậy, tại thời điểm này bạn sẽ chỉ cần xem quá trình đó cho đến khi nó được hoàn thành và chắc chắn rằng bạn không nhấp vào nút hủy bỏ hoặc nếu không bạn sẽ nhận được cùng một vấn đề trong khi truy cập vào một số tập tin trong tương lai.
Sau đó bạn có thể đọc và sửa các tập tin trên ổ đĩa ngay sau khi quá trình chạy hoàn tất.
Video hướng dẫn cụ thể:
Lỗi máy không thể truy cập được thư mục chia sẻ
Hướng dẫn khắc phục lỗi \computer name is not accessible. You might not have permission to use this network resource. Contact the administretor of this server to find out if you have access permissions. The specfied server cannot perform the requested operation.
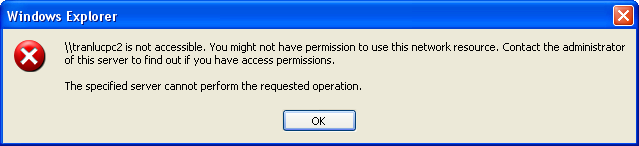
Khắc phục: Bạn khởi động lại 2 máy tính mà bạn không truy cập được là khắc phục được nhé
Hy vọng bài viết này sẽ giúp ích cho bạn. Liên hệ với chúng tôi bất cứ khi nào bạn gặp một lỗi khi thực hiện.
Chúc bạn thành công!
Nguồn: friend.com.vn/fix-network-error-windows-cannot-access-computer-name/
Dịch hóa bởi: Đặng Thiên Blog
- Share CrocoBlock key trọn đời Download Crocoblock Free
- Cung cấp tài khoản nghe nhạc đỉnh cao Tidal Hifi – chất lượng âm thanh Master cho anh em mê nhạc.
- Làm thế nào để tạo hàng trăm mẫu quảng cáo mà không cần phải biết photoshop??
- Fußballtraining: Moderne Spielsysteme trainieren – 3-5-2
- Cách tải phim tốc độ cao từ Fshare, 4Share miễn phí – FPTShop.com.vn
- Avast Mobile Security 6.45.1 Crack For Android Latest Version 2022
- Cách chơi game ngôi sao thời trang – thỏa đam mê làm đẹp
Bài viết cùng chủ đề:
-
2 bước thực hiện cuộc gọi video trên Facebook – QuanTriMang.com
-
Dễ dàng sửa lỗi máy tính desktop và laptop không lên màn hình
-
Cách thu hồi, lấy lại tin nhắn SMS lỡ gửi nhầm trên iPhone, Android – Thegioididong.com
-
Ổ cứng bị hỏng có khôi phục dữ liệu được không?
-
Hướng dẫn Set thêm RAM ảo cho máy tính Win 7/ 8 /10
-
Mô hình nến Spinning Tops (Con Xoay) – Kienthucforex.com
-
Cách check mã vạch 697 biết ngay là hàng nội địa Trung xịn xò
-
Cách ghép nối AirPods với PC, Mac và thiết bị khác – QuanTriMang.com
-
Hướng dẫn cách cài đặt, khóa màn hình chờ máy tính win 7 – Blog hỗ trợ
-
Những hình ảnh Fairy Tail đẹp nhất
-
Lạc Việt: Phần mềm TRA từ điển dịch tiếng Trung kinh điển (Máy tính) (Update 2021) ⇒by tiếng Trung Chinese
-
Tranh tô màu hươu cao cổ đơn giản, đẹp nhất dành cho bé yêu
-
4 loại máy lọc nước tại vòi Panasonic được ưa dùng – Minh Long Home
-
So sánh 4 hãng ắc quy ô tô tốt nhất hiện nay | G7Auto.vn
-
Top 9 từ điển tiếng Nhật tốt nhất giúp học tiếng Nhật hiệu quả
-
5 Cách Kiếm Tiền ĐƠN GIẢN Cho Học Sinh, Sinh Viên – Uplevo Blog
