Sửa lỗi biểu tượng loa có dấu X màu đỏ, máy tính không có âm thanh
Nếu nhìn thấy biểu tượng X màu đỏ trên biểu tượng âm lượng trong khay hệ thống thì có nghĩa là bạn không thể sử dụng thiết bị âm thanh. Mặc dù thiết bị âm thanh không bị vô hiệu, nhưng người dùng vẫn thấy lỗi này khi chạy trình khắc phục sự cố âm thanh. Máy tính sẽ cho biết “High Definition Audio Device is installed” (Thiết bị âm thanh cấu hình cao đang được cài đặt) nhưng khi di chuột qua biểu tượng, sẽ thấy “No audio output device is installed” (Không có thiết bị đầu ra âm thanh nào được cài đặt). Đây là một vấn đề rất lạ và người dùng không thể sử dụng bất kỳ loại dịch vụ âm thanh nào do lỗi này.

Điều đầu tiên mà nhiều người dùng thử là khởi động lại hệ thống nhưng điều này không giúp ích được gì. Nếu chạy trình gỡ rối thiết bị âm thanh Windows, sẽ thông báo rằng thiết bị âm thanh bị vô hiệu hóa hoặc bị tắt. Nguyên nhân chính của lỗi này có vẻ như là do sự cho phép của Microsoft hoặc thiết bị liên kết với thiết bị âm thanh đã bị vô hiệu hóa. Hãy xem cách khắc phục biểu tượng loa có dấu X màu đỏ được liệt kê bên dưới.
Phương pháp 1: Chỉnh sửa Registry
Bước 1: Nhấn phím Windows + R rồi gõ regedit và nhấn Enter để mở Registry Editor.
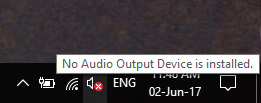
Bước 2: Điều hướng đến key register sau:
ComputerHKEY_LOCAL_MACHINESOFTWAREMicrosoftWindowsCurrentVersionMMDevices
Bước 3: Nhấp chuột vào MMDevices và sau đó chọn Permissions.
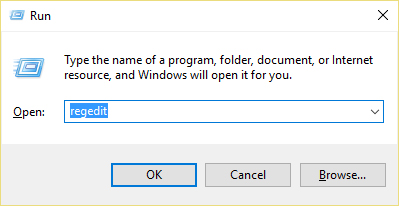
Bước 4: Trong cửa sổ Permission, hãy chọn Full Control cho SYSTEM, Administrator và user.
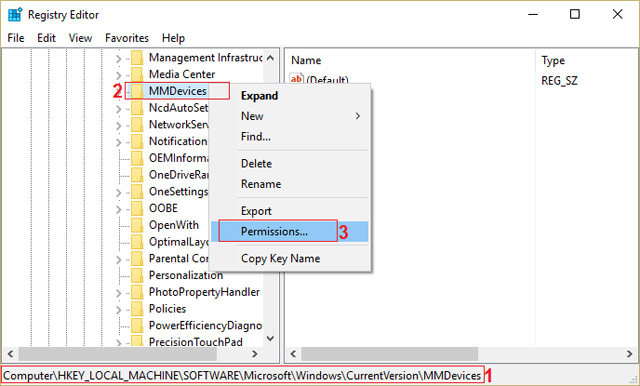
Bước 5: Click Apply rồi OK để lưu các thiết lập.
Bước 6: Bây giờ một lần nữa điều hướng đến key registry sau đây:
ComputerHKEY_LOCAL_MACHINESOFTWAREMicrosoftWindowsCurrentVersionMMDevicesAudio
Bước 7: Tiếp tục các bước 4 và 5 để kiểm soát toàn bộ Admin, user và SYSTEM.
Bước 8: Đóng Registry Editor và khởi động lại máy tính. Phương pháp này sẽ khắc phục biểu tượng loa có dấu X màu đỏ trong Windows 10 nhưng nếu cách này không khắc phục được vấn đề của bạn, hãy chuyển đến phương pháp tiếp theo.
Phương pháp 2: Đảm bảo dịch vụ Windows Audio Services khởi động
Bước 1: Nhấn phím Windows + R sau đó gõ msc và nhấn Enter.
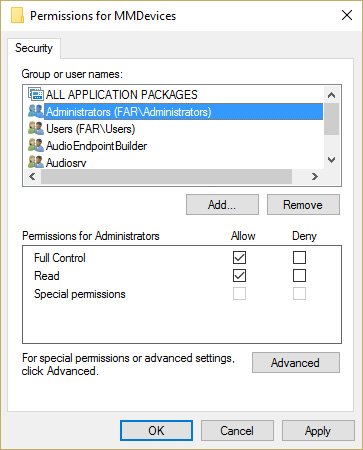
Bước 2: Cuộn xuống cho đến khi tìm thấy Windows Audio Services và nhấp chuột phải rồi chọn Properties.
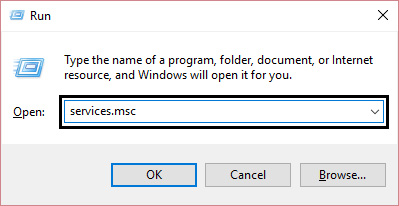
Bước 3: Đảm bảo dịch vụ đang chạy bằng cách bấm vào Start và sau đó thiết lập Startup type thành Automatic.
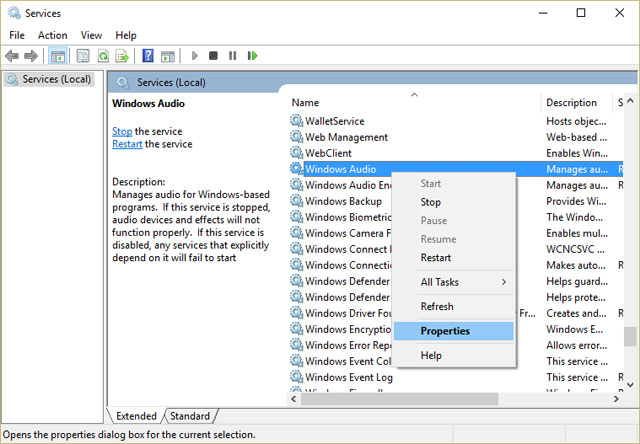
Bước 4: Nhấp Apply và OK.
Bước 5: Thực hiện theo các bước tương tự cho dịch vụ Windows Audio Endpoint Builder.
Bước 6: Đóng tất cả chương trình và khởi động lại máy tính để lưu thay đổi.
Phương pháp 3: Cập nhật driver âm thanh
Bước 1: Nhấn phím Windows + R rồi nhập msc và nhấn Enter để mở Device Manager.
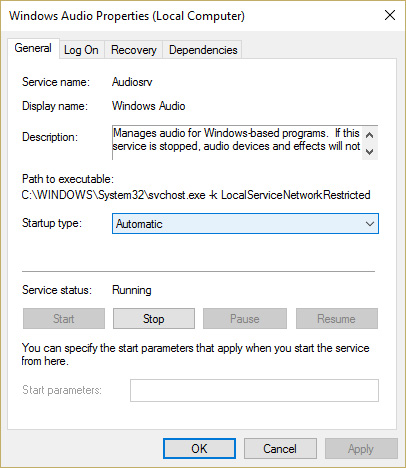
Bước 2: Mở rộng phần Sound, video and game controllers và nhấp chuột phải vào Audio Device sau đó chọn Enable (Nếu đã bật rồi, bỏ qua bước này).
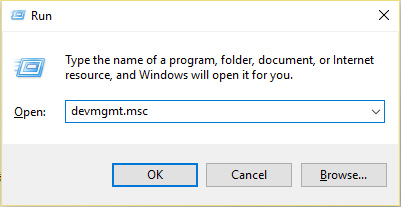
Nếu thiết bị âm thanh đã được bật, nhấp chuột phải vào Audio Device rồi chọn Update Driver Software.
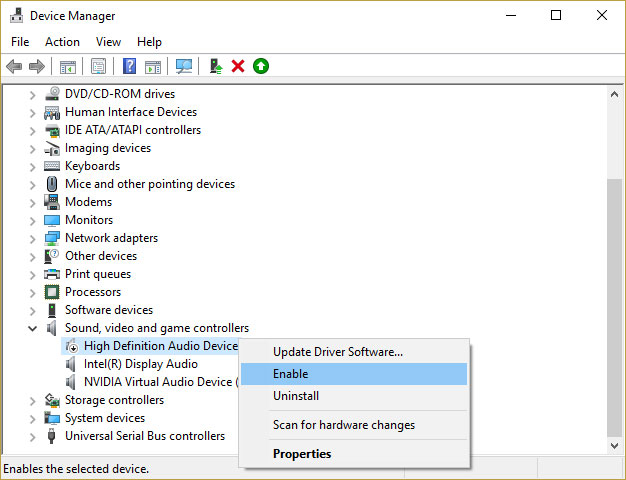
Bước 3: Bây giờ chọn “Search automatically for updated driver software” và kết thúc quá trình.
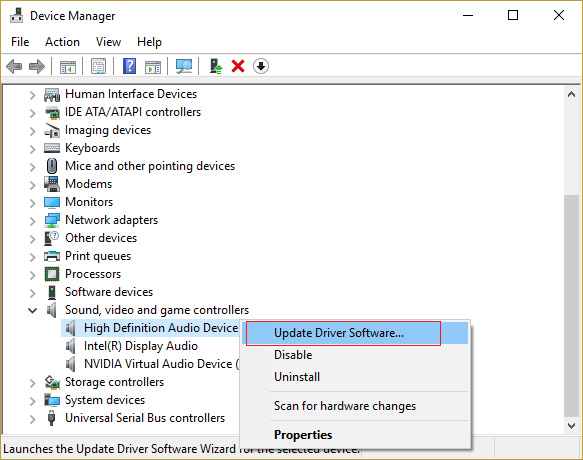
Bước 4: Nếu không thể cập nhật card đồ họa, chọn Update Driver Software.
Bước 5: Lần này chọn “Browse my computer for driver software”.
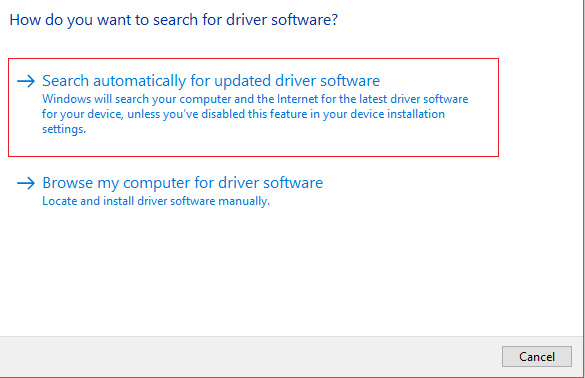
Bước 6: Tiếp theo, chọn “Let me pick from a list of device drivers on my computer”.
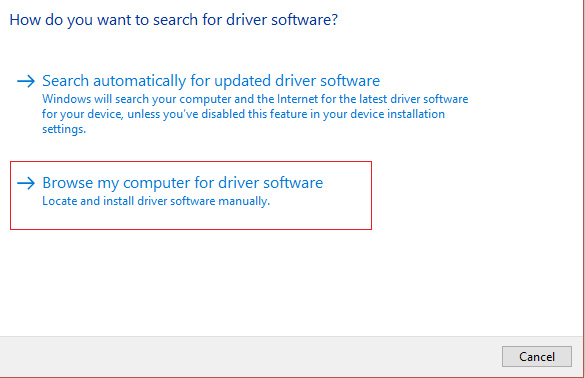
Bước 7: Chọn driver thích hợp từ danh sách và nhấp vào Next.
Bước 8: Đợi quá trình hoàn tất và khởi động lại máy tính.
Bước 9: Nếu không tìm thấy driver thích hợp, truy cập trang web của nhà sản xuất và tải driver mới nhất.
Phương pháp 4: Gỡ bỏ Realtek High Definition Audio driver
Bước 1: Nhấn phím Windows + X rồi chọn Control Panel.
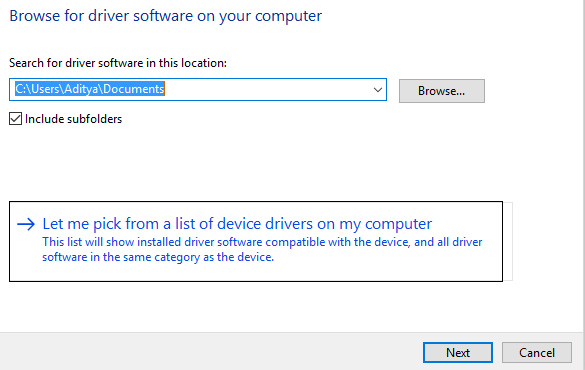
Bước 2: Nhấp vào Uninstall a Program và sau đó tìm kiếm mục Realtek High Definition Audio Driver.
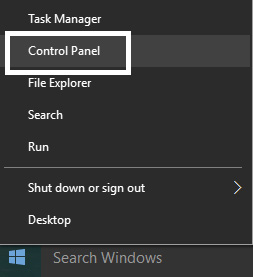
Bước 3: Nhấp chuột phải vào nó và chọn Uninstall.
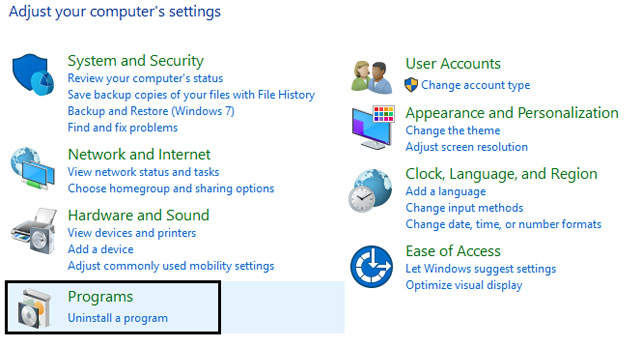
Bước 4: Khởi động lại máy tính và mở Device Manager.
Bước 5: Click vào Action sau đó chọn “Scan for hardware changes”.
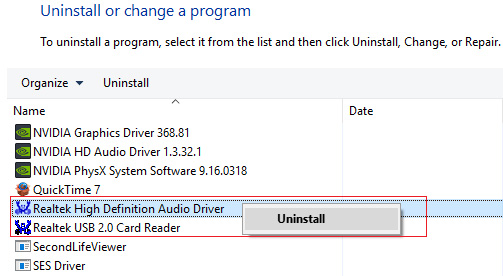
Bước 6: Hệ thống sẽ tự động khắc phục lỗi biểu tượng loa có dấu X màu đỏ.
Nếu làm hết các cách trên không được thì thử nốt cách khắc phục lỗi biểu tượng loa bị gạch chéo đỏ này xem nhé.
Originally posted 2021-09-29 16:29:21.
- Share CrocoBlock key trọn đời Download Crocoblock Free
- Cung cấp tài khoản nghe nhạc đỉnh cao Tidal Hifi – chất lượng âm thanh Master cho anh em mê nhạc.
- 6 bước kết nối camera điện thoại với máy tính để làm Webcam
- Top 5 App Chặn Cuộc Gọi Ngoài Danh Bạ Cho Iphone Và Android, Trình Chặn Cuộc Gọi
- Cách tránh mất tiền từ các cuộc gọi nước ngoài Thủ thuật
- Các bước chặn tất cả các số điện thoại lạ gọi đến dành cho iPhone Thủ thuật
- Tại sao iPhone bị nóng và nhanh hết pin khi sử dụng – Cách khắc phục nguyên nhân lỗi này ở iPhone
Bài viết cùng chủ đề:
-
Hill Climb Racing 2 Mod Apk 1.46.2 (Unlimited money) Download
-
Cách khắc phục không vào được máy khác trong mạng lan win 7 win 10
-
Samsung Galaxy S6 Edge Plus Chính hãng | Thegioididong.com
-
Tải game Nhất Nhì Ba game đánh bài Online giải trí trực tuyến – 8CHIASE.COM
-
Chọn màu xe hợp mệnh tuổi | OSUNO – KHÓA CHỐNG TRỘM OSUNO
-
Trung tâm tiếng Anh Ocean có tốt không? Có nên học không?
-
Cách kiểm tra thời gian sử dụng Windows – QuanTriMang.com
-
Top 5 ứng dụng tải phim Hot nên cài đặt cho điện thoại iPhone
-
[REMUX] Tổng hợp link tải phim Doremon 2006 – 2019 (lồng tiếng)
-
Làm Hồng Vùng Kín hiệu quả với dầu dừa | Eri International
-
Cách sửa tivi Samsung không xem được youtube thành công 100%
-
Cách sửa lỗi máy tính không tắt được nguồn thành công 100%
-
Background đảng
-
Driver Easy Pro 5.6.15 License Key & Crack Full Free Download
-
Cách lưu dữ liệu vào usb đơn giản -Acup.vn
-
Cách tăng lượt theo dõi trên Facebook nhanh chóng và hiệu quả – Thegioididong.com














