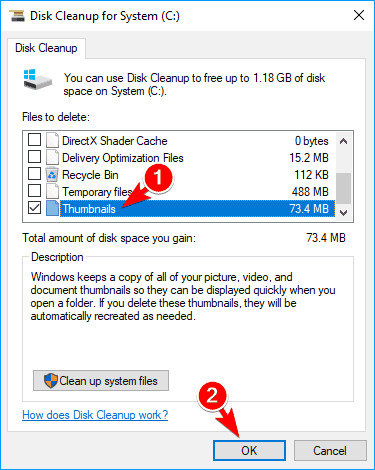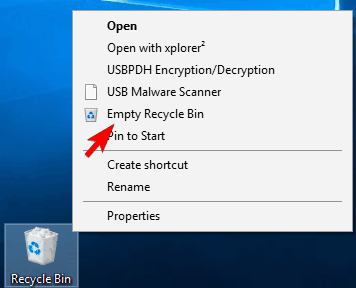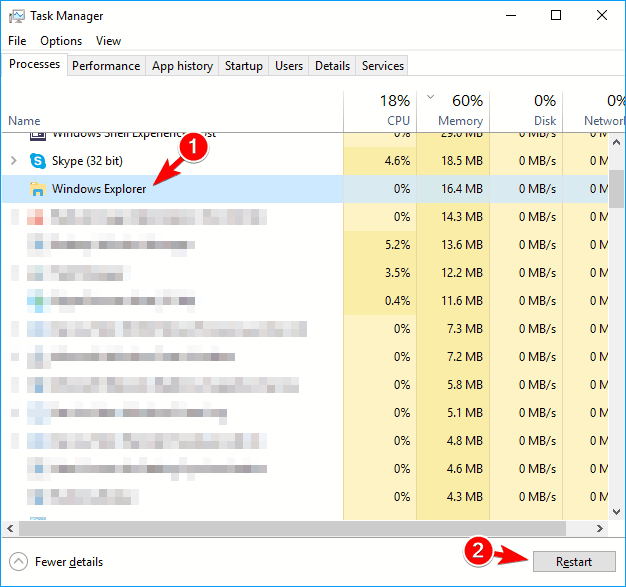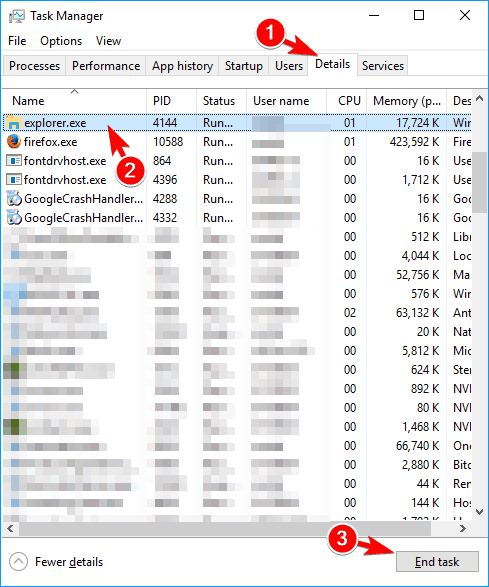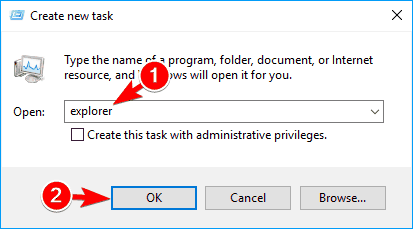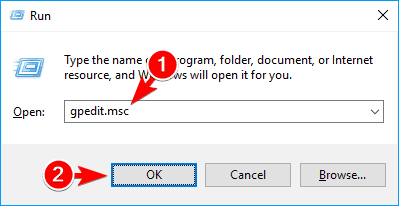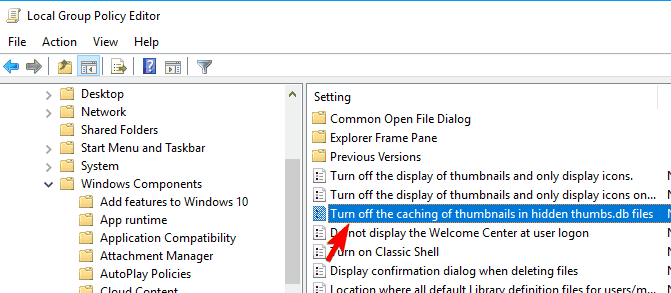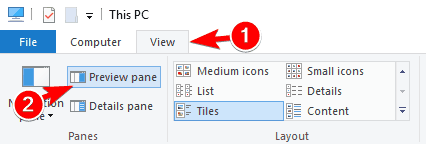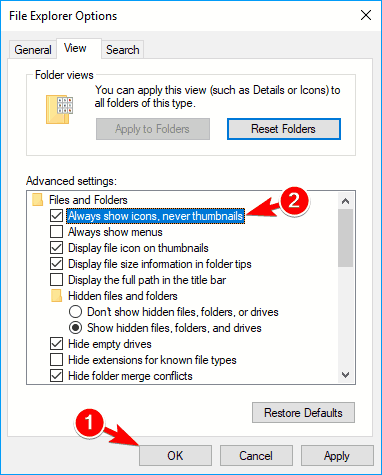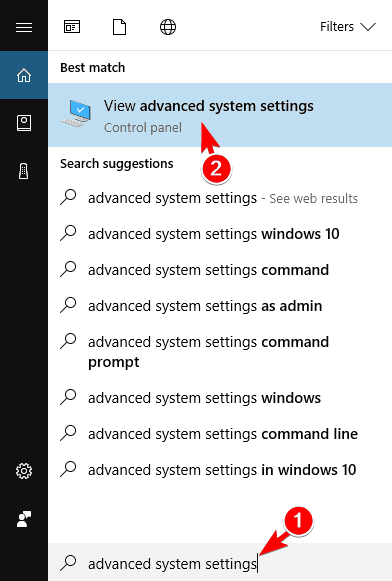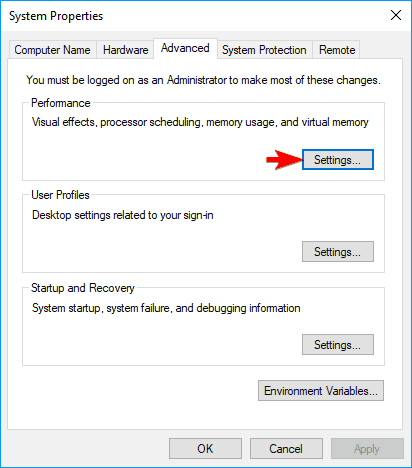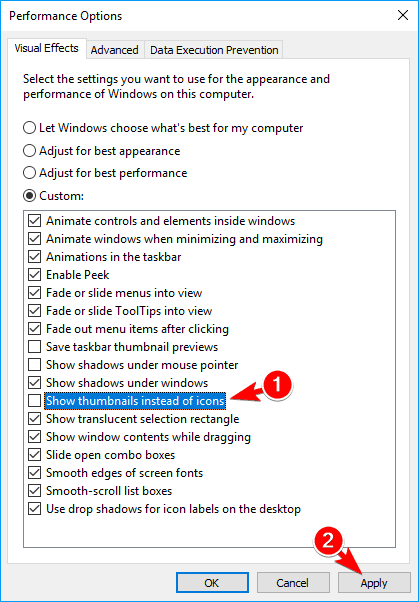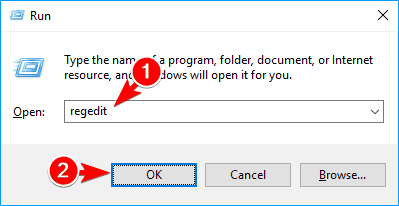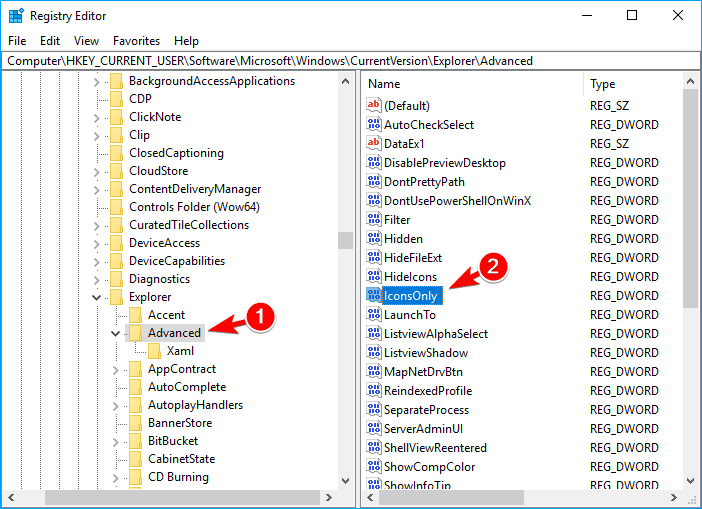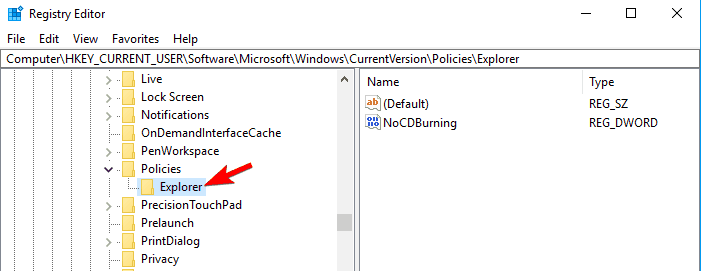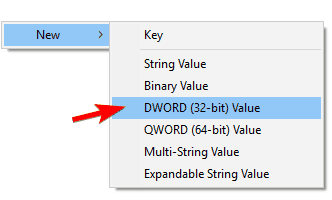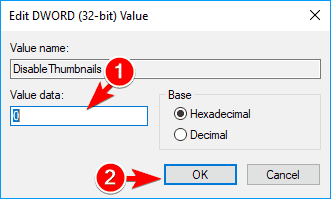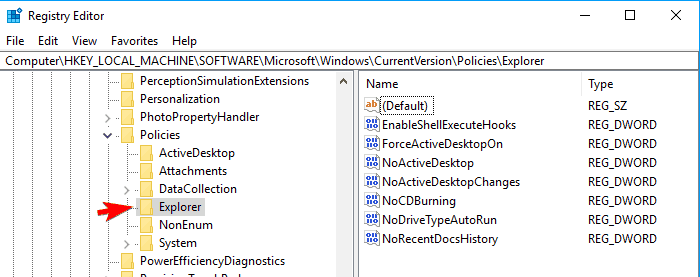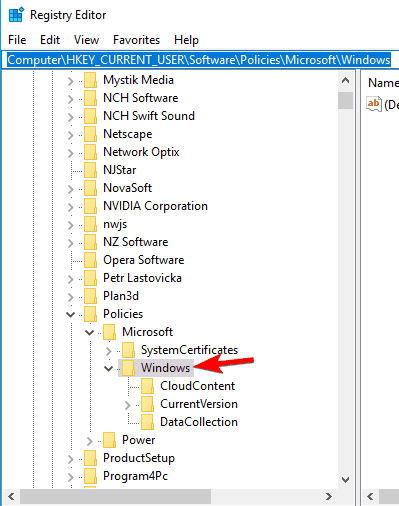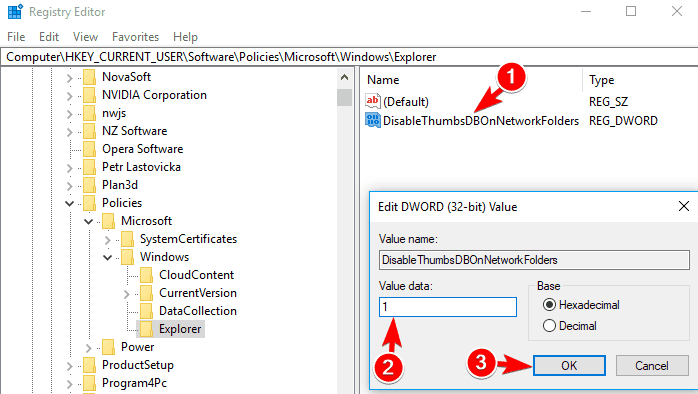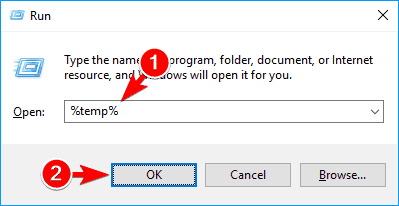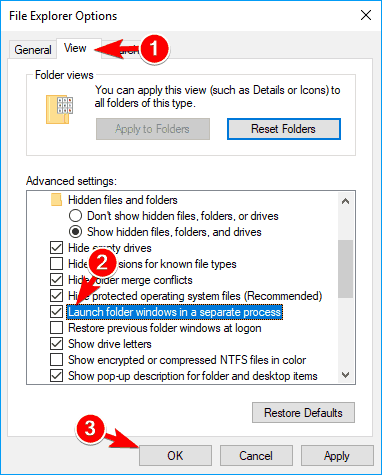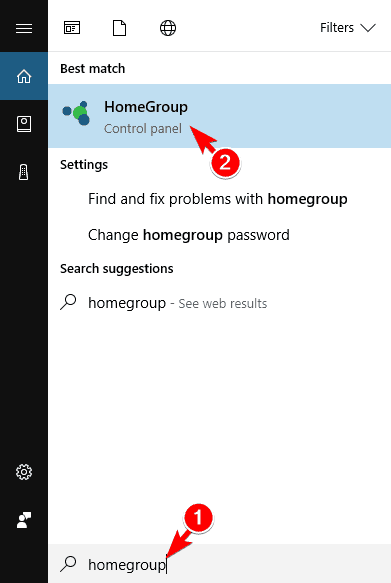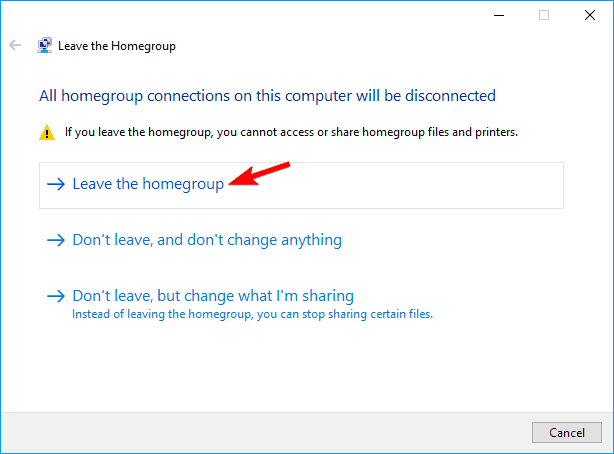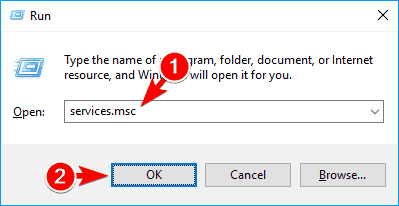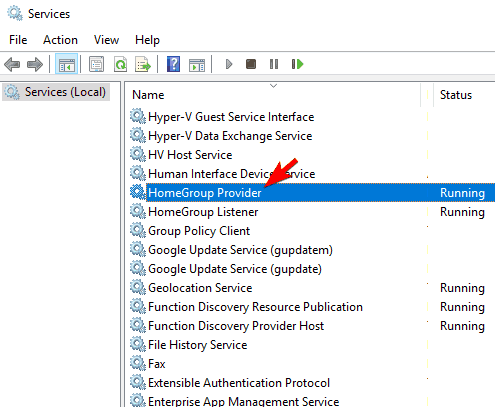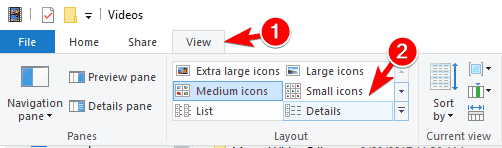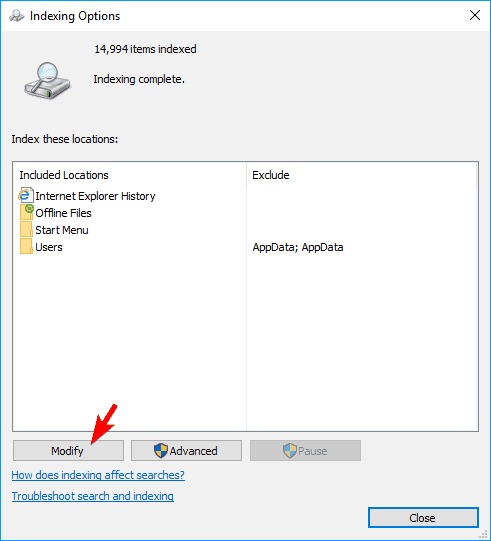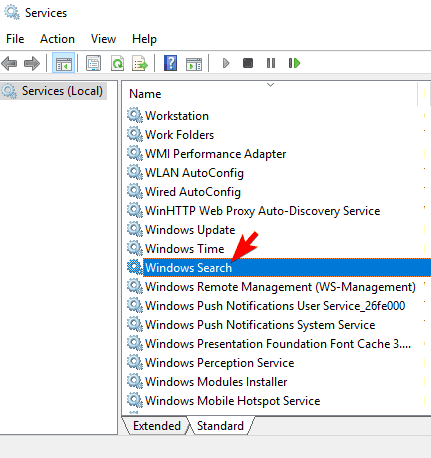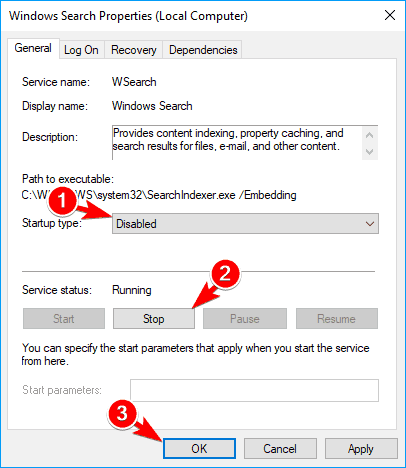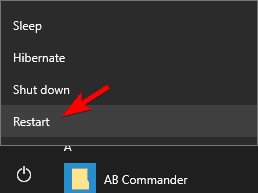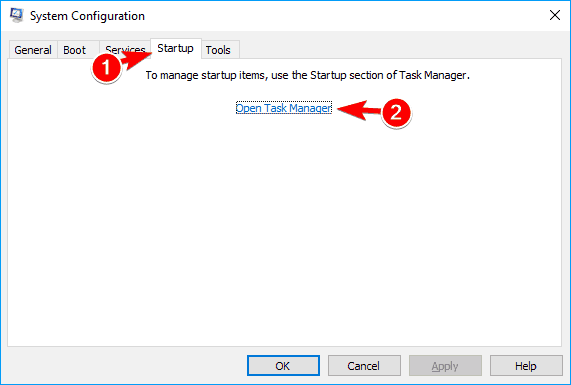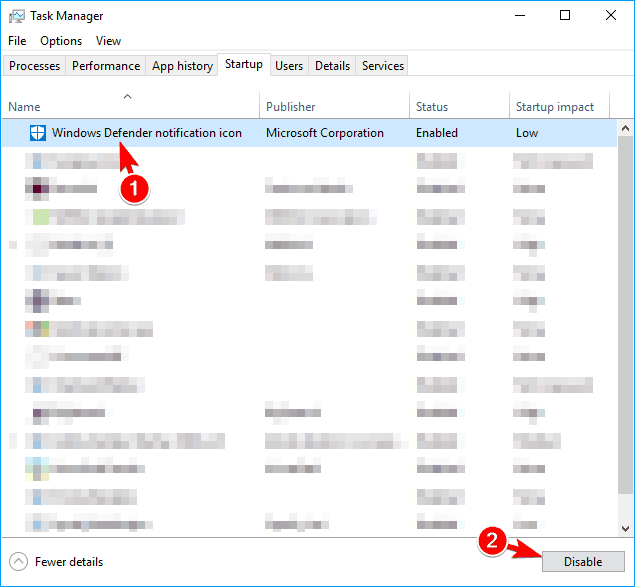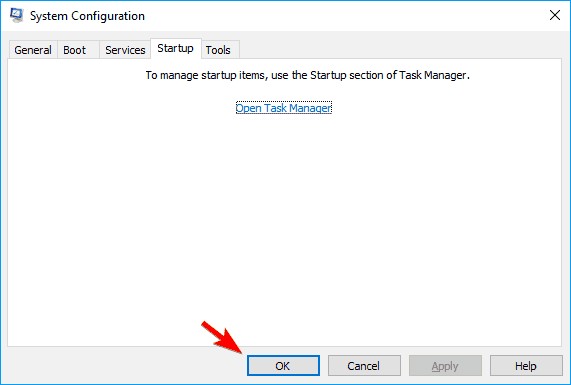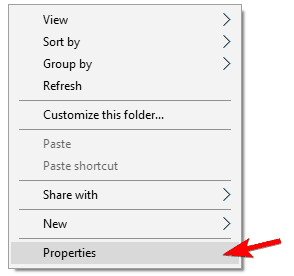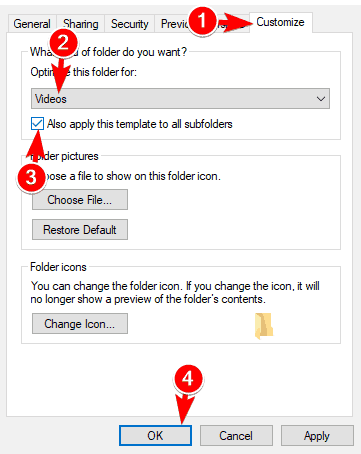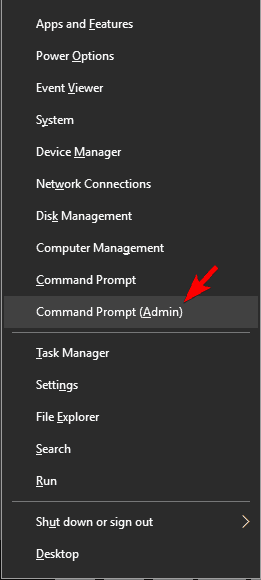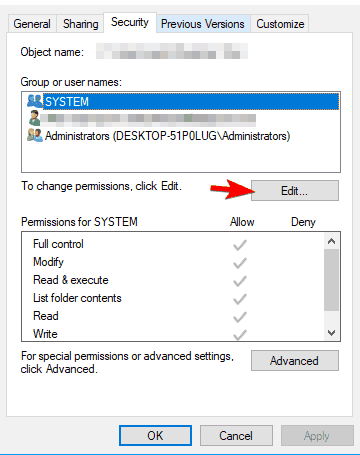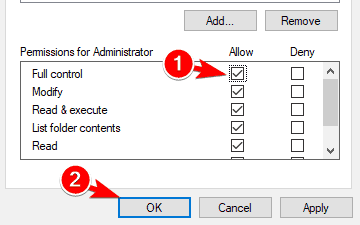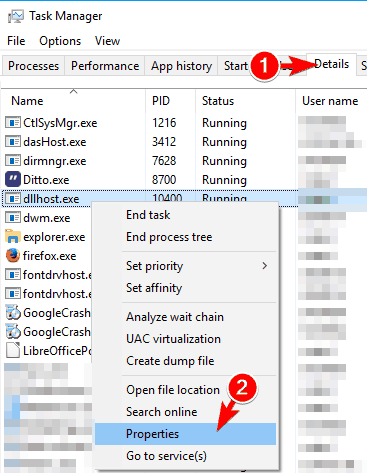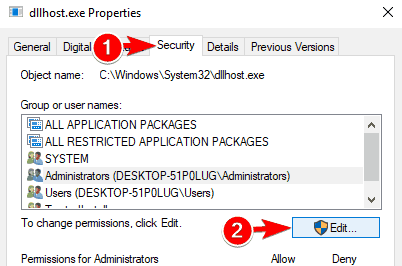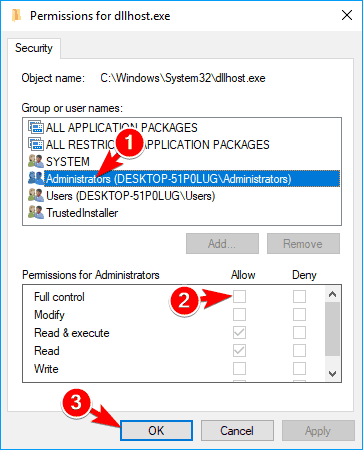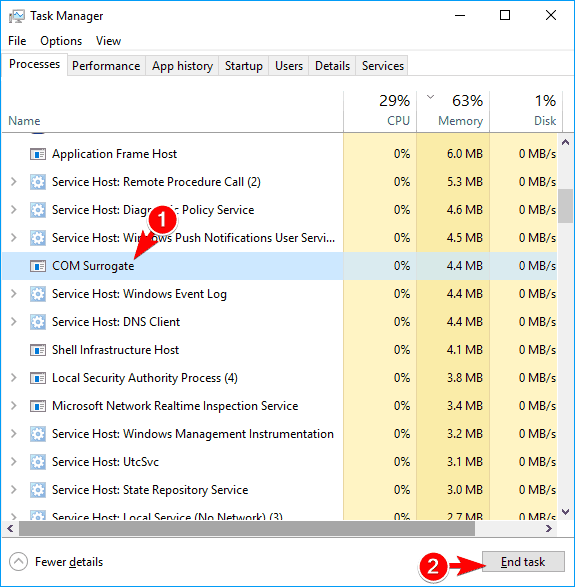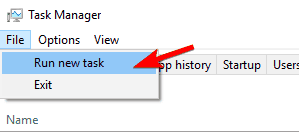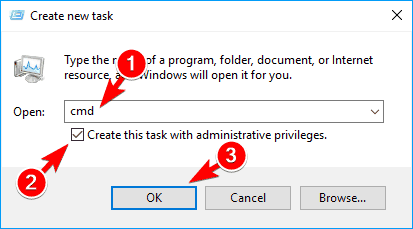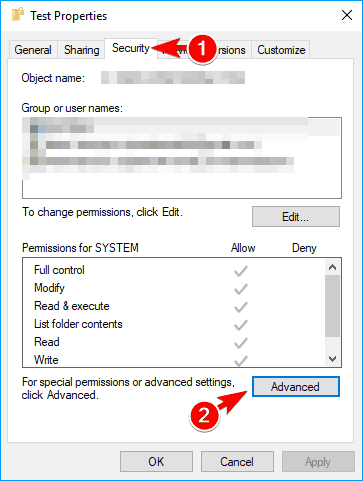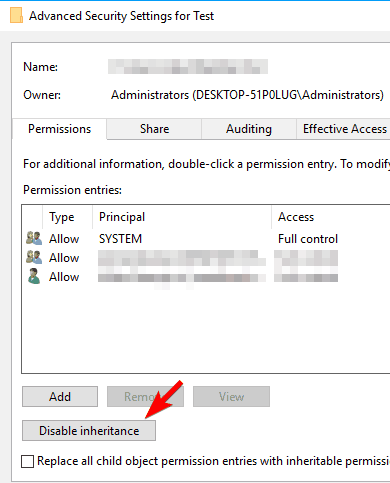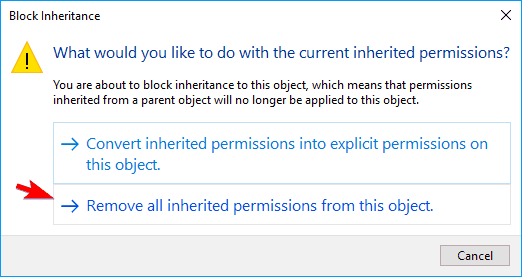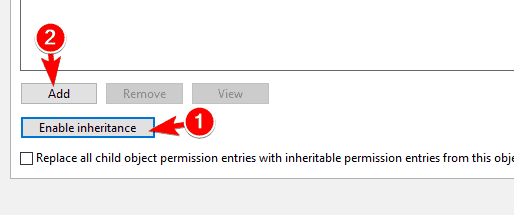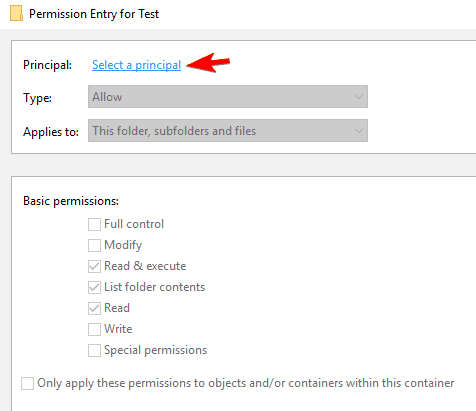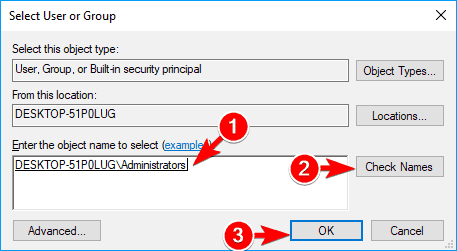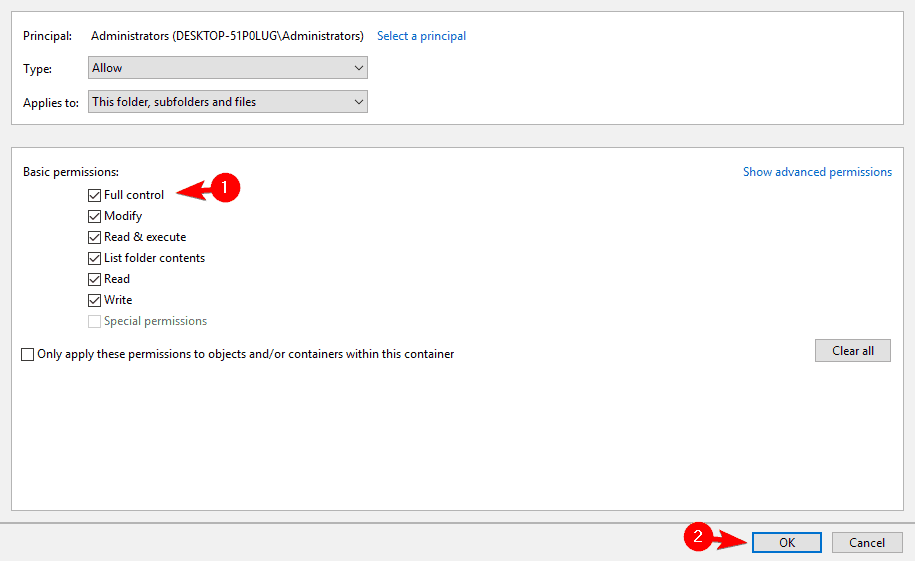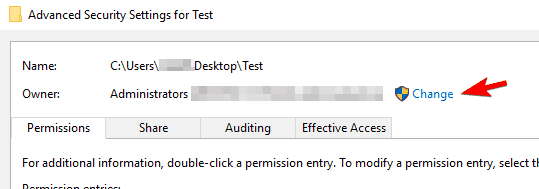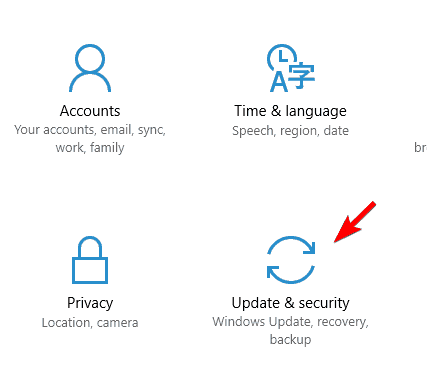Solved: File is open in another program error [Full Guide]

Computer errors can occur sooner or later on any PC, and while some are relatively harmless, others will prevent you from accessing files or performing certain tasks.
One of these errors is The action cannot be completed because the file is open in another program and today we’re going to show you how to fix it on Windows 10.
How to fix The action cannot be completed because the file is open in another program error?
1. Use Disk Cleanup and repair HDD
In some cases, this problem can be caused by thumbnails, but you might be able to fix it by removing them. The easiest way to do that is to delete them with Disk Cleanup. To remove your thumbnails, do the following:
- Press Windows Key + S and enter disk cleanup and select Disk Cleanup from the menu.

- Select your system drive, by default it should be C: and click on OK.

- Your PC will now scan the drive. This process can take a while depending on the size of your partition, so be patient.
- Once the scan is complete you’ll see a list of options. Select Thumbnails and click OK.

- Wait while Disk Cleanup removes the selected files.
After removing the thumbnails using Disk Cleanup the problem will be fixed. If the issue appears again you might need to repeat this process.
Few users also reported similar problems while trying to delete friend.com.vn directory. If you’re not familiar, friend.com.vn directory is created after you install a new version of Windows.
However, it seems that you can’t remove it manually due to this error. To fix the problem you have to start Disk Cleanup and select Previous Windows Installation(s) from the menu.
After doing that, you should be able to remove friend.com.vn directory using Disk Cleanup with ease.
Speaking about old directories, you might also want to consider using a system optimizer tool. As a matter of fact, this software does just that: run extensive scans of your system and provide you with in-depth dashboards so you can easily take action where needed.
Install a PC optimizer program
When it comes to optimizing your PC and repair hard drivers, Ashampoo is unparalleled.
This is a complete tuneup and cleaning suite that comes packed with 37 modules covering everything you need to keep your PC in pristine condition from security, maintenance, privacy, deep scans to repair tools.
With just one program you will get system optimization, in-depth cleaning, and diagnosis to perform pretty much anything from removing junk data and broken shortcuts, fixing Registry entries, to disabling unnecessary services.
Needless to say that you can do all this while enjoying uninterrupted use of your PC thanks to Ashampoo’s next-get SSD-ready Defrag tool.
2. Empty the Recycle Bin
If you’re getting this error message on your Windows 10 PC you might be able to fix it by emptying the Recycle Bin. This sounds like an unusual solution, but many users claim that emptying the Recycle Bin fixes the issue, so feel free to try it out.
To empty your Recycle Bin, do the following:
- Locate the Recycle Bin on your desktop.
- Right-click it and select Empty Recycle Bin.

Once your Recycle Bin is empty the error message should stop appearing. Keep in mind that this isn’t a permanent solution, and the problem might appear again if you add files to the Recycle Bin.
To avoid adding files to the Recycle Bin you can use the Shift + Delete shortcut or press and hold the Shift key while clicking the Delete option.
In fact, few users claim that you can fix the problem simply by permanently deleting the file using the Shift + Delete shortcut.
- Recycle Bin is missing in Windows 10? Check out this useful guide and get it back immediately.
3. End Windows Explorer process and restart it
Another temporary solution that can help you with this problem is to end the File Explorer process. Sometimes files can become locked, but after ending the File Explorer process, you should be able to unlock them.
To do that, follow these simple steps:
- Press Ctrl + Shift + Esc to open Task Manager.
- After Task Manager opens, select Windows Explorer and click on Restart.

Windows Explorer will restart and your problem will be temporarily fixed. You can also restart Windows Explorer by doing the following:
- Open Task Manager and navigate to the Details tab.
- Locate friend.com.vn on the list, select it, and click on the End Task button.

- Now go to File > Run new task.

- Enter explorer and press Enter or click OK.

Restarting Windows Explorer isn’t the best solution since it’s quite possible that the problem will appear again, but it’s a solid workaround so feel free to try it.
If you can end a task in Windows 10, take a look at this step-by-step guide that will help you do it in just a couple of steps.
- Can’t open Task Manager? Don’t worry, we’ve got the right solution for you.
4. Edit your group policy
According to users, you can solve The action cannot be completed because the file is open in another program error simply by modifying your group policy.
This is relatively simple to do, and you can do it by following these steps:
- Press Windows Key + R and enter friend.com.vn. Now press Enter or click OK.

- When Local Group Policy Editor opens, navigate to User Configuration > Administrative Templates > Windows Components > File Explorer. In the right pane, double click the Turn off caching of thumbnails in hidden friend.com.vn files option.

- Now select Enabled to enable the policy and click Apply and OK to save changes.

After doing that, all thumbnails will be disabled in File Explorer, but the problem should be resolved completely.
If you don’t have the Group Policy editor on your Windows 10 PC, get it now by following the easy steps in this guide.
- Need more info on how to edit the Group Policy? Check out this article to tweak the registry like a pro.
5. Disable the Preview panel
According to users, The action cannot be completed because the file is open in another program can appear if you’re using the Preview panel.
Even though this feature is useful, it can sometimes cause this error to appear. To fix the problem users are suggesting disabling the Preview pane entirely. This is rather simple and you can do it by following these steps:
- Open the File Explorer by pressing Windows Key + E shortcut.
- Now go to the View tab and make sure that Preview panel isn’t selected.

After disabling the preview panel you should be able to modify your files without any problems. If you want to disable the Preview pane quickly, you can do so by using Alt + P shortcut.
This might be a workaround, but it will stop the problem from appearing, so be sure to try it out.
- READ MORE: Epic guide alert! No more File Explorer issues for you. Fix them all with the help of this extensive guide!
6. Disable thumbnails
Another way to solve this problem is to disable thumbnails entirely. This might not be the best solution especially if you like to use thumbnails, but it might be a solid workaround until you find a permanent solution.
To disable thumbnails, do the following:
- Press Windows Key + S and enter file options. Select File Explorer Options from the menu.

- Go to the View tab and check Always show icons, never thumbnails option. Now click on Apply and OK to save changes.

You can also disable thumbnails by changing the Performance options. To do that, follow these steps:
- Press Windows Key + S and enter advanced system settings. Choose View advanced system settings from the list.

- In the Performance section click the Settings button.

- Performance Options window will appear. Locate Show thumbnails instead of icons option, uncheck it and click on Apply and OK to save changes.

After disabling thumbnails completely, check if the error message still appears.
If you want at any point to restore thumbnails in Windows 10, check out this guide to learn how you can do it quickly.
7. Modify your registry
If you’re frequently getting this error message, you might be able to fix it by making few changes to the registry.
Keep in mind that modifying the registry can be potentially dangerous, so use extra caution. To fix this problem you need to do the following:
- Press Windows Key + R and enter regedit. Press Enter or click OK.

- When Registry Editor opens, navigate to HKEY_CURRENT_USERSoftwareMicrosoftWindowsCurrentVersionExplorerAdvanced key in the left pane. In the right pane, locate IconsOnly DWORD and double click it.

- Once the properties window opens, in Value data field enter 1 to show icons or 0 to show thumbnails. After you’re done, click OK to save changes.
You can also disable thumbnails by changing other values in your registry. To do that, follow these steps:
- Open Registry Editor and navigate in the left pane to the HKEY_CURRENT_USERSOFTWAREMicrosoftWindowsCurrentVersionPoliciesExplorer key.

- Look for DisableThumbnails DWORD in the right pane. If the DWORD isn’t available, you’ll need to create it by right-clicking the empty space in the right pane and choosing New > DWORD (32-bit) Value from the menu. Now enter DisableThumbnails as the name of the new DWORD.

- Double click DisableThumbnails DWORD to open its properties. Set the Value data to 0 and then click OK to save changes.

- Now navigate to the HKEY_LOCAL_MACHINESOFTWAREMicrosoftWindowsCurrentVersionPoliciesExplorer key in the left pane. Look for DisableThumbnails DWORD and set its Value data to 0. If the DWORD isn’t available, you need to create it first and then change its Value data.

- READ ALSO: Can’t edit your registry in Windows 10? Don’t worry, we’ve got you covered.
There’s also another way to fix this problem using Registry Editor. To do that, follow these steps:
- Open Registry Editor and in the left pane navigate to HKEY_CURRENT_USERSoftwarePoliciesMicrosoftWindows key in the left pane.

- Right-click the Windows key and choose New > Key. Enter Explorer as the name of the new key.

- Go to the newly created Explorer key and right-click the empty space in the right pane and choose New > DWORD (32-bit) Value. Enter DisableThumbsDBOnNetworkFolders as the name of the new DWORD.

- Double click DisableThumbsDBOnNetworkFolders DWORD to open its properties.
- Set Value data to 1 and click OK to save changes.

After making the changes restart your PC and check if the problem still appears. Keep in mind that this solution will disable thumbnails for the currently active user account, so if you need to use thumbnails you might want to try a different solution.
- READ MORE: Can’t access the Registry Editor? Things aren’t as scary as they seem. Check out this guide and solve the issue quickly.
8. Delete the TEMP folders
If you’re frequently getting The action cannot be completed because the file is open in another program error message, you might be able to solve the problem by deleting the temp folders.
Windows stores temporary files in two temp folders, and sometimes temporary files can cause this problem to appear. To fix the issue, you need to delete those files manually.
This is relatively simple and you can do it by following these steps:
- Press Windows Key + R and enter %temp%. Press Enter or click OK.

- When the temp folder opens, delete all files from it.
- Press Windows Key + R and enter temp. Press Enter or click OK.

- Temp folder will now open. Delete all files from it.
Some users claim that you need to edit your group policy as we showed you above after deleting the files, so be sure to do that.
According to users, you can easily delete temporary files from temp folders by using CCleaner, so if you have this application installed you might want to use it.
- READ MORE: Can’t delete the temporary files? After following these easy steps, you’ll delete them like a pro.
9. Set folder windows to open as separate processes
According to users, you might be able to fix this problem by setting folders to open in new windows. To do that, follow these steps:
- Open File Explorer Options. We showed you how to do that in Solution 6, so be sure to check it for more information.
- Navigate to the View tab and check Launch folder windows in a separate process option. Click Apply and OK to save changes.

After making these changes all folders will open as separate processes and you won’t have any more problems with this error message.
Few users claim that this option is actually causing the problem, so if Launch folder windows in a separate process option is enabled, be sure to disable it and check if that solves the error.
10. Disable the Homegroup
Few users claim that they fixed this problem by completely disabling Homegroup on their PC.
Homegroups are useful for sharing files between computers in the network, but if you want to fix the problem, you might want to try disabling the Homegroup feature. To do that, follow these steps:
- Press Windows Key + S and enter homegroup. Choose Homegroup from the menu.


- Choose Leave the homegroup from the menu.

- A list of options will appear. Choose Leave the homegroup from the menu.

- If everything is in order, you’ll see a confirmation message. Click the Finish button.
After leaving the Homegroup, you have to disable its services. To do that, follow these steps:
- Press Windows Key + R and enter friend.com.vn. Press Enter or click OK.

- Services window will now open. Locate HomeGroup Provider and double click it.

- When the Properties window opens, locate the Startup type field and set it to Disabled. Now click on Apply and OK to save changes.

- Locate HomeGroup Listener service, double click it and set its Startup type to Disabled.
Lastly, you just have to make few changes to the registry and you’re good to go. To do that, follow these steps:
- Open Registry Editor.
- In the left pane navigate to Computer/HKEY_LOCAL_MACHINE/SOFTWARE/Classes/CLSIDB4FB3F98-C1EA-428d-A78A-D1F5659CBA93.
- Create a new DWORD in the right pane and enter friend.com.vnnnedToNameSpaceTree as its name. Now open the newly created DWORD and set its Value data to 0. After saving the changes, close Registry Editor.
Homegroup is a useful feature, but sometimes it can cause this problem due to certain bugs. Disabling this feature isn’t the best way to solve this problem, but it might be useful in some cases.
Few users claim they fixed the problem simply by leaving their current Homegroup, so you might not have to disable the Homegroup service or make changes to the registry to fix this problem.
11. Use Unlocker
If you can’t access or delete certain files due to The action cannot be completed because the file is open in another program error, you might be able to fix it by using Unlocker.
This is a simple tool that will allow you to unlock any files that are locked by your system and allow you to remove them. The tool is simple to use and completely free, so if you have any issues with this error, be sure to try Unlocker.
Another third-party solution that can help you fix this problem is Lockhunter. Few users reported they solved the problem by using this tool, so be sure to try it out.
12. Change your folder view
Another useful workaround that can help you with this problem is to change your folder view. This is rather simple and you can do it by following these steps:
- Open File Explorer.
- Go to the View tab and choose Small icons, List or Details from the menu.

After doing that you should be able to modify the files from this directory without any problems. Since this is just a workaround, you’ll have to repeat these steps for every directory that is giving you this error.
13. Disable Windows Search
According to a few users, this problem can be also caused by Windows Search, and in order to fix it, you need to disable this feature entirely.
Windows Search is a core component of Windows, and if you use it frequently, you might want to skip this solution and try a different one. To disable Windows Search, do the following:
- Press Windows Key + S and enter indexing options. Select Indexing Options from the menu.

- Indexing Options window will now appear. Click on Modify button.

- Now you can disable indexing locations simply by unchecking them. After you’re done, click OK to save changes.

Now you just need to disable Windows Search service. To do that, follow these steps:
- Open the Services window. You can do that by pressing Windows Key + R and entering friend.com.vn.
- Once the Services window opens, locate Windows Search on the list and double click it.

- Set the Startup type to Disabled and then click the Stop button to stop the service. Now click on Apply and OK to save changes.

After disabling Windows Search the problem should be fixed. Keep in mind that by changing Indexing Options or by disabling Windows Search service you can cause problems with certain features.
If any problems occur, be sure to restore everything to the previous state.
- READ ALSO: Here are the best Windows Search alternatives that you can use right now!
14. Open and close your file
If you’re unable to move a certain file due to The action cannot be completed because the file is open in another program message, you might want to try opening and closing that file.
This is a simple workaround and by opening and closing the file you’ll ensure that it’s not open in any application. This isn’t a permanent solution, and you’ll have to repeat it with every file whenever this problem appears.
15. Use Safe Mode and Command Prompt
According to users, you might want to try accessing your files using the Command Prompt. Users suggest entering Safe Mode and start Command Prompt from there and use it to edit their files.
This is relatively simple and you can do it by following these steps:
- Open the Start Menu, click the Power button, press and hold the Shift key and click on Restart from the menu.

- Select Troubleshoot > Advanced options > Startup Settings and click on Restart button.
- Once your PC restarts a list of options will appear. Select Enable Safe Mode with Command Prompt from the menu by pressing the appropriate key.
- Once you enter Safe Mode, Command Prompt will automatically start. Now you just have to use Command Prompt to navigate to the problematic file and modify it.
Keep in mind that Command Prompt is an advanced tool, and if you’re not familiar with it you’ll have to learn basic syntax before you can use this solution.
Few users claim that you don’t even have to use Command Prompt. Simply start Safe Mode and find the problematic file and you should be able to modify it without any problems.
- READ MORE: Safe mode is not working on Windows 10? Don’t panic, this guide will help you get past the booting problems.
16. Perform the Clean boot
Sometimes third-party applications can interfere with your PC and cause this and other errors to occur. In fact, some applications tend to start automatically with Windows causing the problem to appear as soon as Windows starts.
To fix the issue, you need to find the problematic application. This is relatively simple and the best way to do that is to perform a Clean boot. To do that, follow these steps:
- Press Windows Key + R and enter msconfig. Press Enter or click OK.

- System Configuration window will now appear. Go to the Services tab and check Hide all Microsoft services option. Now click on Disable all button.

- Go to the Startup tab and click on Open Task Manager.

- List of startup applications will now appear. Select the first entry on the list and click on Disable button. Now repeat the same steps for all entries on the list.

- After disabling all startup applications, close Task Manager and go back to System Configuration window. Click Apply and OK to save changes.

- Restart your PC or log out and log back in to your user account to apply the changes.
Once your computer restarts, check if the problem still appears. Your computer will now run only with default services and applications, and if the error doesn’t appear it’s almost certain that a third-party application is causing it.
To find the problematic application you need to repeat the same steps and enable startup services and applications one by one until you find the one that is causing this problem.
Keep in mind that you need to restart your PC after enabling the application or service to apply changes. Once you find the problematic application you can keep it disabled, reinstall it, update it to the latest version or remove it from your PC.
- READ MORE: If you want to know how to add or remove startup apps on Windows 10, check out this simple guide.
17. Use a different PDF application
According to users, Adobe Reader can sometimes cause this error message to appear. To fix the problem, you need to download a different PDF reader and set it as a default application for PDF files. After doing that, the problem should be resolved completely.
Few users also claim that you can fix this problem simply by uninstalling Adobe Reader from your PC, so you might want to try that as well.
18. Use Optimize for option
According to users, you can fix this problem simply by using Optimize option for your folders. Users reported having this error while deleting video folders, and according to them, they managed to solve the problem by using the Optimize for option.
To do that, follow these steps:
- Open the directory that holds the problematic files/folders.
- Right-click on the empty space inside the folder and choose Properties from the menu.

- Once the Properties window opens, go to the Customize tab and select the desired option from the Optimize this folder for menu. Now click on Also apply this template to all subfolders. Lastly, click OK and Apply to save changes.

After using Optimize for option, you should be able to delete files without any issues. You might get a warning while trying to do so, but you should be able to circumvent it.
You might have to try optimizing your folder for different file types since it might take you a few tries to find the setting that works for you.
19. Use Command Prompt to remove friend.com.vn file
In many cases, the main cause for this problem can be friend.com.vn file. The file is in charge of storing your thumbnail cache, but sometimes these files can cause this and many other errors to appear.
To fix the issue, you need to remove those files from your partitions. This is relatively simple and you can do it by following these steps:
- Press Windows Key + X to open Win + X menu and select Command Prompt (Admin). If Command Prompt isn’t available, feel free to use PowerShell.

- When Command Prompt opens, you need to switch to the desired drive. To do that, simply enter X: and press Enter. Be sure to replace X with an actual letter that represents your partition.
- After switching to the desired partition, enter del /ash /s friend.com.vn and press Enter to run the command. The command will delete all friend.com.vn files from your partition.
- Now you just have to repeat these steps for all other partitions on your PC.
Keep in mind that this solution doesn’t require you to perform it on every partition, instead, you can perform it only on the one that is giving you this problem.
However, if you want to completely stop this error from appearing you might have to delete friend.com.vn from all partitions on your PC.
- READ MORE: If you’re having trouble accessing Command Prompt as an admin, then you better take a closer look at this guide.
20. Stop sharing for the problematic folder
Sometimes this error message can occur with folders that are shared with other users. To fix this problem we advise you to stop sharing for that folder and check if that solves the issue. To do that, follow these steps:
- Locate the folder or file that is giving you this error message.
- Right-click the problematic file or directory and choose Share with > Stop sharing from the menu.

After stopping sharing for the problematic folder the issue should be completely resolved and you’ll be able to move, rename and delete your files without any problems.
21. Install the latest .NET Framework
Many Windows applications use .NET Framework, and sometimes this problem can occur if you don’t have the necessary .NET Framework installed.
However, you can fix this problem simply by downloading .NET Framework from Microsoft’s website. This framework is completely free, and in order to fix the problem, you might have to install all versions of the framework and check if that solves the issue.
22. Try to rename file or directory using the Command Prompt
According to users, they are sometimes unable to rename certain files due to The action cannot be completed because the file is open in another program.
However, you might be able to fix the problem simply by using Command Prompt to rename the problematic file or directory. This is relatively simple and you can do it by following these steps:
- Open Command Prompt as administrator.
- Now you need to navigate to the problematic directory using the Command Prompt. Once you enter the desired directory, enter rename problematic_file.txt new_name.txt and press Enter to rename the file. Keep in mind that you need to enter both file name and extension in order for the command to work. Alternatively, you can use rename c:path_to_problematic_file friend.com.vn friend.com.vn command instead. If you want to rename a directory, you need to navigate to its parent directory with Command Prompt and then enter rename problematic directory new name.
Keep in mind that this is an advanced solution and if you want to use it be sure to learn Command Prompt syntax beforehand.
If for some reason you’re getting Access denied message in Command Prompt, you might want to try running it from Safe Mode as we showed you in Solution 15.
23. Change your security settings
If you’re getting this error frequently, it might be due to your security settings. Sometimes the problematic folder might lack certain security permissions causing the problem to appear.
To fix the issue, you need to change your security settings by following these steps:
- Locate a working folder that doesn’t have this problem. Be sure to use a non-system folder. Right-click the folder and choose Properties from the menu.

- Go to the Security tab, check the list of available groups and users and write it down.

- Now repeat the same steps for the problematic folder or file. Once you open the Security tab check if any entries from Step 2 are missing. If so, you need to add them manually. To do that, click the Edit button.

- Now click the Add button.

- Enter the desired user name or group in the Enter the object names to select the field and click on Check Names. If everything is in order, click on OK.
- Select the newly added user or group and check Full control in Allow column. Click Apply and OK to save changes.

- Keep in mind that you might have to repeat these steps and add all missing users and groups from Step 2.
Some users are suggesting to just add your user account and grant it Full control over the affected directory. After doing that, the problem should be completely resolved.
This solution is a bit advanced so you might not be able to perform it correctly if you’re a basic user.
It’s also worth mentioning that you shouldn’t use this solution on system files and directories, so if you’re having any problems with those, you might want to try a different solution.
24. Change friend.com.vn security permissions
This error can sometimes occur due to problems with COM Surrogate process. This process is related to friend.com.vn, and you can fix the problem by changing security settings for friend.com.vn. To do that, follow these steps:
- Press Ctrl + Shift + Esc to open Task Manager.
- Once Task Manager opens, navigate to Details tab. Locate friend.com.vn on the list, right-click it and choose Properties from the menu.

- Navigate to the Security tab and click on the Edit button.

- Select Administrators from the list and check Full control in Allow column. Click OK and Apply to save changes.

If you can’t change the security permissions for some reason, you might want to try ending COM Surrogate process. Few users claim that this solution worked for them, so feel free to try it out. To end the COM Surrogate process, do the following:
- Open Task Manager.
- Locate COM Surrogate in the list of processes, select it and click End Task button.

After ending the COM Surrogate process the problem should be resolved. If the issue appears again, you might have to repeat this process.
25. End Windows Explorer process and use Command Prompt to delete the file
You can sometimes avoid The action cannot be completed because the file is open in another program error by using Command Prompt. However, this issue can also occur in Command Prompt.
To fix the problem, you need to end File Explorer process and start Command Prompt while Windows Explorer is closed. This is relatively simple, and you can do it by following these steps:
- Open Task Manager and end File Explorer process. For more information on how to do that, check Solution 3.
- After ending File Explorer process, go to File > Run new task.

- Enter cmd and check Create this task with administrative privileges. Now click OK or press Enter.

- When Command Prompt opens, locate the problematic file or directory and remove it or edit it using the Command Prompt.
- After deleting the file, enter friend.com.vn in Command Prompt to start Windows Explorer again.
As you can see, sometimes Windows Explorer can interfere with Command Prompt and cause this and other errors to appear. However, you should be able to avoid it by using this solution.
Keep in mind that this solution requires you to be familiar with basic Command Prompt syntax, so you might want to learn a few basic commands before you try it.
Several users claim that you don’t even have to end Windows Explorer in order to delete the problematic file.
According to them, you just have to start Command Prompt with administrative privileges and use the DEL /F /S /Q /A C:UsersUserNameDesktopFile.txt command.
Of course, be sure to use the correct path to the problematic file before running the command.
26. Use Process Explorer or Handle
If you’re an advanced user, you can try to fix this problem by using Process Explorer or Handle. Process Explorer is similar to Task Manager and it allows you to see currently active processes along with the list of files they’re using.
Using this tool you can easily find the process that is holding your file and close it. Simply choose Find > Find Handle or DLL option from the menu and enter the file or directory name that is giving you this error.
Now you’ll see the name of the process as well as its ID so you can easily close it.
Another application that can help you fix this problem is Handle. This is a third-party command-line tool, and it’s more complex than Process Explorer.
After you download this tool, you need to start Command Prompt as an administrator and enter friend.com.vn > friend.com.vn command.
After doing that, friend.com.vn file will be created. Minimize Command Prompt and open friend.com.vn file. Search for the problematic file on the list and write down the HEX number next to it. This is the ID of your file that you’ll need to use for future steps.
Locate the parent row for your file and write down its ID. This is the ID of the process. Now you just have to go back to the Command Prompt and enter friend.com.vn -c your_file_id -p your_process_id command.
Be sure to replace your_file_id and your_process_id with the correct HEX values.
If you perform this process correctly you’ll successfully release the file without ending its process. This is an advanced solution, so if you’re a basic user you might experience some difficulties while performing it.
27. Disable inheritance for the problematic file/directory
According to users, problems with inheritance can cause this and many other errors to appear. To fix the issue, you need to disable inheritance and check if that solves the problem.
Keep in mind that disabling inheritance for system files and directories can cause problems, so you might want to use a different solution if you’re having this problem with system files. To disable inheritance, do the following:
- Locate the problematic file or directory, right-click it and choose Properties from the menu.
- Navigate to the Security tab and click on Advanced.

- Click on the Disable inheritance button.

- Choose Remove all inherited permissions from this object.

- Now click Enable inheritance button and then click on Add.

- Click on Select a principal.

- Enter your user name in the Enter the object name to select and click Check Names. If everything is in order, click OK.

- Check the Full control option and click OK.

- Save changes.
After making the aforementioned changes you should be able to delete files and folders without any issues. Keep in mind that this is an advanced solution, so you should use it only for non-system files and directories.
28. Unmount all drives
According to users, this problem can occur with applications such as Magic ISO. Users claim that they can’t delete ISO files due to The action cannot be completed because the file is open in another program error message.
To fix the issue, you just need to unmount all drives from Magic ISO. To do that, follow these steps:
- Open Magic ISO and go to Tools.
- Now navigate to Virtual CD/DVD ROM > Unmount All Drives.
Alternatively, you can unmount an ISO image right from the This PC. ISO images work as standard optical drives and you can easily eject them.
To do that, simply open This PC, locate the ISO drive, right-click it, and choose Eject. Keep in mind that you’ll have to repeat these steps for all mounted ISO files.
Few users claim that you can fix the problem simply by mounting the ISO file and unmounting it from the application. According to users, MagicDisk can sometimes show your ISO file as mounted when it actually isn’t.
To fix the issue, simply mount the file manually and then unmount it. This is a small bug, but as you can see, it can interfere with your PC and cause this problem to appear.
After doing that, all your mounted ISO files will be released and you’ll be able to delete them without any problems.
29. Use Task Manager to close the problematic process
Sometimes this error message will tell you which program is holding your file. For example, many users reported this error while trying to remove Word documents.
If you’re having a similar problem, you need to start Task Manager and check if the problematic application is running in the background. If so, end its process and the problem should be completely resolved.
30. Rename the file
According to users, if you can’t delete a specific file you might be able to circumvent the problem simply by renaming that file. To fix the problem, you just have to locate the problematic file and rename it.
After doing that, restart your PC. Once your PC restarts, try to delete the file again. If for some reason you can’t rename the file, restart your PC and try to delete or remove the problematic file.Looking for the best tools to rename your files? Check out this list with our best picks.
31. Use Ubuntu Live CD
If you’re frequently getting this error message you might be able to solve it simply by using Ubuntu Live CD. You can use any other version of Linux if you want, but due to simplicity, we recommend using an Ubuntu distribution.
Simply download the Ubuntu ISO file and create a bootable USB flash drive or Live disc. Now you just need to boot from the USB flash drive or optical disc to start Ubuntu.
After doing that you should be able to find the problematic file with ease and delete it.If you want to create a bootable USB drive, follow the simple steps in this guide and you’ll be done in no time.
32. Remove the metadata using the EXIFtool
According to users, sometimes metadata of your files can cause this problem to appear. To fix the issue, you need to remove all metadata from the problematic file.
Users reported that they fixed the problem by using EXIFtool. This is a command-line tool, so you might have to learn its syntax before you can successfully remove the metadata.
After you remove the metadata, you’ll be able to delete the file without any problems.
33. Change the owner
Sometimes you can fix this problem simply by changing the owner of the file or directory. Keep in mind that changing the owner for system files can cause certain issues, so use this solution only for non-system files.
To change the owner, do the following:
- Right-click the problematic file or folder and choose Properties.
- Navigate to the Security tab and click on the Advanced button.
- You should now see the owner of the file. Click the Change option next to the owner name.

- Select User or Group window will appear. Enter your user name in the Enter the object name to select field, click Check names, and OK.
- Now check Replace owner on subcontainers and objects option and click Apply and OK to save changes.

After doing that you should be able to modify the file or directory without any problems.
If you’re interested in how to take ownership of a file or a folder in Windows 10, check out this amazing guide.
34. Try to copy another file
One little workaround that might help you with this problem is to simply copy another file. To do that, just locate any other file, right-click it and choose Copy from the menu.
After doing that, locate the folder or file that you couldn’t delete previously and try to delete it again.
By copying another file you’ll release other files from File Explorer and that will allow you to delete them. Keep in mind that this is just a workaround, so you’ll have to repeat it for all affected files.
It’s also worth mentioning that this isn’t a universal solution meaning that this workaround might not be able to fix the problem in all cases.
35. Make sure that the file isn’t set to read-only
Sometimes this error message can appear if you’re trying to modify a file or directory that is set to read-only mode. To fix the issue, you need to disable read-only mode by following these steps:
- Locate the problematic file and right-click it. Choose Properties from the menu.
- Go to the General tab and in the Attributes section make sure that the Read-only option isn’t checked. If the option is checked, uncheck it and click on Apply and OK to save changes.

After making these changes you should be able to modify the file or folder without any issues.
- READ MORE: Your files are read-only? Fix them with the help of this amazing guide.
36. Be sure that your Windows is up to date
In some cases, this error message can be caused by a certain bug in Windows 10. Most bugs are addressed via Windows updates, but if you still have this issue be sure to check if your system is up to date.
By default, Windows 10 automatically downloads the updates, but sometimes you might miss an important update. Of course, you can always check for updates manually by doing the following:
- Press Windows Key + I to open the Settings app.
- When the Settings app opens, go to the Update & security section.

- Now click on Check for updates button. Windows will now check for updates and download them in the background.

If you’re having trouble opening the Setting app, take a look at this article to solve the issue.
- READ MORE: Having trouble updating your Windows 10? Check out this guide that will help you solve them in no time.
After you update Windows to the latest version the problem should be completely resolved. If your system is already up to date, then you’ll have to use a different solution to fix this problem.
The action cannot be completed because the file is open in another program error message can cause many problems on your PC. This error will prevent you from accessing or removing certain files, but you should be able to fix it by using one of our solutions.
If you have any other questions, don’t hesitate to leave them in the comments section below and we’ll be sure to check them out.
- Share CrocoBlock key trọn đời Download Crocoblock Free
- Cung cấp tài khoản nghe nhạc đỉnh cao Tidal Hifi – chất lượng âm thanh Master cho anh em mê nhạc.
- Getting Things Done là gì? Phương pháp này có hiệu quả không? – STEP
- Tải Pikbest miễn phí và Share tài khoản Pikbest Premium mới 2022
- NEW Hướng Dẫn Cách Cài Đặt Giấy Ngay Khớp Xé Máy In Kim Epson Lq 310 Chi Tiết Nhất
- Top lộ trình thăng tiến – 5 cấp độ
- ♀️ ♂️Tài khoản Headspace – hướng dẫn học thiền trên di động hiệu quả nhất hiện nay
Bài viết cùng chủ đề:
-
Ổ cứng bị Unallocated là bị gì và cách khôi phục dữ liệu hiệu quả
-
Hướng dẫn đăng ký bán hàng trên Now – Foody nhanh nhất
-
Tổng hợp những ứng dụng kiểm tra mã vạch chính xác nhất cho iPhone
-
Cách chuyển dữ liệu từ máy tính sang Android – Download.vn
-
Tổng hợp khuyến mãi dung lượng Viettel – Data 4G Viettel cập nhật nhanh nhất – Khuyến mãi – Thuvienmuasam.com
-
Cách chuyển Google Chrome sang tiếng Việt – QuanTriMang.com
-
Nên mua iphone 6 plus hay 6s plus? – SOshop
-
7 cách tắt màn hình laptop Windows 10 – QuanTriMang.com
-
Cách gõ tiếng Việt có dấu bằng kiểu VNI, Telex trên điện thoại Android – Thegioididong.com
-
Cách chơi Vainglory trên PC bằng giả lập android BlueStacks
-
Cảnh nóng gây sốc bị chỉ trích nặng nề nhất trong phim gây nghẽn sóng HBO
-
Hướng dẫn biến thẻ nhớ thành bộ nhớ trong cho điện thoại Android – Fptshop.com.vn
-
Need for Speed: Hot Pursuit PC Free Download Full Version – Gaming Beasts
-
Tăng Follow Instagram Miễn Phí 2021 ❤️ Cách Free Hay Nhất
-
3 cách làm ông già Noel bằng giấy cực đơn giản – QuanTriMang.com
-
Cách cài Kali Linux trên VMware cực dễ, có GUI – QuanTriMang.com