Quản lý nhiều VPS cùng lúc cực nhanh với Remote Desktop Manager – VPS Chính hãng
Làm sao quản lý hàng trăm VPS cùng lúc mà không cần phải login từng cái, làm sao điều khiển và quản lý nhiều VPS trên cùng một cửa sổ? Đây là nhu cầu của nhiều khách hàng sử dụng VPS với số lượng lớn. Dưới đây chính là giải pháp giúp bạn quản lý VPS số lượng lớn:
Tóm tắt cách quản lý nhiều VPS như sau:
Đầu tiên các bạn tải và cài đặt phần mềm Remote Desktop Connection Manager, sau đó tạo Nhóm VPS trên phần mềm này, ở trên các nhóm vừa tạo bạn có thể thêm VPS với số lượng bất kỳ bằng cách click chuột phải vào nhóm, chọn Add Server. Điền IP, Username và Password của VPS vào cửa sổ mới hiện lên để login VPS và lưu nó lại. Tương tự với các VPS khác sẽ được thêm vào Nhóm và được quản lý trên một cửa sổ rất tiện lợi.
Hướng dẫn chi tiết cách Quản lý nhiều VPS trên cùng một cửa sổ
Bước 1. Tải phần mềm Remote Desktop Connection Manager. Tải tại đây: Link down Remote Desktop Connection Manager từ Microsoft. (mật khẩu giải nén: vpschinhhang). Cài đặt phần mềm này bình thường sau đó khởi động phần mềm lên.
Bước 2. Thêm nhóm VPS để quản lý. Khởi động phần mềm Remote Desktop Connection Manager đã cài, và nhấn vào File, chọn New hoặc nhấn Ctr+N, đặt tên và chọn chỗ lưu để tạo một Nhóm VPS. Việc tạo nhóm VPS giúp bạn quản lý nhiều VPS theo tính chất công việc khác nhau, ví dụ nhiều VPS cùng bot view mình cho vào một nhóm, hoặc nhiều VPS mua tại VPSchinhhang mình cho vào một nhóm chẳng hạn, mỗi người có một cách phân loại để dễ dàng quản lý VPS theo phong cách cá nhân. Bước này dễ lắm, nếu chưa rõ bạn xem hình nhé:
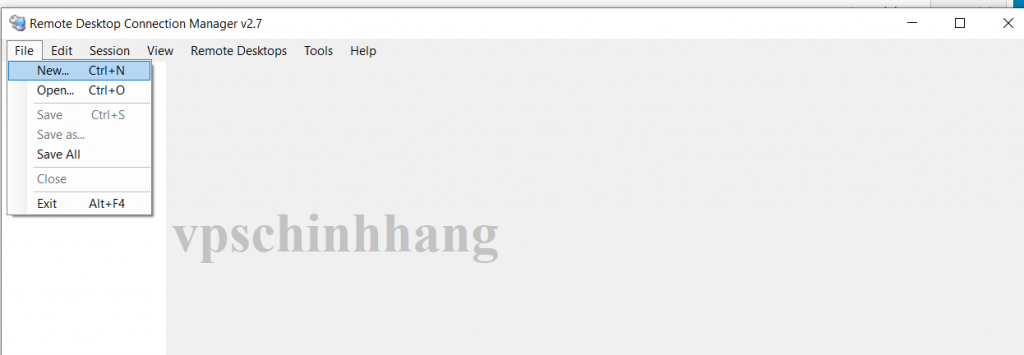
Như vậy bạn đã tạo được một nhóm quản lý nhiều VPS cùng một điểm chung gì đó.
Bước 3. Thêm các VPS vào nhóm đã tạo. Việc này khá đơn giản như sau: click chuột phải vào nhóm bạn muốn thêm VPS vào, chọn Add Server để thêm VPS nha, hình minh họa sau:
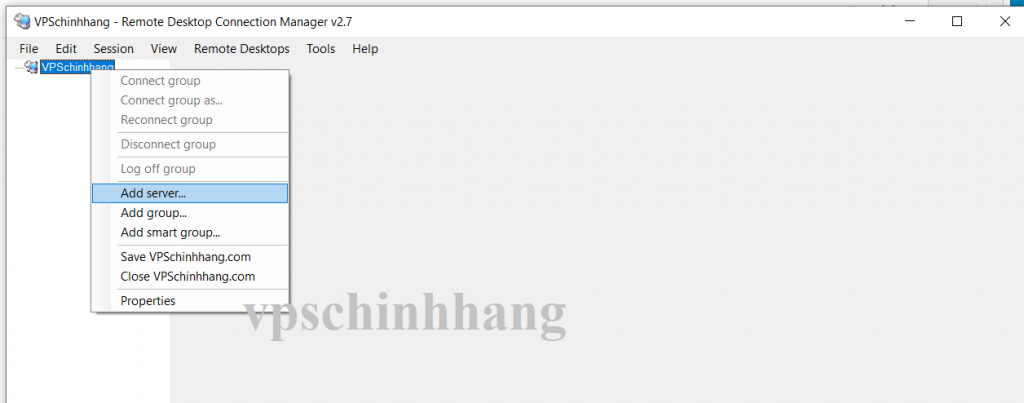
Bảng cửa sổ tiếp theo hiện lên có khá nhiều mục nhưng bạn chỉ cần quan tâm một số mục sau nha.
- Server name: Để bạn điền IP VPS vào.
- Display Name: Để bạn đặt tên hiển thị trên màn hình quản lý VPS, đặt gì tùy ý hoặc để theo IP nó đã tự chọn nhé, ở đây mình đặt VPS 1 cho nó vui thôi.
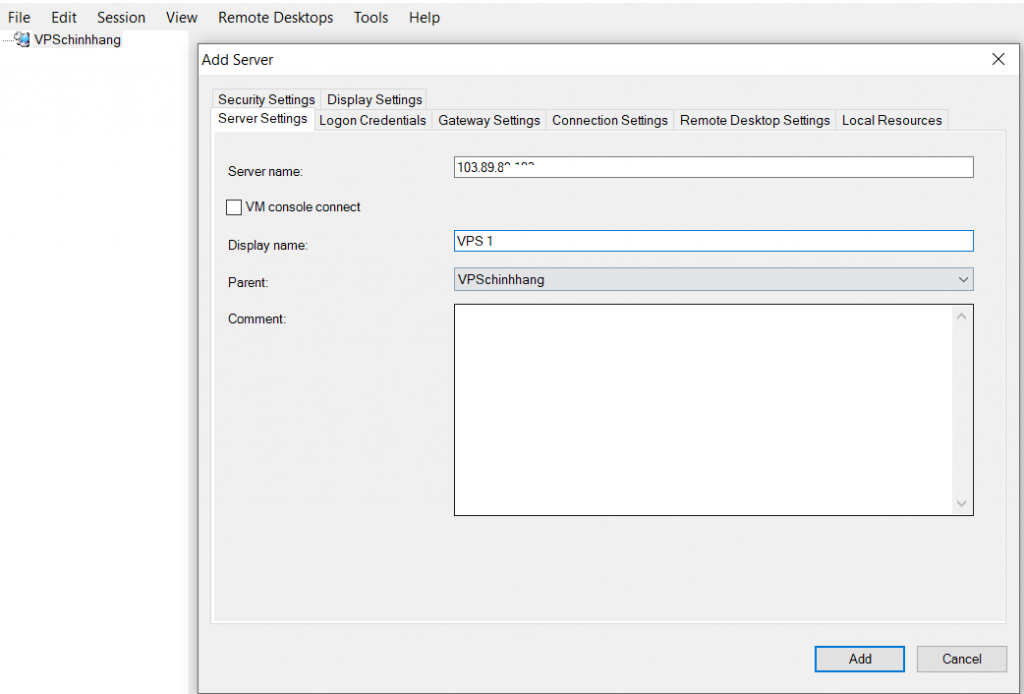
Xong rồi thì bạn cuyển sang Tab có tên Logon Credentials và điền tiếp một hai thông tin như sau:
- Bỏ tích ở dòng: Inherit from parent
- Ô Username điền: Administrator (nếu VPS của bạn có Username khác thì điền vào đây nhé). Thông thường Administrator là quyền quản trị cao nhất của VPS Windows.
- Ô Domain: Bạn điền IP VPS vào đây nhé
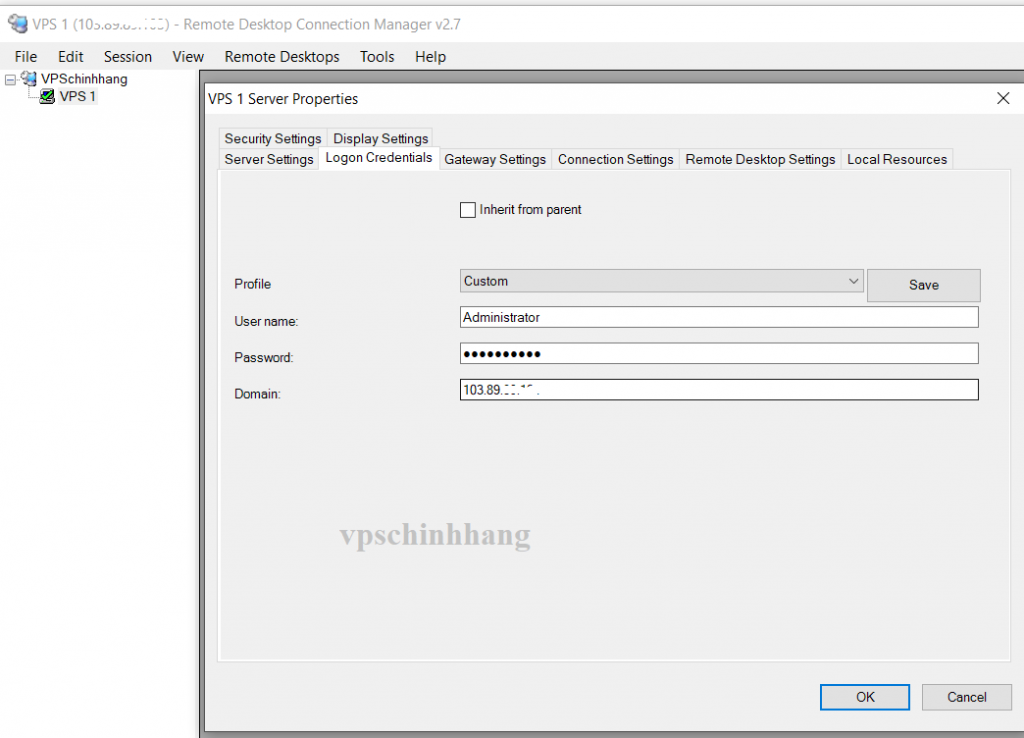
Đến bước này bạn nhấn OK là có thể thêm VPS vào nhóm và kết nối được rồi, nhưng nếu bạn muốn điều chỉnh một số thứ khác như độ phân giải màn hình khi remote hoặc vài thứ khác thì có thể tham khảo các Tab bên cạnh nhé.
Bước 4. Remote VPS, kết nối và quản lý cực dễ dàng. Mọi thông tin của VPS bạn đã điền vào, giờ để remote VPS bạn chỉ cần click đúp vào VPS trong danh sách VPS của nhóm là nó tự connect, con nào connect thành công sẽ có biểu tượng dấu tích màu xanh. Muốn ngắt con VPS nào thì chuột phải chọn Disconnect Server là xong các bạn nhé.
Trên đây là cách Quản lý nhiều VPS nhanh nhất mà VPS giới thiệu đến các bạn, còn dưới đây là Bảng giá VPS Việt Nam dành cho các bạn nào có nhu cầu dùng VPS số lượng lớn, gia hạn hàng tháng và tuyệt đối an toàn nha:
Bảng giá VPS Việt Nam
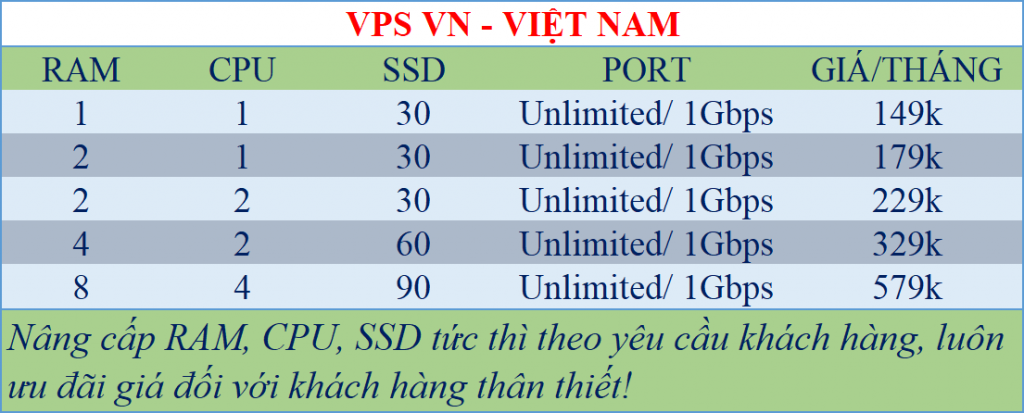
Bảng giá VPS US Mỹ (USA)
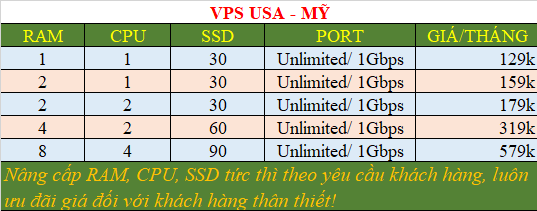
Bảng giá VPS/Dedicated Server có card màn hình NVIDIA
Các gói VPS có card màn hình NVIDIA địa chỉ IP tại Việt Nam:
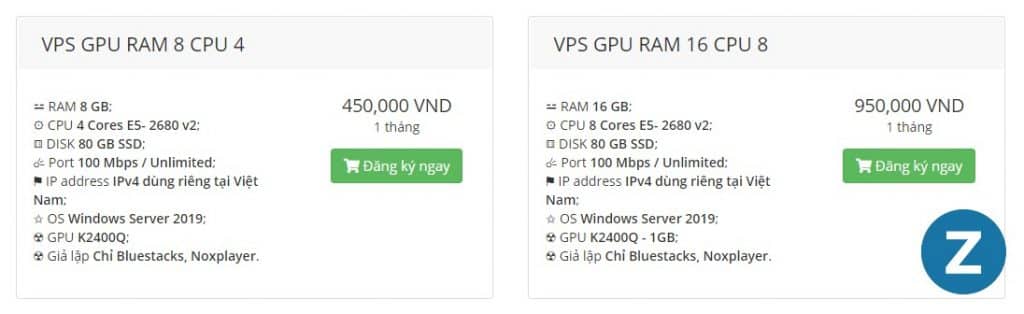
Các gói VPS có card màn hình Quadro NVIDIA GeForce GT 730:

Có nhiều khách hàng cũng đã contact với supporter của VPSchinhhang để tìm mua các loại VPS giá rẻ 50 -100k. Nhưng mình khẳng định, bên mình không bán các loại VPS 50k hay 70k hoặc thanh toán nhanh bằng card đâu ạ, bên mình chỉ cung cấp các dịch vụ VPS chất lượng nhất với giá tối ưu nhất, các nhu cầu VPS số lượng cực lớn có thể liên hệ với Supporter của VPS chính hãng để nhận ưu đãi giá nhé!
VPSchinhhang
- Share CrocoBlock key trọn đời Download Crocoblock Free
- Cung cấp tài khoản nghe nhạc đỉnh cao Tidal Hifi – chất lượng âm thanh Master cho anh em mê nhạc.
- Cách Tạo Mẫu Thời Khóa Biểu Tự Động Trong Excel 11/2021
- Vũ nữ Cẩm Nhung – nữ hoàng vũ trường nức tiếng Sài Gòn – VietNamNet
- Bánh sinh nhật in ảnh và 4 thắc mắc thường gặp – Giao Bánh Nhanh
- Hướng dẫn cách cài win 10 bằng file iso ngay trên ổ cứng
- Hướng dẫn cách ghim Sticky Note trên Desktop bạn nên biết
Bài viết cùng chủ đề:
-
Top phần mềm tìm hiển thị lời bài hát
-
3 Cách khắc phục tình trạng file Excel bị nặng, chậm, mở lâu
-
[HOT] 5 trang gõ CAPTCHA kiếm tiền online uy tín nhất 2021
-
Mẹo Thi Lý Thuyết Bằng C Dễ Nhớ Nhất – Thi Đậu 100%
-
Top 5 phần mềm dịch tiếng Anh cho máy tính chuẩn nhất
-
Hình nền thần tài đẹp nhất
-
TOP 10 ứng dụng xem tivi trực tuyến trên điện thoại Android, iPhone – Thegioididong.com
-
VK – Mạng xã hội nổi tiếng thế giới – Download.com.vn
-
Cách đặt iPhone/iPad vào chế độ DFU để khôi phục – QuanTriMang.com
-
Hướng dẫn cách lấy dữ liệu từ điện thoại chết nguồn
-
Share Acc Vip Fshare 2018 – Tài Khoản Fshare Vip Tốc Độ Cao
-
Cách cài Ubuntu song song với Windows 10, 8, 7 UEFI và GPT
-
[Update 2021] Cách giảm dung lượng ảnh trên điện thoại
-
Khuyến mãi hấp dẫn cho Tân sinh viên 2016 mạng Viettel
-
“Tất tần tật” kinh nghiệm mua vé máy bay bạn không nên bỏ qua!
-
4 cách định vị Zalo người khác đang ở đâu, tìm vị trí qua Zalo













