Phân vùng System Reserved trên ổ cứng là gì? Có xóa được nó không?
Khi cài đặt Windows 10 hoặc Windows 8/7 trên ổ cứng được format sạch sẽ, đầu tiên nó sẽ tạo phân vùng ổ cứng đó. Phân vùng này được gọi là System Reserved Partition. Vậy phân vùng System Reserved trên ổ cứng là gì? Có xóa được nó không? bạn có bao giờ tìm hiểu tại sao phân vùng này lại xuất hiện khi cài Windows không?
Bài viết liên quan
- Cách gộp ổ đĩa bằng MiniTool Partition Wizard, xóa phân vùng ổ cứng
- Có nên xóa Windows Update Cleanup
- Cách ẩn phân vùng ổ cứng, ẩn ổ đĩa cứng không dùng phần mềm
- Cách phân vùng ổ cứng trên Windows 7, 8, 10, 11
- Cách xóa ổ đĩa Windows 10 với DiskPart
Windows không chỉ định ký tự ổ đĩa cho phân vùng này, vì vậy khi mở thư mục Computer bạn sẽ không nhìn thấy phân vùng System Reserved Partition. Bạn sẽ chỉ nhìn thấy ổ hệ thống hay còn gọi là ổ C. Nếu muốn nhìn thấy phân vùng System Reserved Partition, bạn sẽ phải sử dụng Disk Management.
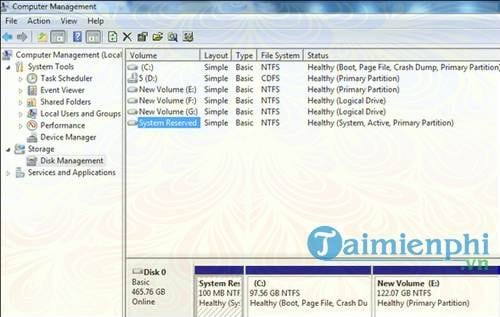
Phân vùng System Reserved trên ổ cứng là gì? Có xóa được nó không?
Trên Windows 8.1, mở Menu WinX, sau đó click chọn Disk Management. Và bạn có thể nhìn thấy sự xuất hiện của phân vùng System Reserved Partition. Ngoài ra bạn cũng có thể truy cập phân vùng System Reserved Partition thông qua Computer Management.
Phân vùng System Reserved trên ổ cứng là gì?
Phân vùng System Reserved Partition có chứa các dữ liệu Boot Configuration Database, Boot Manager Code, Windows Recovery Environment. Phân vùng này sử dụng không gian ổ đĩa trống chưa được phân bổ để tạo ổ hệ thống và cài đặt hệ điều hành và phân vùng này còn lưu trữ các file khởi động cùng hệ thống được BitLocker yêu cầu trong trường hợp nếu bạn sử dụng tính năng BitLocker Drive Encryption để mã hóa ổ đĩa phân vùng.
Phân vùng ổ cứng này được tạo ra trong quá trình cài đặt mới Windows 8, Windows 7, Windows Server 2012 và Windows Server 2008.
Nếu muốn xem phân vùng ổ cứng này chứa những gì, bước đầu tiên bạn phải làm là đặt một tên cho phân vùng đó, sử dụng Disk Management. Tiếp theo mở Folder Options và cho phép hiển thị các file, thư mục ẩn trên hệ thống, các tùy chọn ổ đĩa cùng như các tùy chọn bảo vệ file hệ thống.
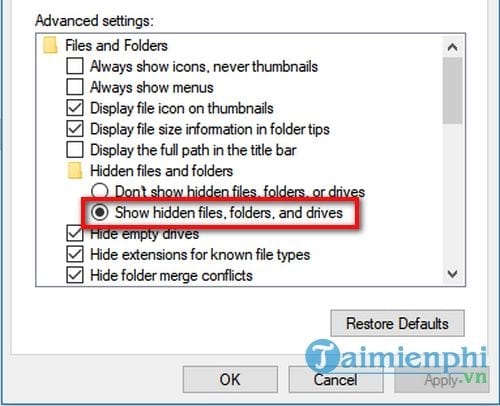
Sau thực hiện xong các bước trên, mở File Explorer để xem phân vùng và nội dung phân vùng đó chứa. Bạn sẽ nhận thấy phân vùng có chứa các file như bootmgr, BOOTNXT, friend.com.vn, và các thư mục khác như Boot, Recovery, system Volume, $RECYCLE BIN, ….
Có xóa được System Reserved không?
Trên Windows 7, phân vùng System Reserved Partition chiếm 100 MB không gian đĩa, trong khi đó trên Windows 8 phân vùng này chiếm 350 MB.
Liệu có thực sự phải xóa phân vùng này hay không? Lời khuyên cho bạn là không nên xóa phân vùng. Thay vào đó bạn có thể ngăn phân vùng được tạo ra trong quá trình cài đặt Windows.
Nếu có thể đảm bảo không sử dụng BitLocker thì bạn có thể tiếp tục, thực hiện theo các bước dưới đây.
Để làm được điều này bạn có thể sử dụng tiện ích Diskpart trong Windows setup.
Trong quá trình cài đặt Windows, ngay trước khi chọn ổ đĩa để cài Windows, bạn nhấn tổ hợp phím Shift + F10 để mở Command Propmt.
Nhập lệnh diskpart vào cửa sổ Command Prompt để mở Diskpart environment. Sử dụng select disk 0 và create partition primary để tạo 1 phân vùng mới. Tiếp theo sử dụng phân vùng mới đó để cài đặt Windows.
Trong bài viết này đã giúp bạn giải đáp thắc mắc Phân vùng System Reserved trên ổ cứng là gì? Có xóa được nó không?, vì vậy, khi cài windows 10 bằng đĩa, usb hay bất cứ thứ gì nếu thấy xuất hiện phân vùng System Reserved thì phân vùng này không gây ảnh hưởng đến an toàn cho máy tính của bạn mà nó chỉ chiếm một chút dung lượng ổ cứng thôi.
Việc chia ổ cứng Windows là rất quan trọng, nó còn tùy thuộc vào mục đích và sử dụng của bạn nữa, với mỗi hoàn cảnh sẽ có cách chia ổ cứng Windows cho máy tính với mỗi ổ cứng có dung lượng khác nhau.
- Share CrocoBlock key trọn đời Download Crocoblock Free
- Cung cấp tài khoản nghe nhạc đỉnh cao Tidal Hifi – chất lượng âm thanh Master cho anh em mê nhạc.
- Hướng dẫn thay đổi ảnh bìa cho Playlist trên Apple Music Thủ thuật
- Chi tiết thông số kỹ thuật Honda HR-V 2019
- Hướng dẫn nhận 4 tháng sử dụng Apple Music miễn phí Thủ thuật
- So sánh iPad Mini 3 và Mini 4: có đáng để nâng
- Tìm Product Key Win 7 Ở Đâu, 3 Cách Xem Product Key Trên Windows 7/8/8
Bài viết cùng chủ đề:
-
Tại sao web hiển thị tiếng Pháp trên Chrome hay Firefox, làm sao khắc phục?
-
Cách cài báo thức trên laptop, máy tính cực dễ
-
Các công cụ quét virus online trực tuyến miễn phí – QuanTriMang.com
-
Bạn có biết học ngành kinh tế quốc tế ra làm gì hay không?
-
Antivirus cho Windows Server, 4 phần mềm tốt nhất và bắt buộc phải có trong năm 2019 – Danh Võ
-
HƯỚNG DẪN CÀI ĐẶT SOLIDWORKS 2014 | DẠY SOLIDWORKS
-
Việc làm thêm tại nhà: 8 website làm online uy tín không cần vốn
-
Máy khoan vặn vít dùng pin Bosch GSR 1000 10.8V – Giới thiệu
-
Top 5 sạc dự phòng tốt nhất – chất lượng giá rẻ năm 2018 – Tin tức máy chiếu
-
Vsmart Joy 4 (6GB/64GB) | Giảm ngay 700.000đ
-
Hill Climb Racing 2 Mod Apk 1.46.2 (Unlimited money) Download
-
Cách khắc phục không vào được máy khác trong mạng lan win 7 win 10
-
Samsung Galaxy S6 Edge Plus Chính hãng | Thegioididong.com
-
Tải game Nhất Nhì Ba game đánh bài Online giải trí trực tuyến – 8CHIASE.COM
-
Chọn màu xe hợp mệnh tuổi | OSUNO – KHÓA CHỐNG TRỘM OSUNO
-
Trung tâm tiếng Anh Ocean có tốt không? Có nên học không?










