Phân vùng ổ cứng win 8, cách chia ổ cứng win 8
Phân vùng ổ cứng Win 8 giờ đây đã trở nên đơn giản hơn bao giờ hết. Bạn không cần phải mất công sử dụng đĩa Boot như trước đây nữa, mà có thể thực hiện toàn bộ quá trình này trực tiếp trên Windows thật nhanh gọn.
Bài viết liên quan
- Quản lý, giám sát, phân vùng ổ cứng đơn giản hiệu quả với Paragon Partition Manager Free Edition
- Check Bad ổ cứng bằng EaseUS Partition Master Home Edition
- Hướng dẫn cách chia lại ổ đĩa bằng phần mềm EaseUS Partition Master
- (Giveaway) Bản Quyền Eassos PartitionGuru, phân vùng ổ cứng từ 15.6
- Cách gộp ổ đĩa bằng EaseUS Partition Master
Từ Windows XP trở đi Microsoft đã bổ sung thêm tính năng Disk Management hay còn gọi là phân vùng ổ đĩa tới người dùng. Với tính năng này, bạn có thể quản lý toàn bộ các phân vùng trực tiếp từ máy tính. Chẳng hạn như tăng giảm số lượng ổ đĩa, thay đổi dung lượng ổ đĩa, đặt tên, friend.com.vnước đây chúng ta thường sử dụng đĩa Boot để thực hiện công việc này, tuy nhiên giao diện trên nền DOS rất khó để thao tác. Tuy nhiên, hiện nay, các bạn đã có thể tự phân vùng ổ cứng win 7 cũng như phân vùng ổ cứng win 8 bằng cách thao tác trực tiếp mà không phải thông qua đĩa Boot.Cách phân vùng ổ cứng Win 8, chia ổ cứng win 8
Tải Windows 8.1 tại đây: Download Windows 8.1Bước 1: Đầu tiên mở cửa sổ Run bằng cách gõ Windows-R, tiếp đến nhập friend.com.vn và nhấn OK. Một cách đơn giản khác bạn có thể sử dụng đó là chuột phải vào nút Start và chọn Disk Management.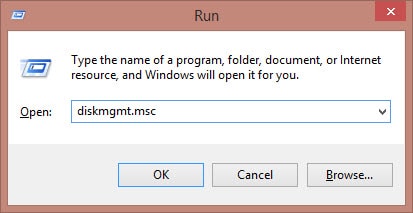 Bước 2: Sau khi chương trình phân vùng ổ cứng được khởi động, bạn sẽ nhìn thấy giao diện tương tự như sau.
Bước 2: Sau khi chương trình phân vùng ổ cứng được khởi động, bạn sẽ nhìn thấy giao diện tương tự như sau. 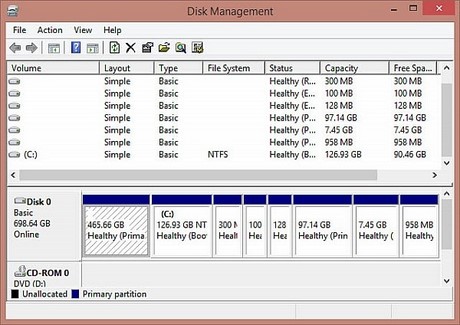 Bước 3: Để thêm một phân vùng từ phân vùng có sẵn, chuột phải vào phân vùng có sẵn và chọn Shrink Volume.
Bước 3: Để thêm một phân vùng từ phân vùng có sẵn, chuột phải vào phân vùng có sẵn và chọn Shrink Volume.  Lúc này hãy nhập dung lượng mà bạn muốn phân vùng mới nhận được. Ví dụ để tạo phân vùng mới có dung lượng 10 GB, tôi sẽ bấm 10000 (vì đơn vị là MB) sau đó bấm Shrink
Lúc này hãy nhập dung lượng mà bạn muốn phân vùng mới nhận được. Ví dụ để tạo phân vùng mới có dung lượng 10 GB, tôi sẽ bấm 10000 (vì đơn vị là MB) sau đó bấm Shrink 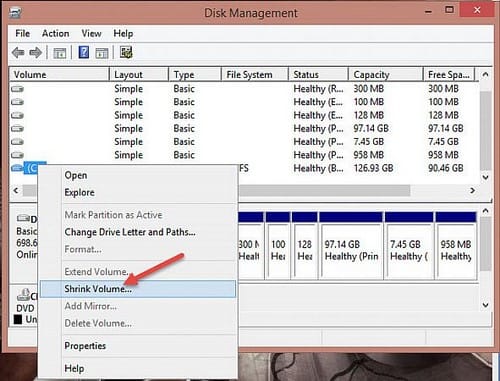 Bạn sẽ nhìn thấy phân vùng mới có dung lượng 10GB được tạo ra. Tuy nhiên đây chỉ là phân vùng rỗng, bạn cần phải quy định thông tin cho phân vùng này. Click chuột phải vào phân vùng trên rồi chọn New Simple Volume.
Bạn sẽ nhìn thấy phân vùng mới có dung lượng 10GB được tạo ra. Tuy nhiên đây chỉ là phân vùng rỗng, bạn cần phải quy định thông tin cho phân vùng này. Click chuột phải vào phân vùng trên rồi chọn New Simple Volume. 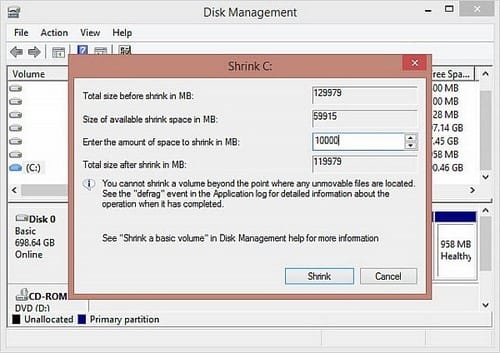 Ở bước tiếp theo bạn cần nhập chính xác dung lượng mong muốn.
Ở bước tiếp theo bạn cần nhập chính xác dung lượng mong muốn. 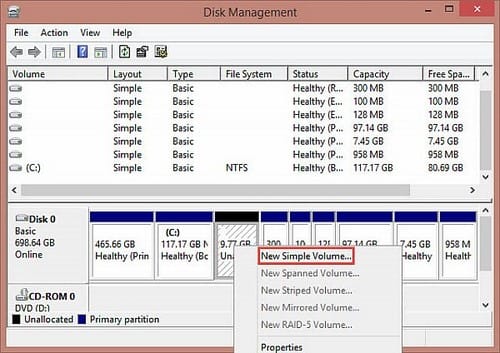 Tiếp đến chọn Assign the following drive letter và đánh ký tự cho phân vùng mới được tạo. Chẳng hạn như ổ D, E, F, I, v.v… Tất nhiên không được trùng với những phân vùng đã tạo trước đó.
Tiếp đến chọn Assign the following drive letter và đánh ký tự cho phân vùng mới được tạo. Chẳng hạn như ổ D, E, F, I, v.v… Tất nhiên không được trùng với những phân vùng đã tạo trước đó. 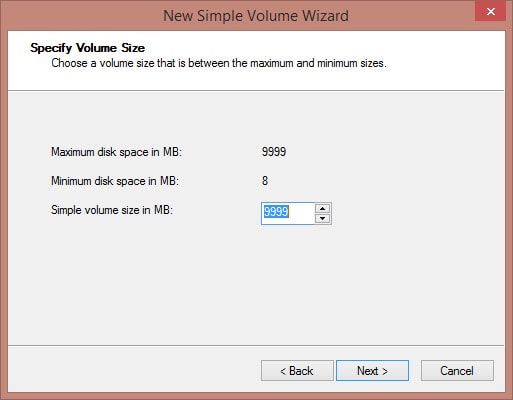 Bước quan trọng nhất của quá trình phân vùng ổ đĩa đó là chọn định dạng cho phân vùng. Trước đây người dùng thường chọn định dạng FAT32, tuy nhiên do ngày nay NTFS đã thể hiện được những ưu điểm vượt trội thế nên đây là lựa chọn ưu tiên số 1 của người dùng. Ngoài ra cần lưu ý thêm một số tùy chọn.Volume label: Tên ổ đĩa. Ví dụ TAIMIENPHIPerform a quick format: Định dạng nhanh ổ đĩaEnable file and folder compression: Nén file và folder. Không nên chọn nếu bạn không hiểu gì về tính năng này.
Bước quan trọng nhất của quá trình phân vùng ổ đĩa đó là chọn định dạng cho phân vùng. Trước đây người dùng thường chọn định dạng FAT32, tuy nhiên do ngày nay NTFS đã thể hiện được những ưu điểm vượt trội thế nên đây là lựa chọn ưu tiên số 1 của người dùng. Ngoài ra cần lưu ý thêm một số tùy chọn.Volume label: Tên ổ đĩa. Ví dụ TAIMIENPHIPerform a quick format: Định dạng nhanh ổ đĩaEnable file and folder compression: Nén file và folder. Không nên chọn nếu bạn không hiểu gì về tính năng này. 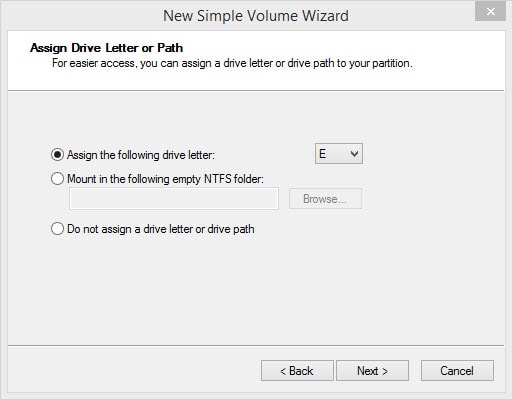 Nhấn Finish để hoàn thành và tận kết quả.
Nhấn Finish để hoàn thành và tận kết quả. 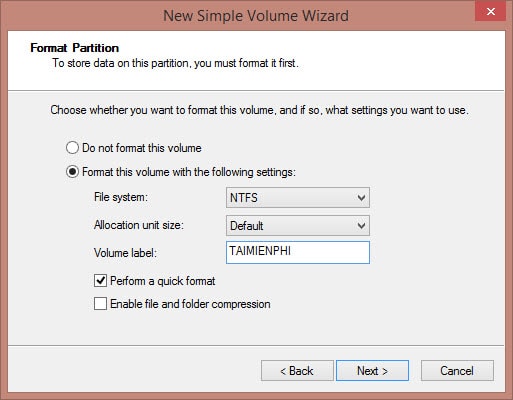
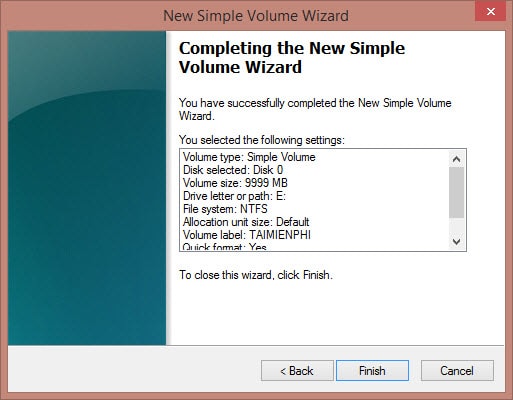
- Share CrocoBlock key trọn đời Download Crocoblock Free
- Cung cấp tài khoản nghe nhạc đỉnh cao Tidal Hifi – chất lượng âm thanh Master cho anh em mê nhạc.
- Hướng dẫn cách nhận 4G Viettel miễn phí và quà tặng chỉ với 1 tin nhắn
- Cách Vẽ Nhanh Biểu Đồ Nội Lực Qy, Mx Bằng Phương Pháp Vẽ Nhanh
- Cách Tắt Thông Báo Virus Avast Free Antivirus Không Ảnh Hưởng Hệ Điều Hành
- Chi tiết cách cài đặt hiện đồng hồ khi tắt màn hình Android
- BeautyPlus – App chỉnh ảnh trang điểm đẹp cho iPhone Ứng dụng,Ảnh & Video
Bài viết cùng chủ đề:
-
2 bước thực hiện cuộc gọi video trên Facebook – QuanTriMang.com
-
Dễ dàng sửa lỗi máy tính desktop và laptop không lên màn hình
-
Cách thu hồi, lấy lại tin nhắn SMS lỡ gửi nhầm trên iPhone, Android – Thegioididong.com
-
Ổ cứng bị hỏng có khôi phục dữ liệu được không?
-
Hướng dẫn Set thêm RAM ảo cho máy tính Win 7/ 8 /10
-
Mô hình nến Spinning Tops (Con Xoay) – Kienthucforex.com
-
Cách check mã vạch 697 biết ngay là hàng nội địa Trung xịn xò
-
Cách ghép nối AirPods với PC, Mac và thiết bị khác – QuanTriMang.com
-
Hướng dẫn cách cài đặt, khóa màn hình chờ máy tính win 7 – Blog hỗ trợ
-
Những hình ảnh Fairy Tail đẹp nhất
-
Lạc Việt: Phần mềm TRA từ điển dịch tiếng Trung kinh điển (Máy tính) (Update 2021) ⇒by tiếng Trung Chinese
-
Tranh tô màu hươu cao cổ đơn giản, đẹp nhất dành cho bé yêu
-
4 loại máy lọc nước tại vòi Panasonic được ưa dùng – Minh Long Home
-
So sánh 4 hãng ắc quy ô tô tốt nhất hiện nay | G7Auto.vn
-
Top 9 từ điển tiếng Nhật tốt nhất giúp học tiếng Nhật hiệu quả
-
5 Cách Kiếm Tiền ĐƠN GIẢN Cho Học Sinh, Sinh Viên – Uplevo Blog
