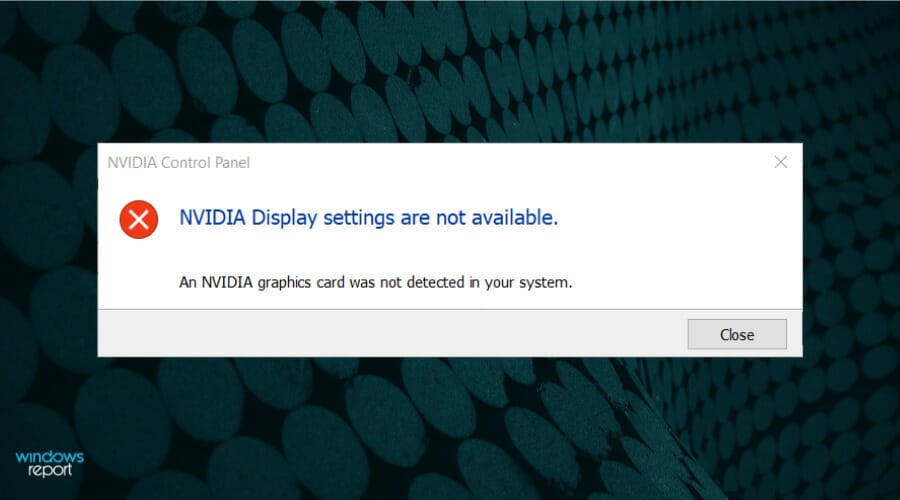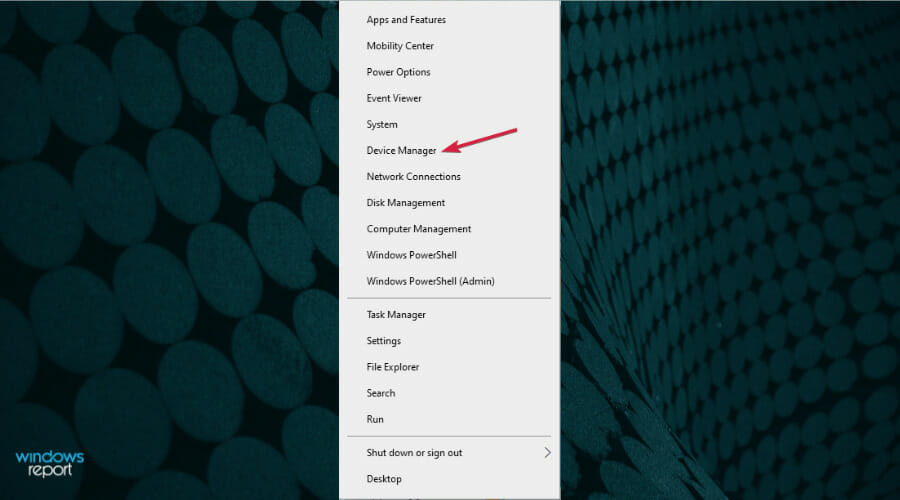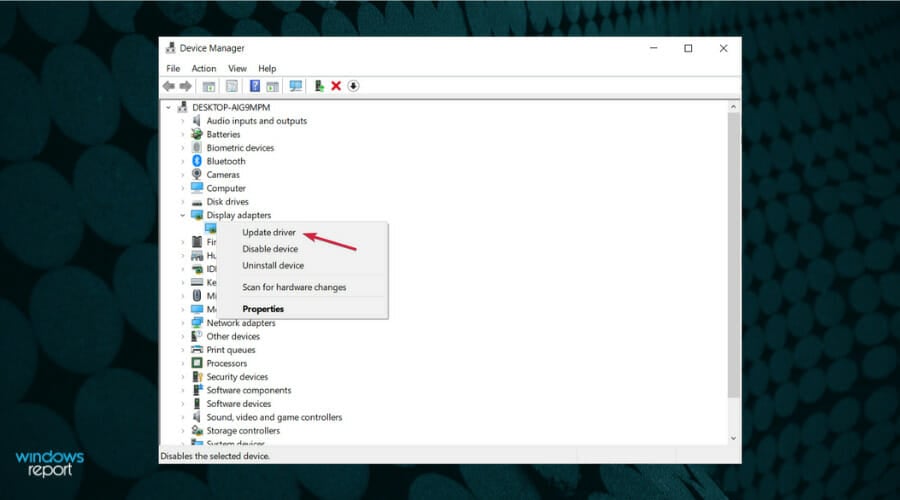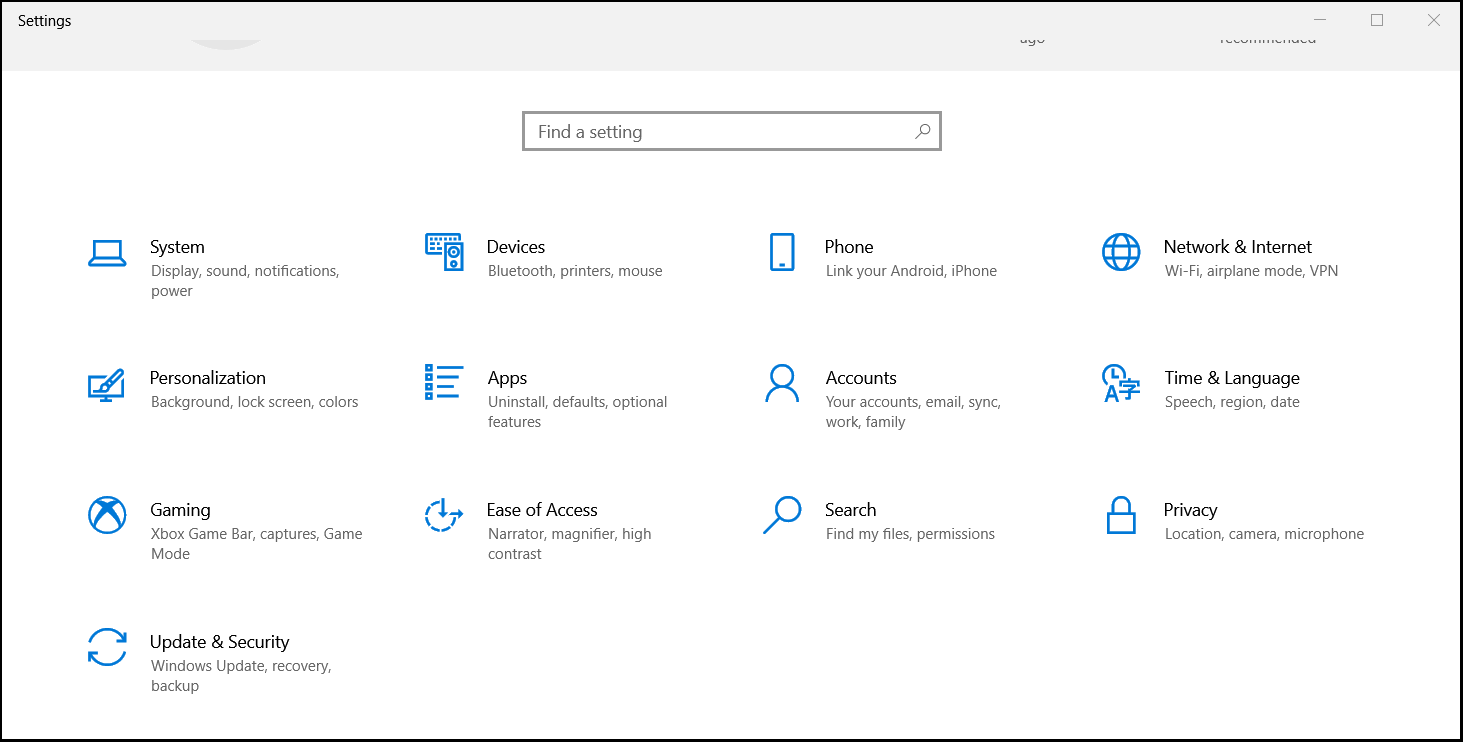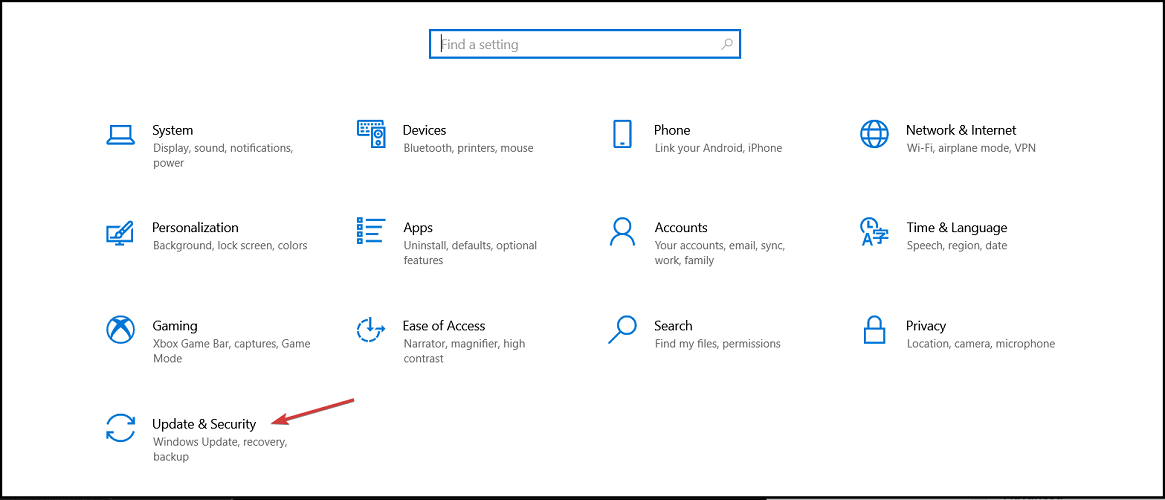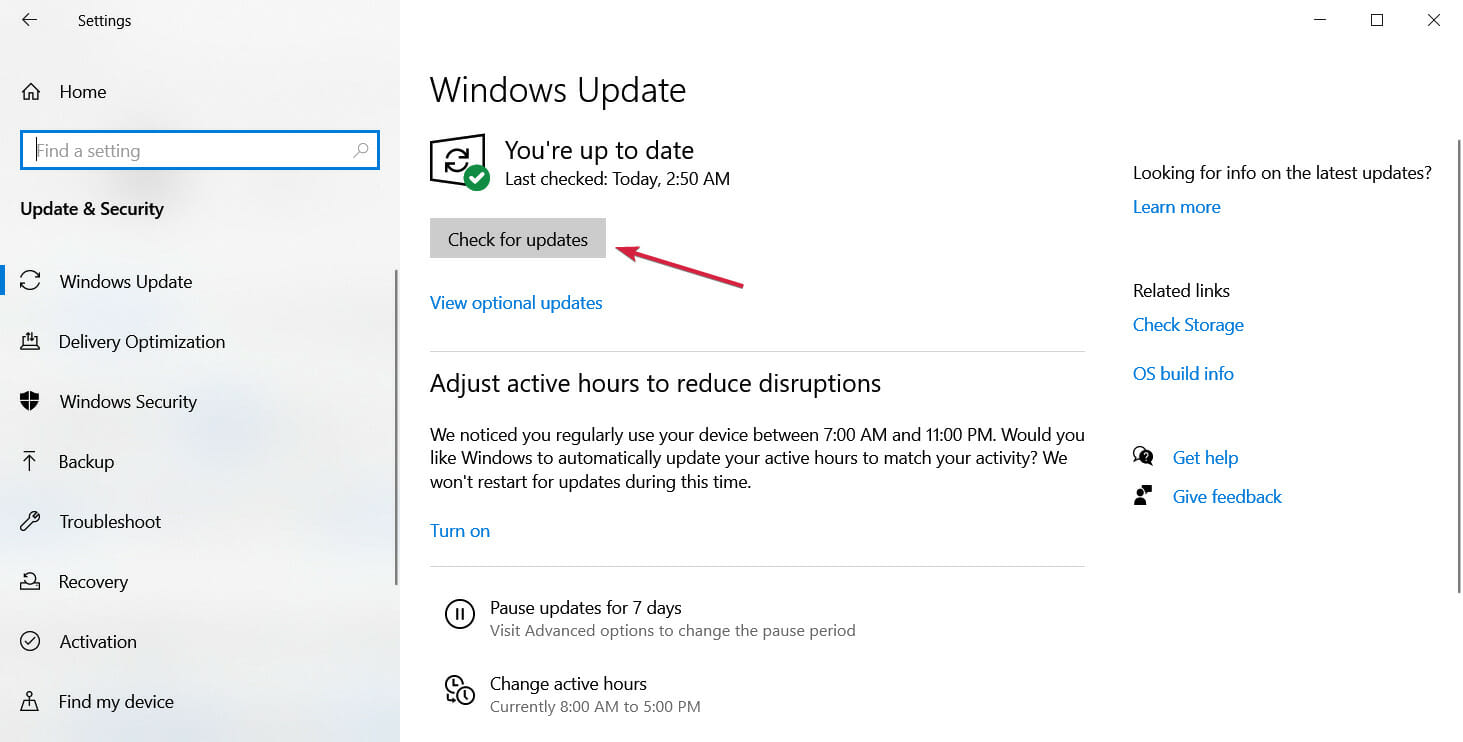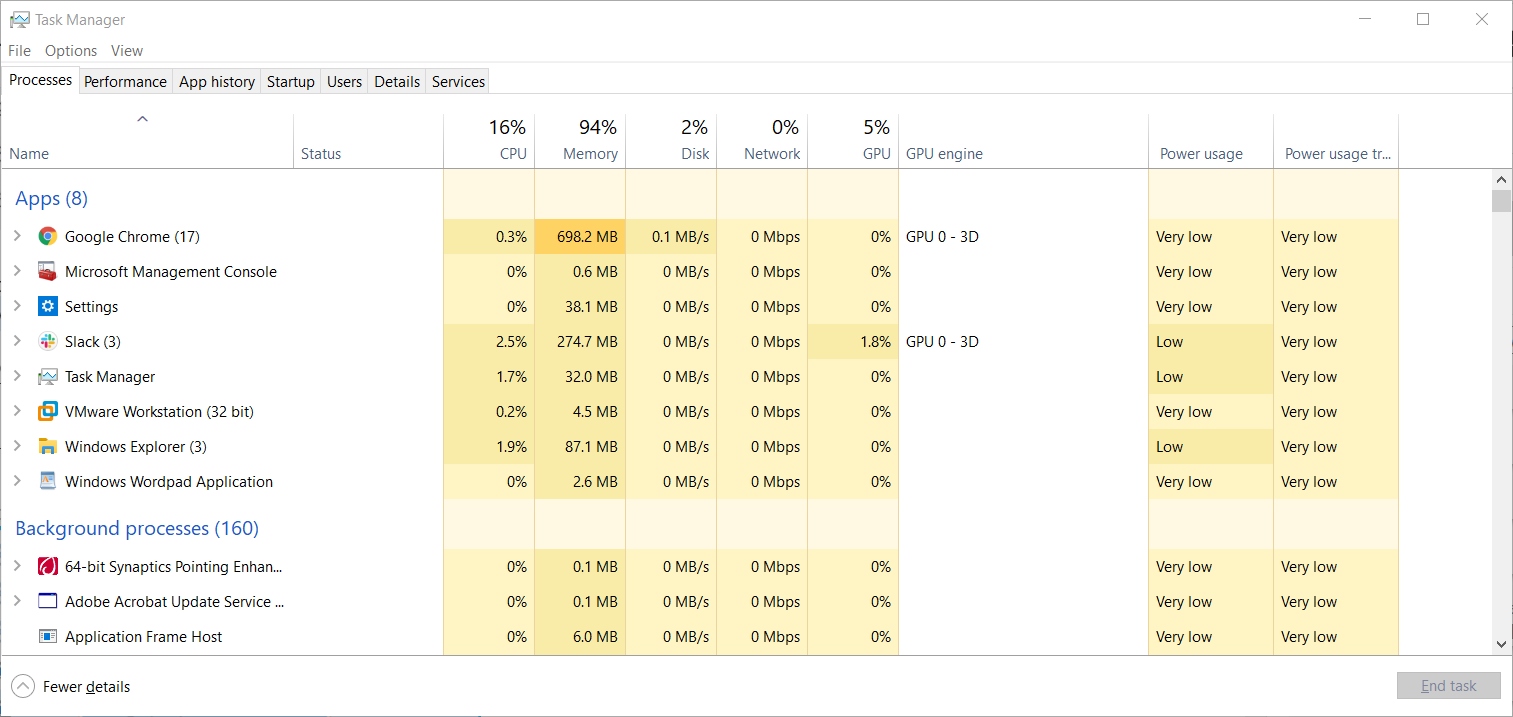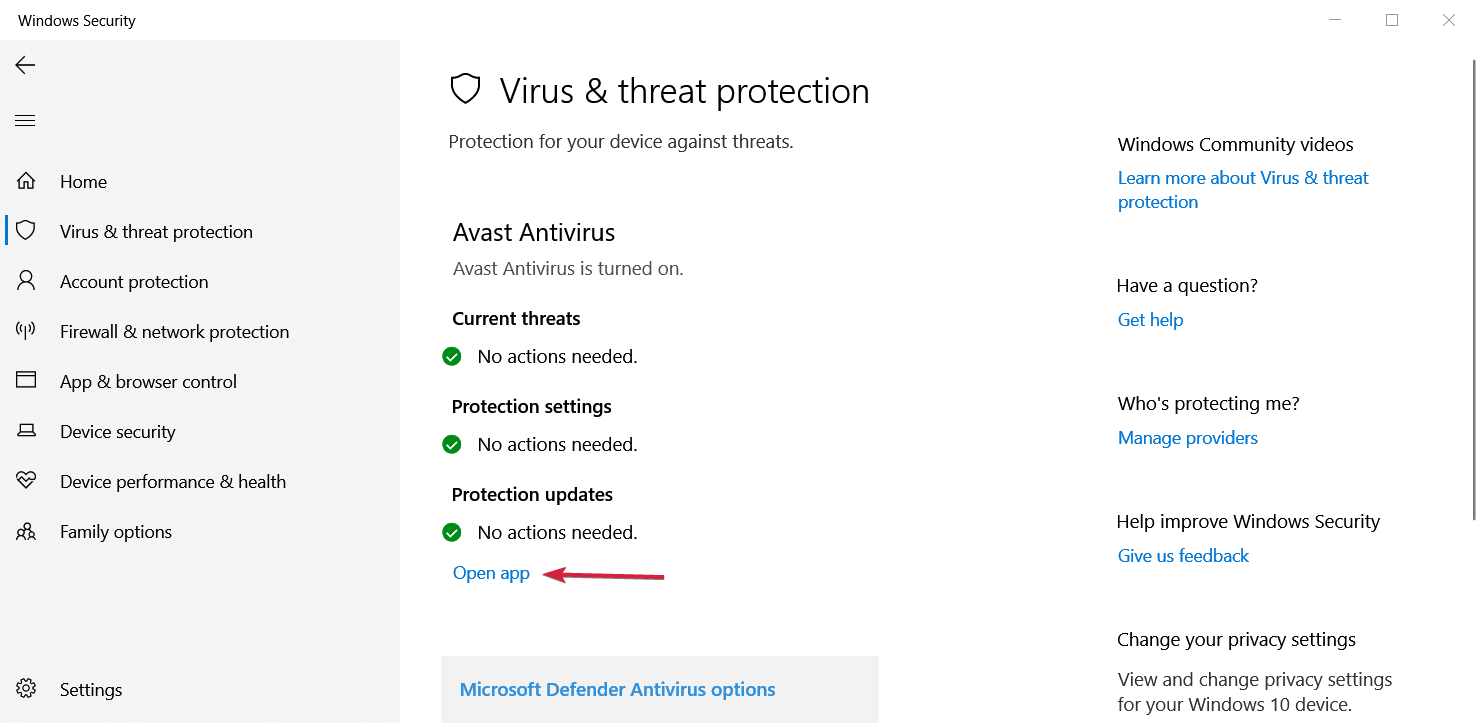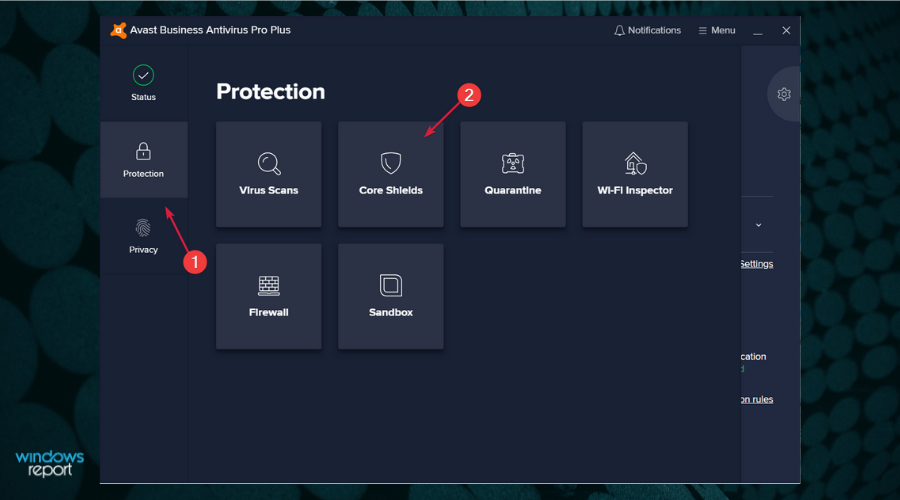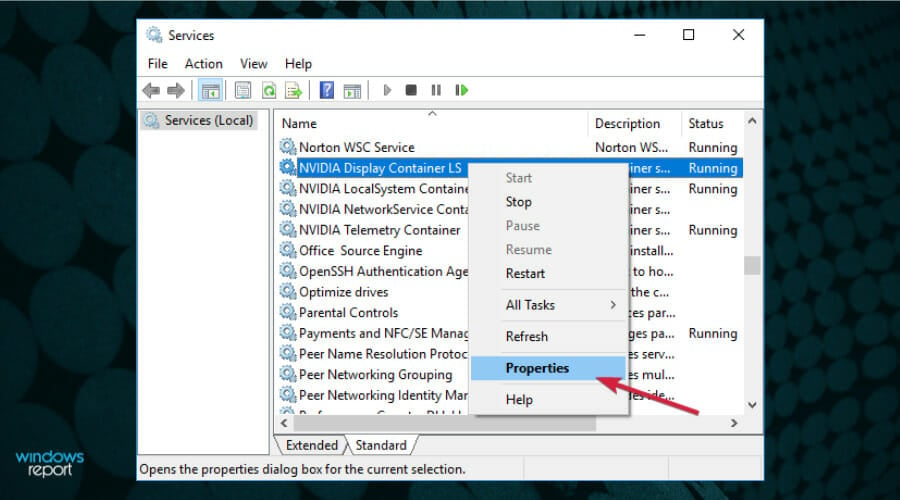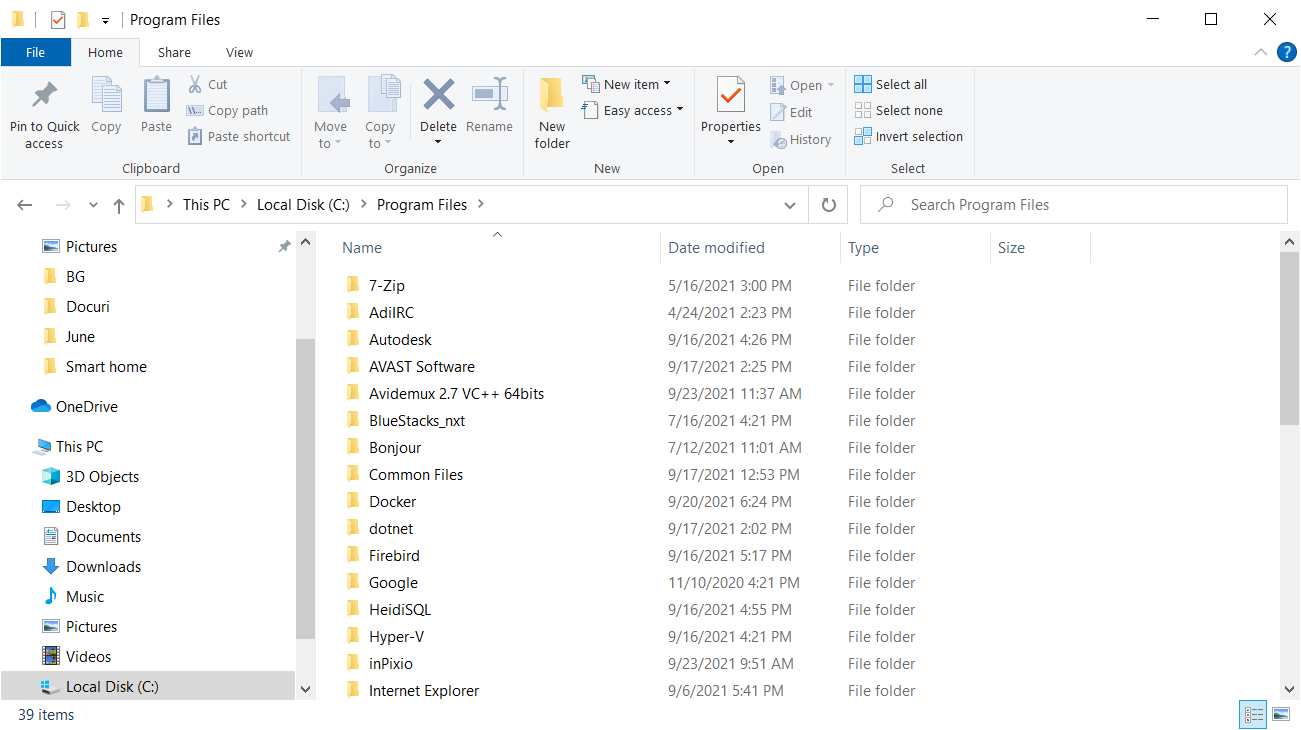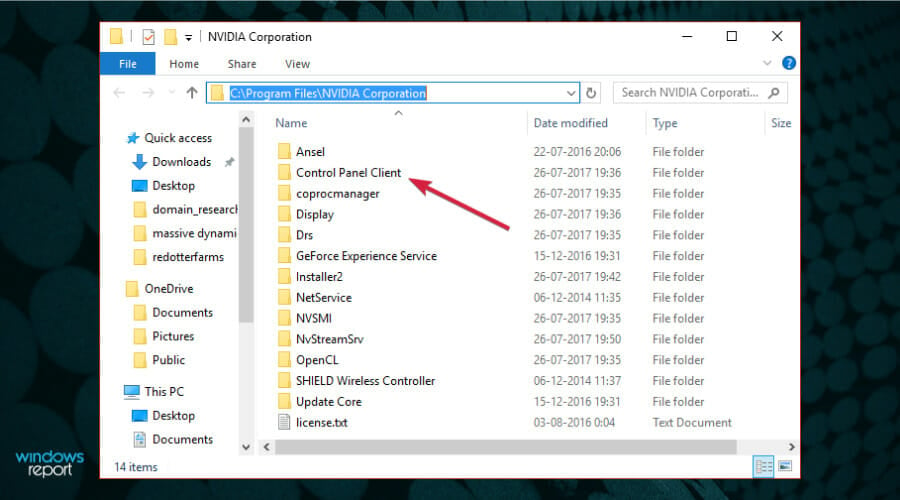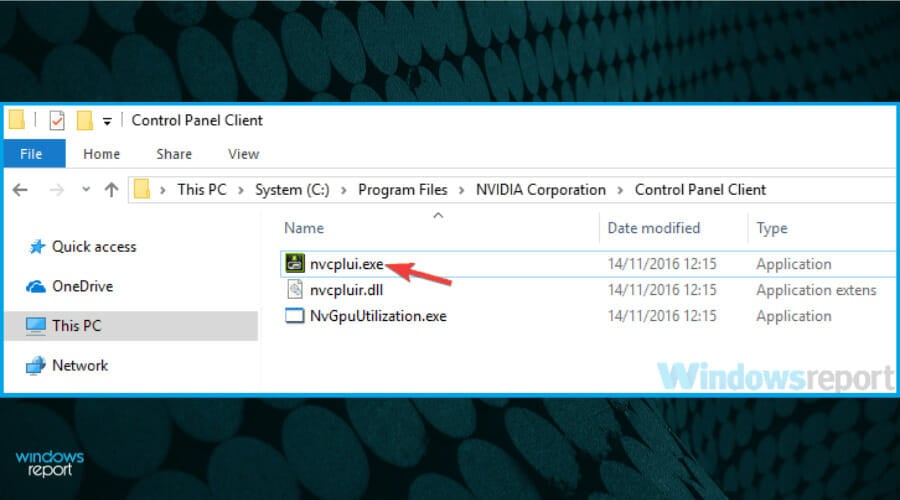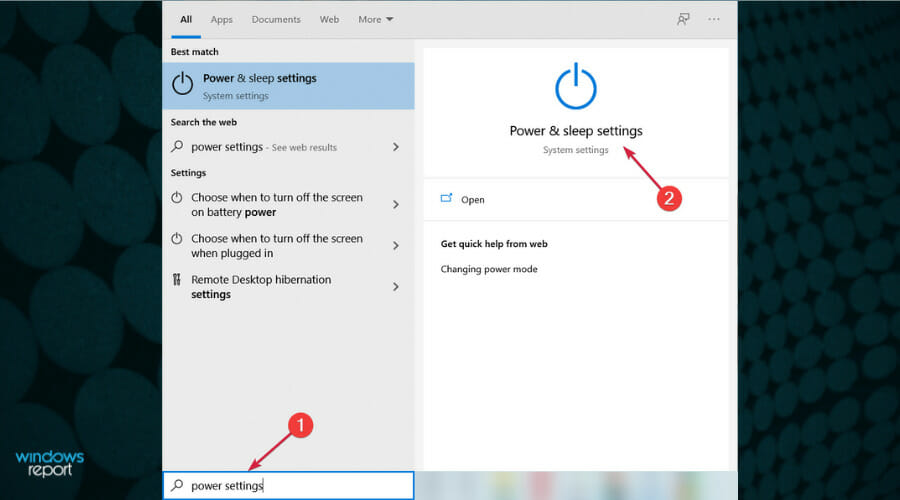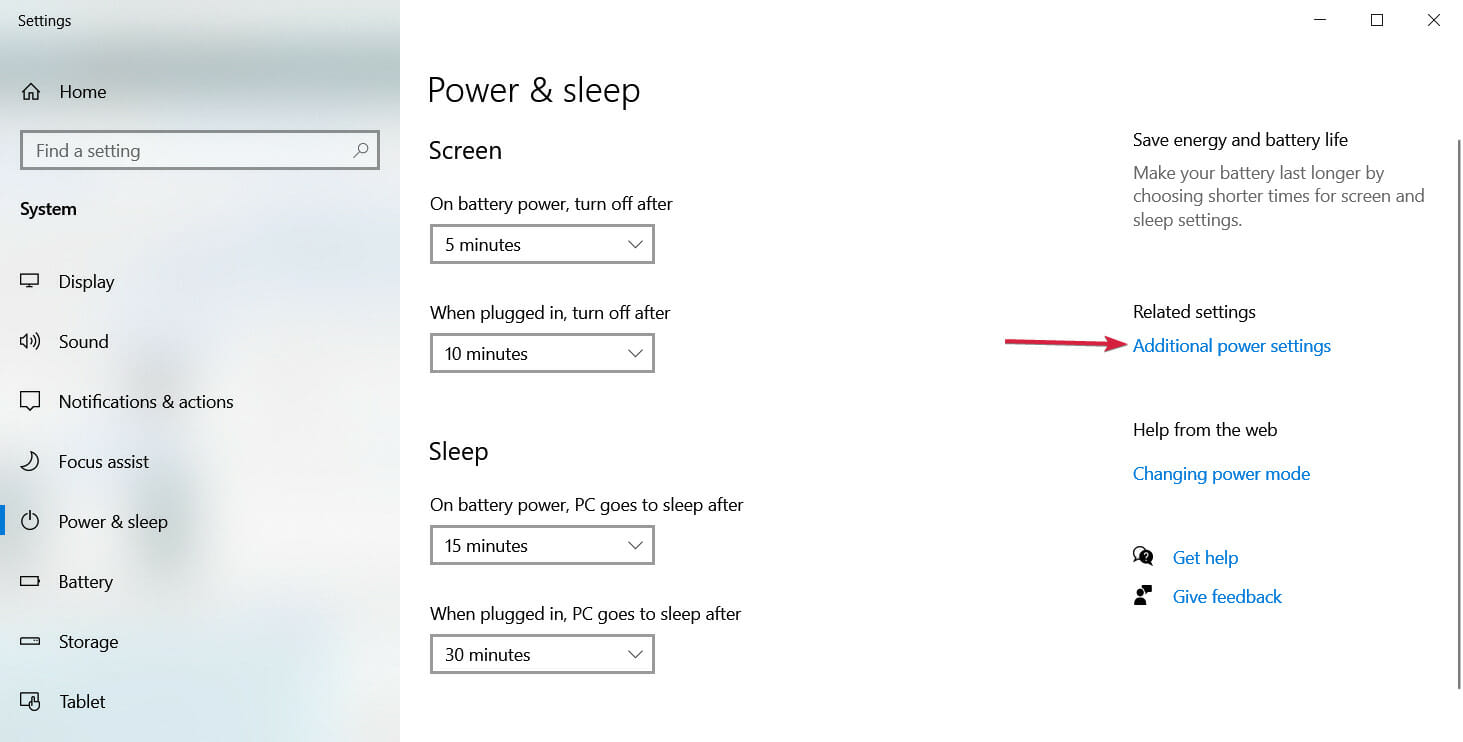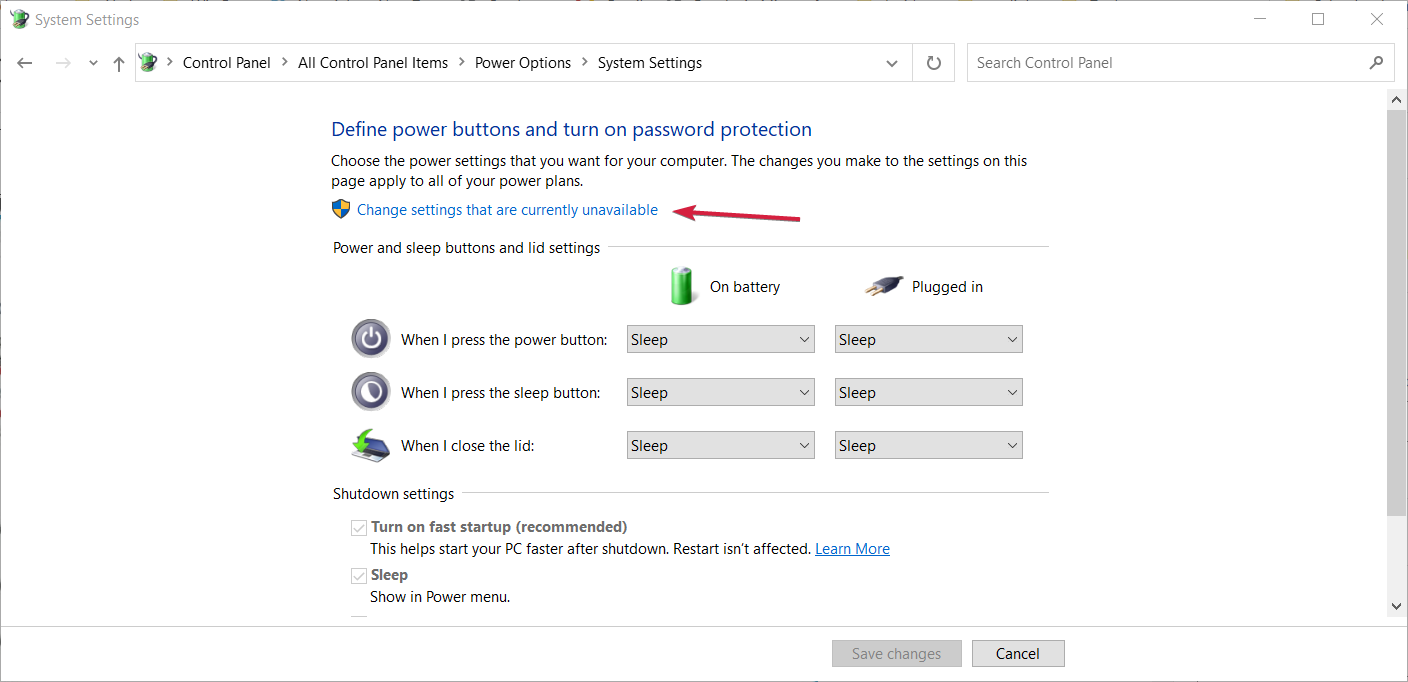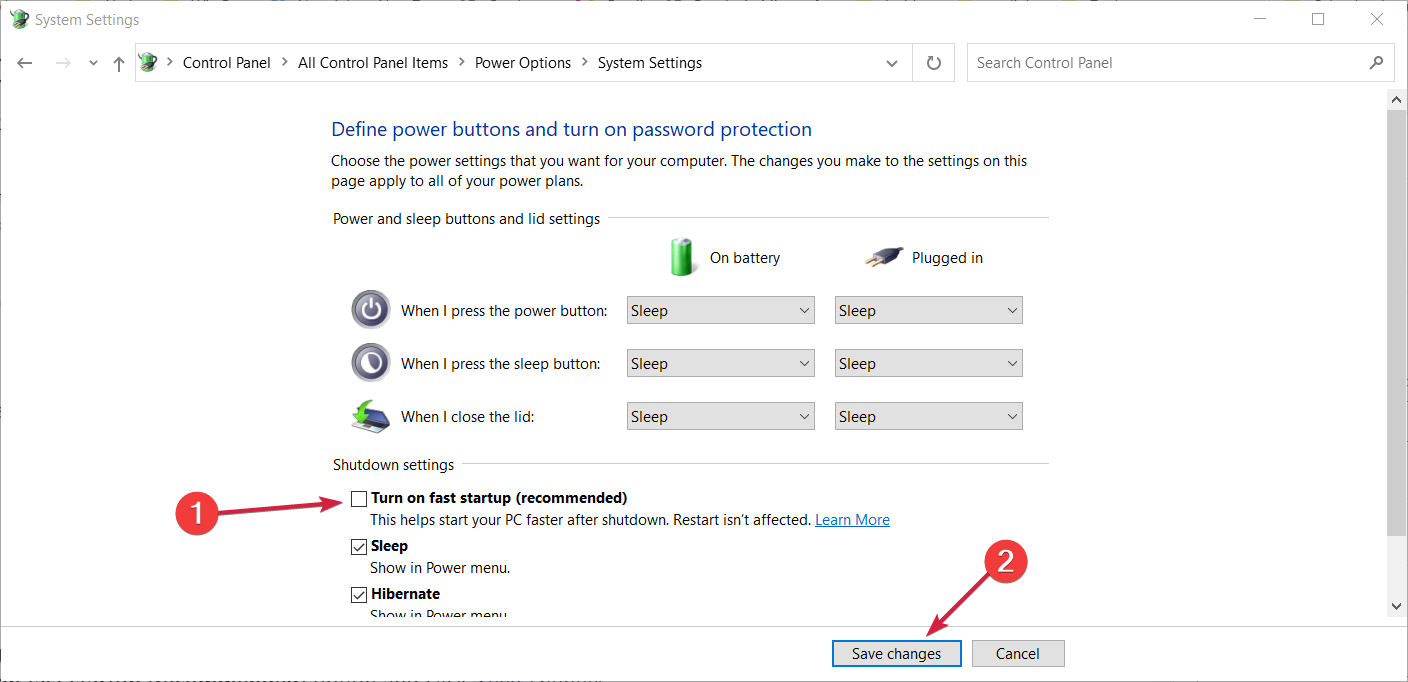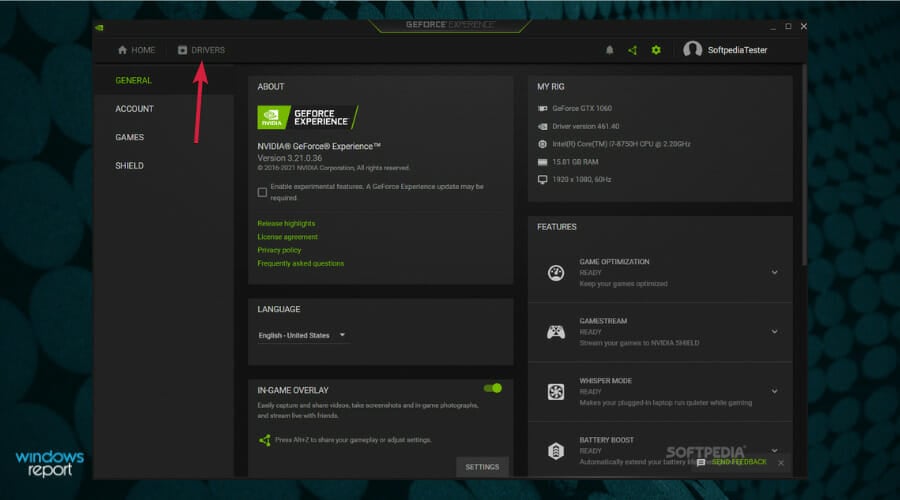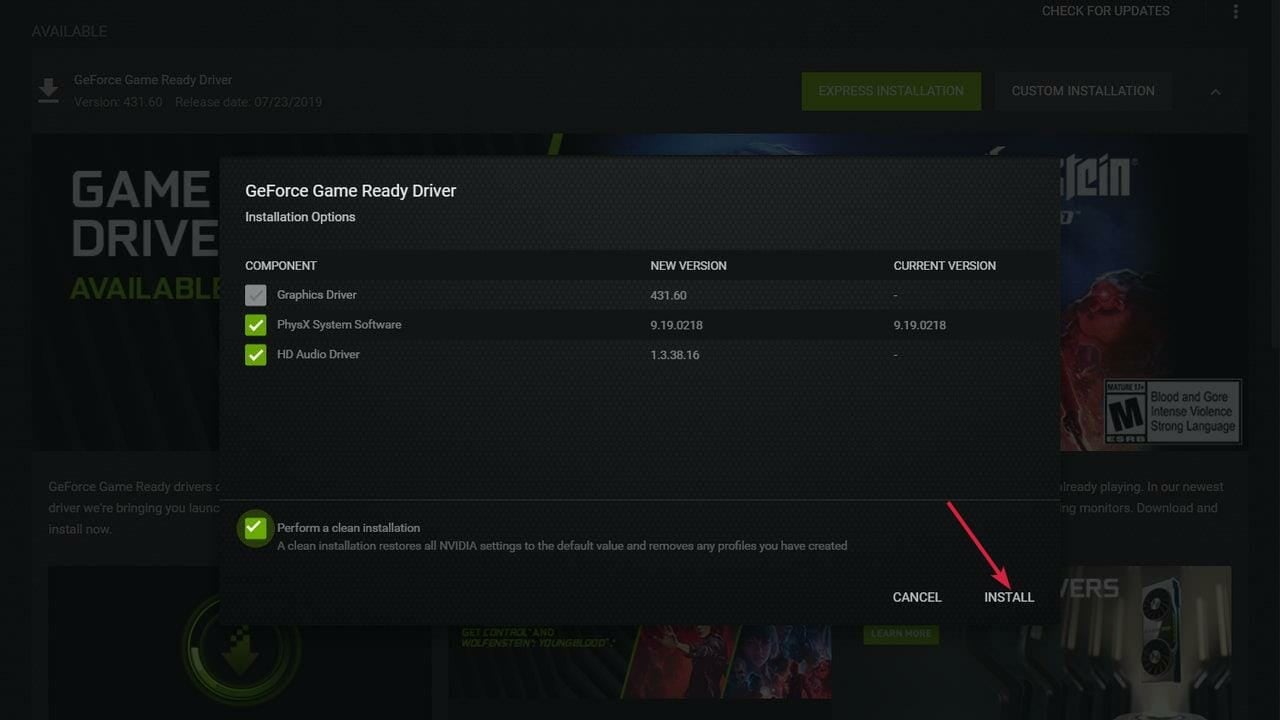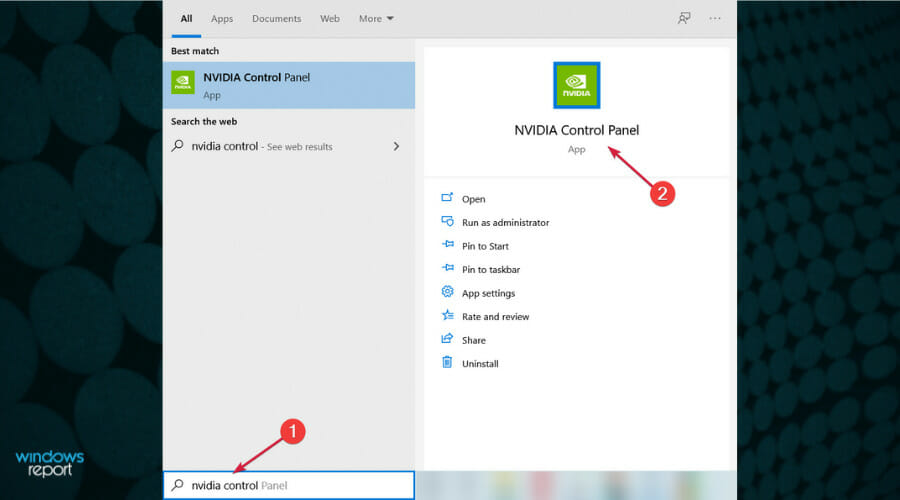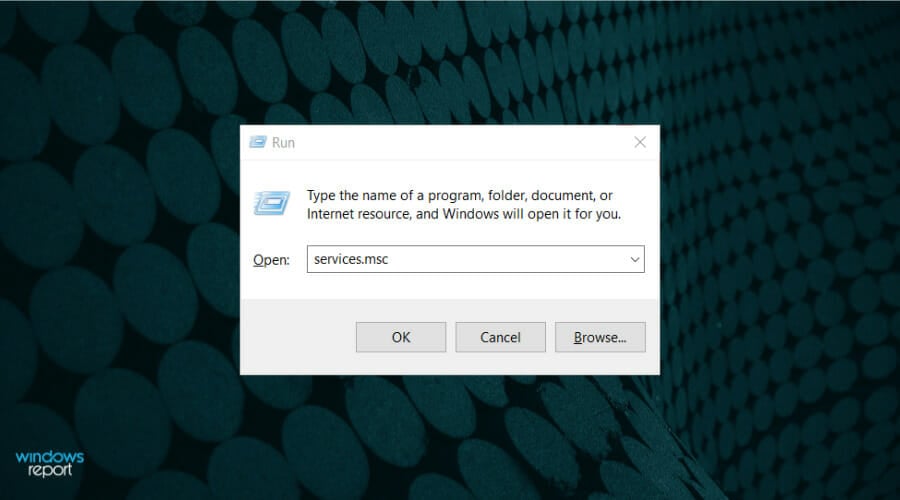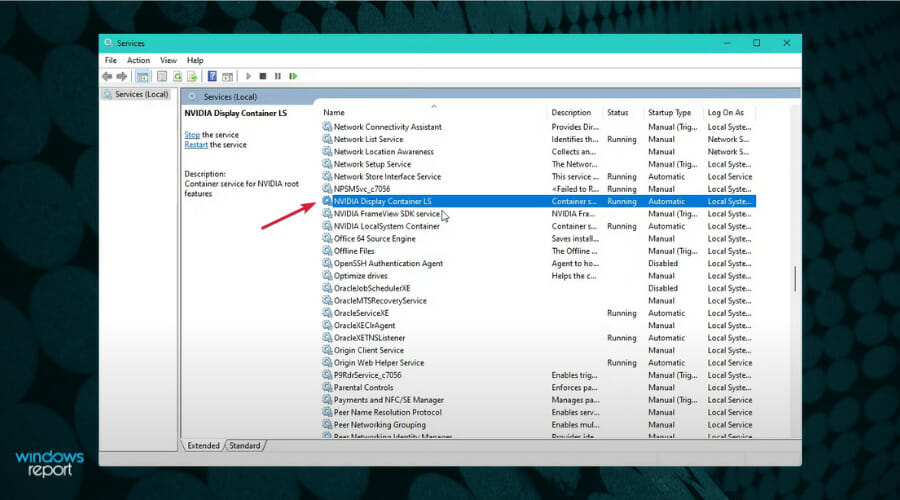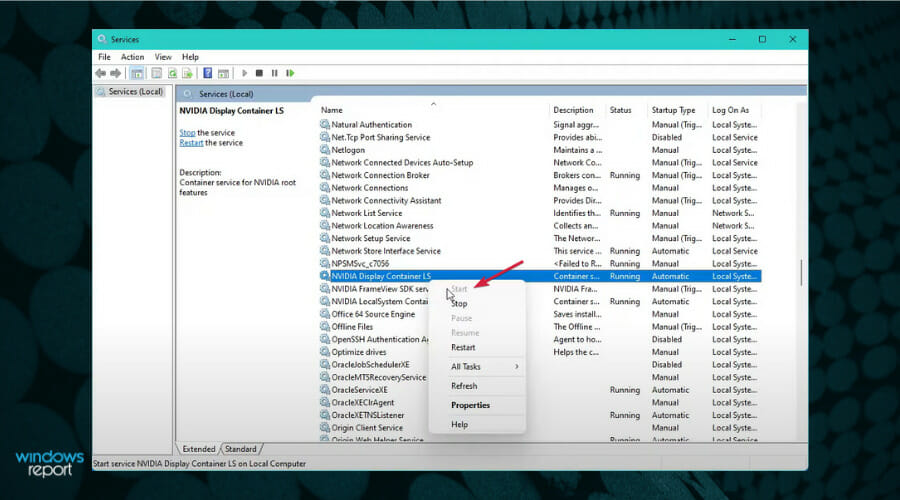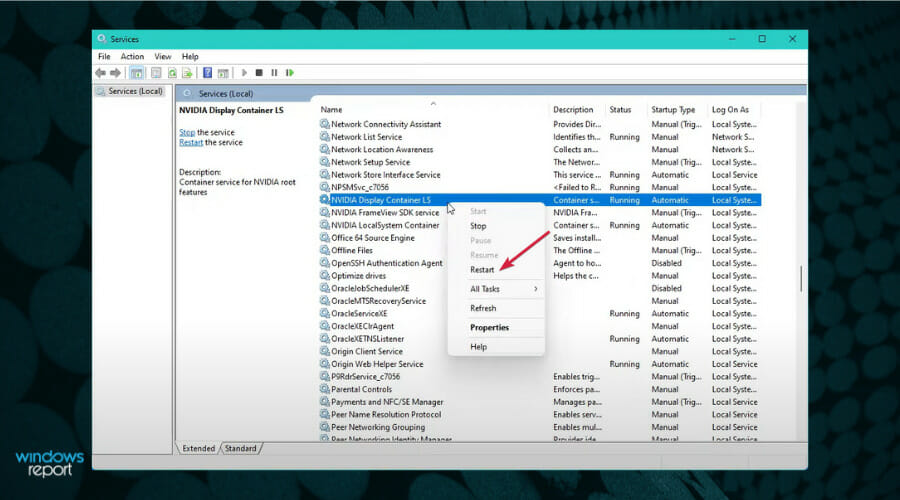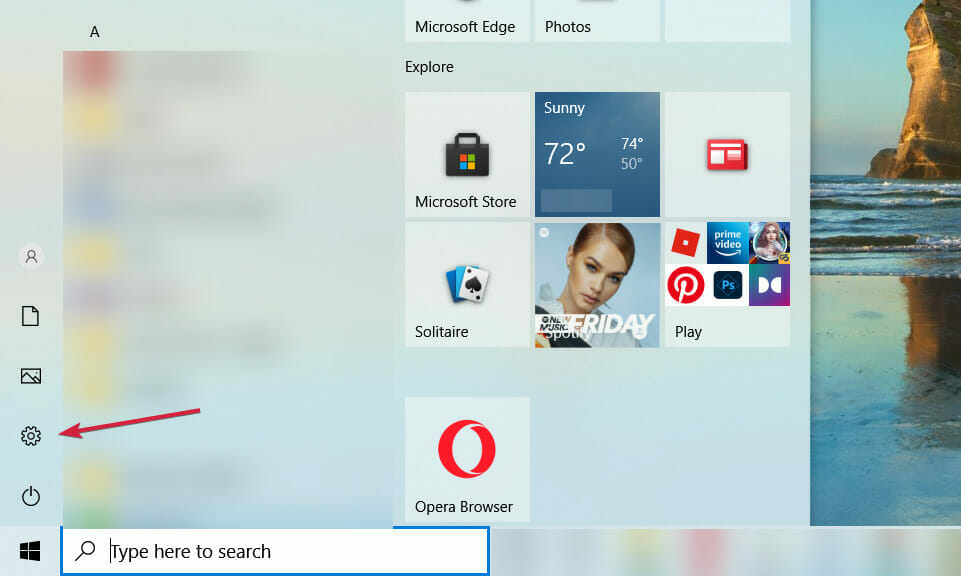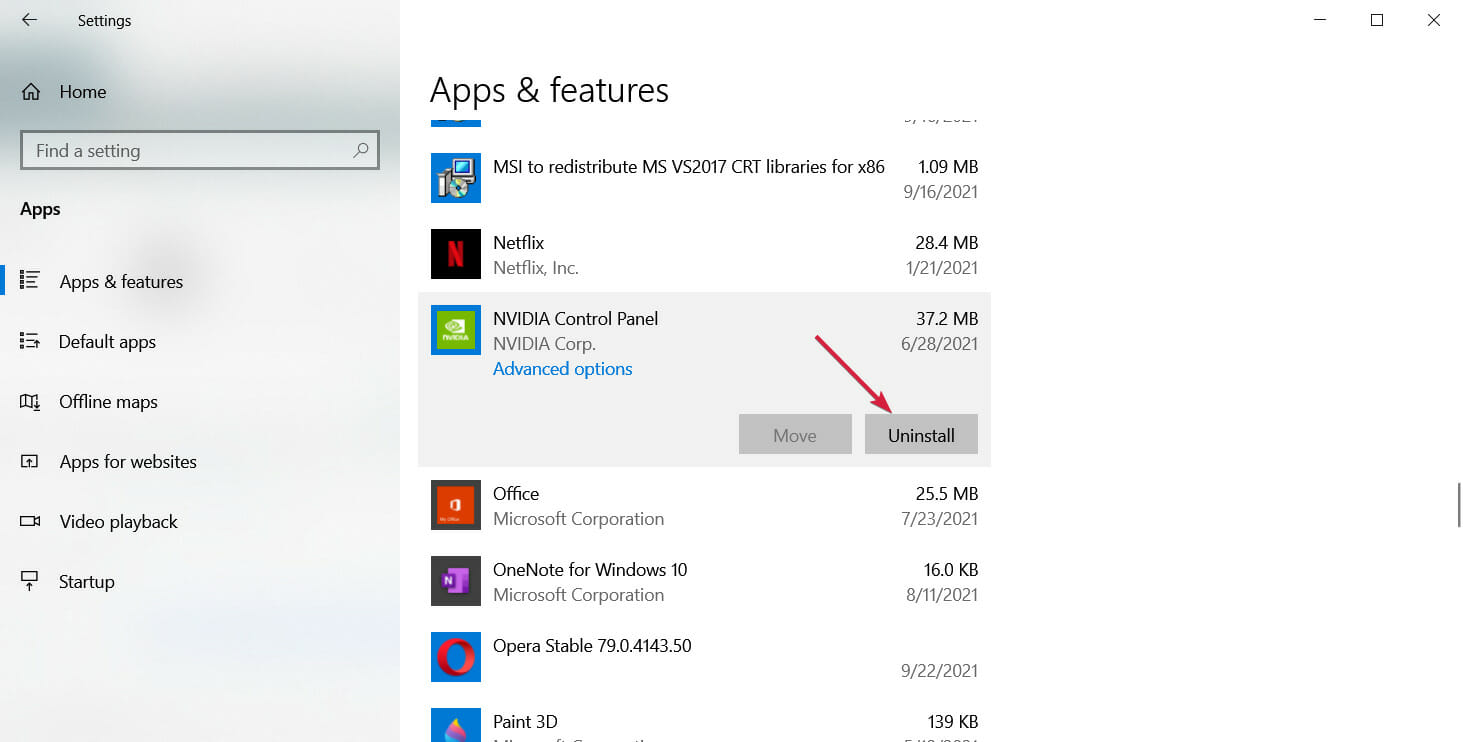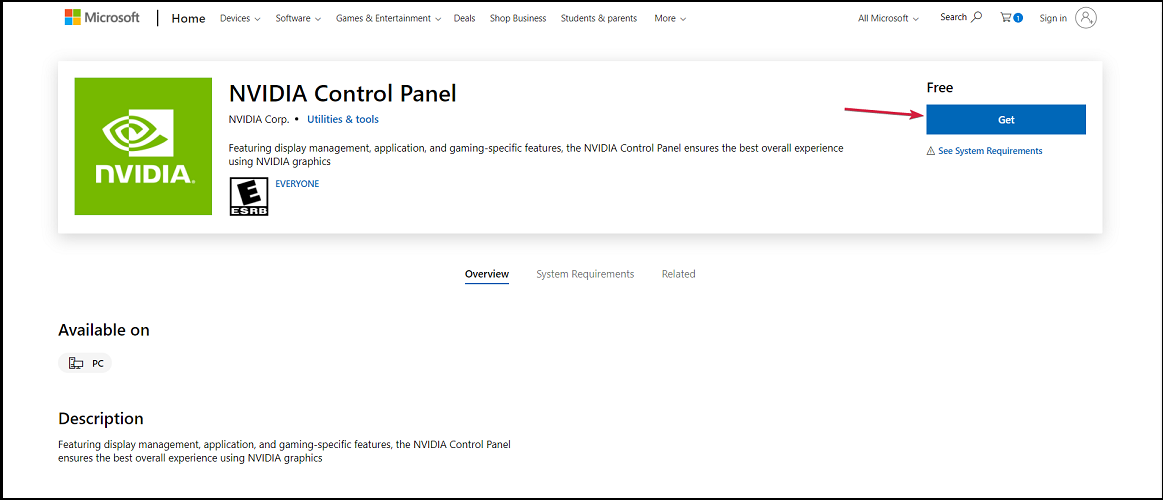NVIDIA Control Panel not opening? Try these fixes
- If the NVIDIA Control Panel won’t open, this could be the result of outdated drivers, Windows updates, or hung processes.
- This is a useful tool dedicated to managing various settings related to your graphics card.
- Your antivirus might be interfering with the app, so consider checking its settings or disabling it.
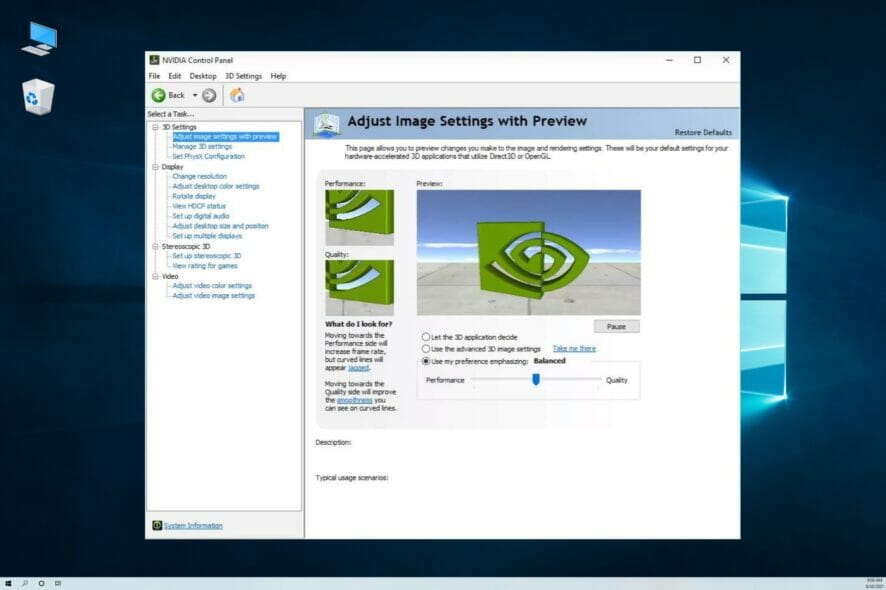 XINSTALL BY CLICKING THE DOWNLOAD FILE To fix various PC problems, we recommend Restoro PC Repair Tool: This software will repair common computer errors, protect you from file loss, malware, hardware failure and optimize your PC for maximum performance. Fix PC issues and remove viruses now in 3 easy steps:
XINSTALL BY CLICKING THE DOWNLOAD FILE To fix various PC problems, we recommend Restoro PC Repair Tool: This software will repair common computer errors, protect you from file loss, malware, hardware failure and optimize your PC for maximum performance. Fix PC issues and remove viruses now in 3 easy steps:
- Download Restoro PC Repair Tool that comes with Patented Technologies (patent available here).
- Click Start Scan to find Windows issues that could be causing PC problems.
- Click Repair All to fix issues affecting your computer’s security and performance
- Restoro has been downloaded by 0 readers this month.
Many users reported that they can’t open the NVIDIA Control Panel on their PC. This can be a problem, especially if you want to fine-tune your graphics card settings.
The app is used to customize your graphics card settings and a lot more, depending on the graphics card you’re using.
We’re going to show you a lot of solutions to fix the NVIDIA Control Panel not opening issue but let’s see why this problem occurs in the first place.
Why can’t I open NVIDIA Control Panel?
The NVIDIA Control Panel app only works on PCs with NVIDIA graphics cards so if you changed your hardware configuration, you won’t be able to run it any longer.
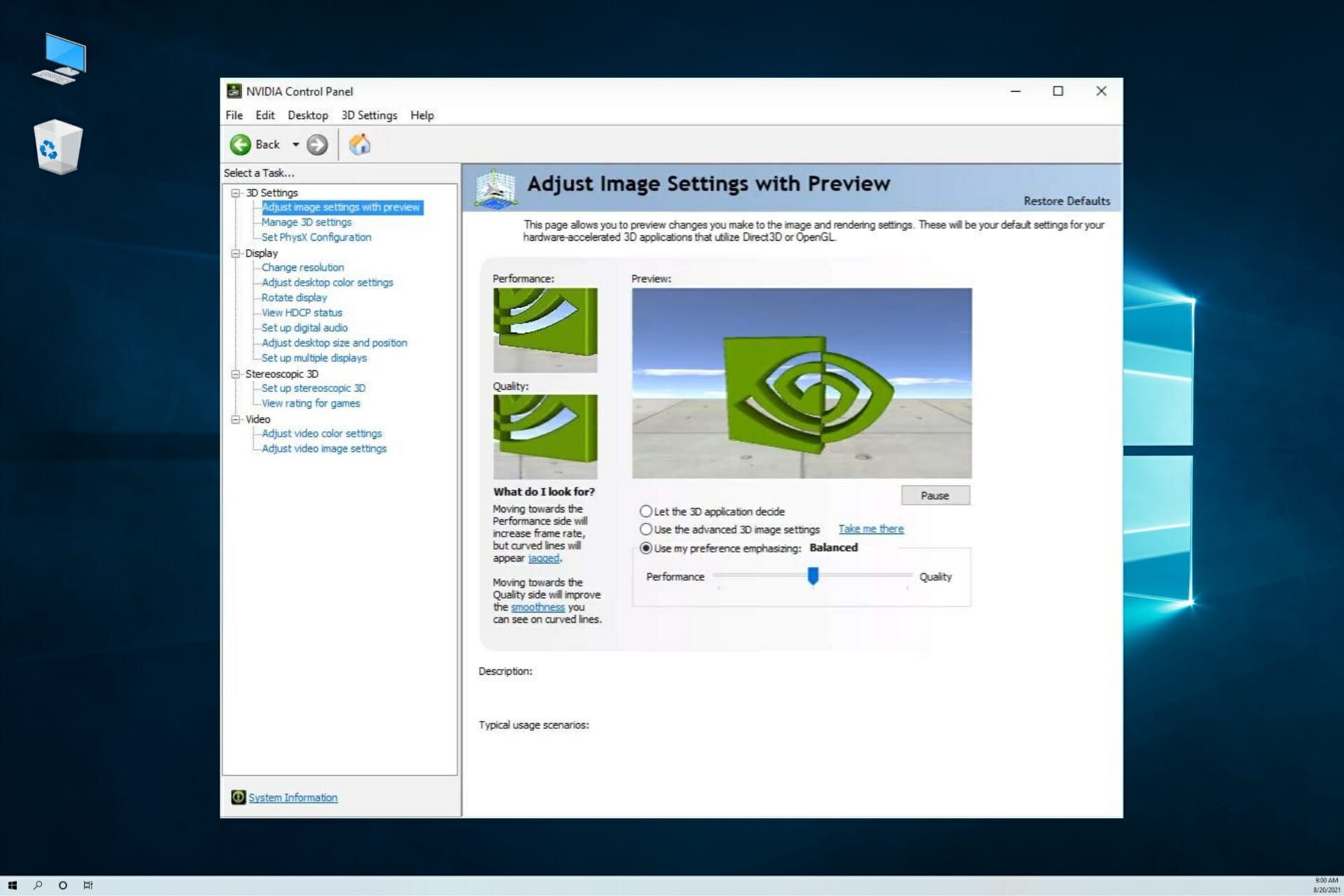
You will get an error like the one above. However, that can also happen if your graphics card is malfunctioning or disconnected.
Or, if you made recent modifications, the NVIDIA driver might not be compatible with your Windows version.
Switching on the software side, the main reason why the NVIDIA Control Panel app isn’t working involves malfunctioning drivers, Windows updates, and services not working properly.
Of course, there are other reasons like the antivirus blocking the app and the Fast Boot option interference but these are less frequent.
As with any problem in Windows, this one has its share of representations. Here are some similar problems that our readers reported:
- NVIDIA Control Panel has stopped working on Windows 10 – Perhaps the problem is your antivirus. Read more about NVIDIA Control Panel stopped working issues and correct them now.
- NVIDIA Control Panel not working on Windows 7 64 bit – This can appear on older versions of Windows, but you should be able to fix that problem with one of our solutions.
- Can’t find NVIDIA Control Panel – If you can’t find the app, simply go to its installation directory, create a shortcut on your desktop, and the problem should be resolved.
- NVIDIA Control Panel missing – Many users reported that the app is missing on their PC, but that’s not the case. Simply open Control Panel and you should be able to access it.
- NVIDIA Control Panel not showing – This happens when it wasn’t installed with the drivers, or it simply stopped working.
- NVIDIA Control Panel won’t launch – Users reported unsuccessfully trying to open NVIDIA Control Panel from the Windows Control Panel, and it’s probably caused by the malfunctioning driver.
What can I do if NVIDIA Control Panel won’t open?
- Update your drivers
- Update Windows
- End NVIDIA Display Contain process
- Check your antivirus
- Make sure that the necessary services are running
- Start the application directly from the installation directory
- Disable the Fast Boot option in Windows 10
- Reinstall the driver from NVIDIA GeForce Experience
- Make sure that NVIDIA Control Panel isn’t hidden
- Windows 11 NVIDIA Control Panel not opening
1. Update your drivers
- Right-click Start and select Device Manager.

- Right-click on NVIDIA driver, and choose to Update driver.

- If a driver update is available, the wizard will automatically install it, if not, your driver is already up to date.
- Restart your PC.
If you can’t open NVIDIA Control Panel on your PC, the problem might be your drivers. They could be out of date, and that causes various errors to appear.
To fix the issue, it’s advised that you update your NVIDIA drivers. Visit the manufacturer’s website and download the latest drivers for your graphics card. Install them on your PC and the problem should be resolved.
If you don’t want to manually search for drivers, you can always use a great third-party tool called DriverFix.
By using this solution, you update your graphics card and all other outdated drivers on your system automatically, so make sure to try it out.
To make sure that everything goes smoothly and avoid any kind of GPU driver errors, be sure to use a complete driver update assistant that will solve your problems with just a couple of clicks, and we strongly recommend DriverFix. Follow these easy steps to safely update your drivers:
- Download and install DriverFix.
- Launch the software.
- Wait for DriverFix to detect all your faulty drivers.
- The application will now show you all the drivers that have issues, and you just need to select the ones you’d liked fixed.
- Wait for the app to download and install the newest drivers.
- Restart your PC for the changes to take effect.
Disclaimer: this program needs to be upgraded from the free version in order to perform some specific actions.
2. Update Windows
- Press the Windows key + I to open the Settings app.

- Go to the Update & Security section.

- In the right pane, click the Check for updates button.

If any updates are available, they will be downloaded automatically in the background and installed as soon as you restart your PC.
Once your system and drivers are up to date, the problem should be resolved completely.
3. End NVIDIA Display Container process
- Press Ctrl + Shift + Esc to open Task Manager.

- Locate the NVIDIADisplay Container process, right-click it, and choose End Task from the menu.

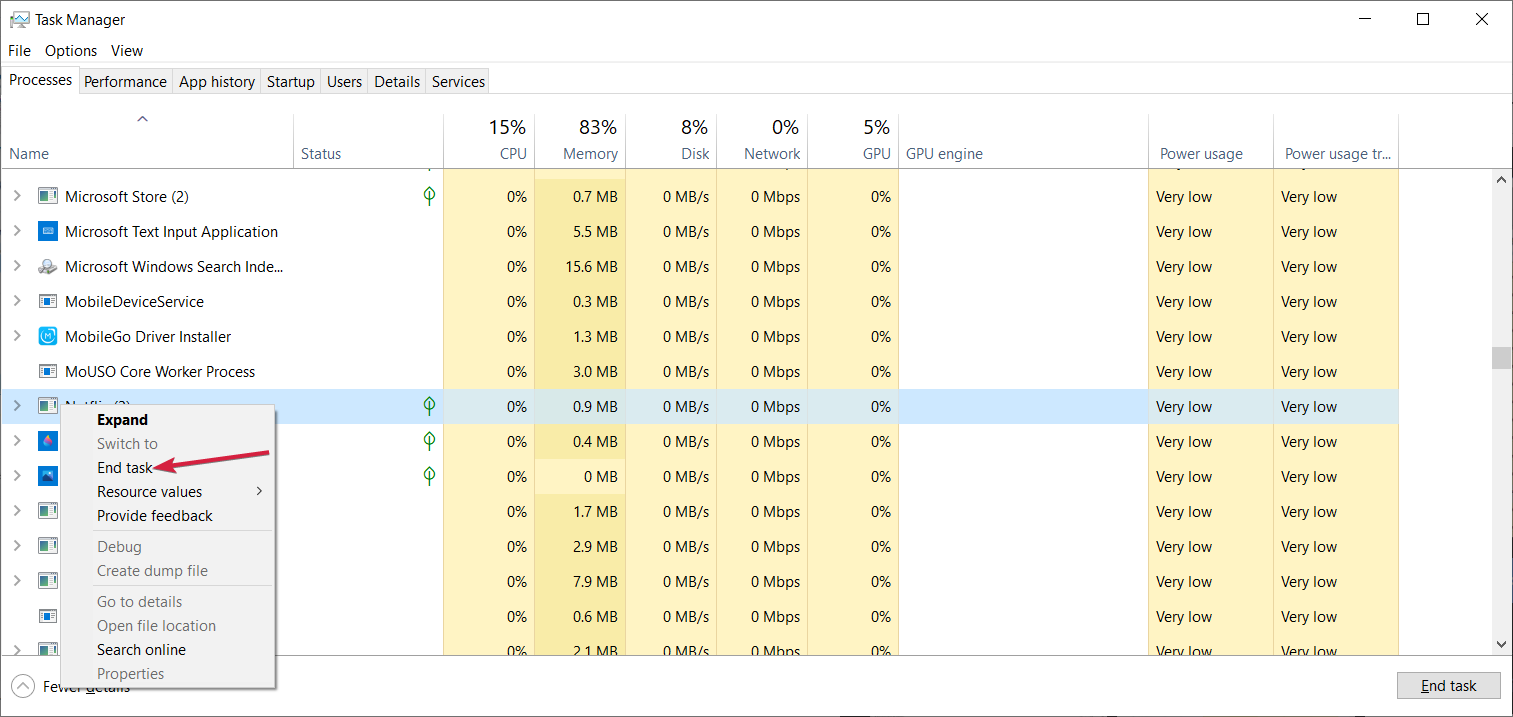 NOTE After doing that, the process will restart itself, and you should be able to open NVIDIA Control Panel. Bear in mind that this is just a workaround, so it’s rather likely that you’ll have to repeat it once you restart your PC.
NOTE After doing that, the process will restart itself, and you should be able to open NVIDIA Control Panel. Bear in mind that this is just a workaround, so it’s rather likely that you’ll have to repeat it once you restart your PC.
4. Disable the antivirus temporarily
- Click the Start button, type security and click on Windows Security from the results.

- Select Virus & threat protection.

- Now, if you don’t have a third-party antivirus installed, you can deactivate the protection of Windows Defender. If you do, you can select Open app and disable your antivirus from its menu.

- For instance, for Avast, you can deactivate the defense from the Protection menu and then selecting Core Shields.

According to our readers, a common problem with applications can be your antivirus. Sometimes you can’t open NVIDIA Control Panel because your antivirus is interfering with it.
To fix the problem, it’s advised to check your antivirus settings and make sure that your antivirus isn’t blocking this app.
Expert Tip: Some PC issues are hard to tackle, especially when it comes to corrupted repositories or missing Windows files. If you are having troubles fixing an error, your system may be partially broken. We recommend installing Restoro, a tool that will scan your machine and identify what the fault is. Click here to download and start repairing.
If that’s not the issue, try disabling certain antivirus features and check if that helps. In addition, you can also try disabling your antivirus altogether and check if that changes things.
The worst cases scenario is where you need to remove your antivirus completely. Some of our readers reported that AVG antivirus caused this issue to appear, but after removing it the problem was resolved.
Even if you don’t use AVG, you can try removing your antivirus and check if that solves the issue. In this case, you should consider switching to a different antivirus solution.
There are many great antivirus tools on the market, but if you want maximum protection and one that won’t interfere with your system, you should consider using an antivirus that is most compatible with the OS.
5. Make sure that the necessary services are running
- Press the Windows key + R and enter friend.com.vn. Now press Enter or click OK.

- When the Services window opens, locate NVIDIADisplay Container LS right-click it to open its properties.

- Now set the Startup type to Automatic and click the Start button to start the service. Click Apply and OK to save the changes.

- Locate NVIDIA Network Service Container, set its Startup type to Automatic, and make sure that the service is running.

6. Start the application directly from the installation directory
- Press the Windows key + E to open File Explorer.

- Go to the following folder: C:Program FilesNVIDIA CorporationControl Panel Client

- Locate and run friend.com.vn.

After doing that, the NVIDIA Control Panel should start without any problems. If you want, you can create a shortcut of this application on your desktop and use it to quickly start it from there.
You may also force NVIDIA Control Panel to start automatically with your system. To do that, you just need to create a shortcut of the NVIDIA Control Panel and put it in the following directory: C:ProgramDataMicrosoft/WindowsStart MenuProgramsStartUp
7. Disable the Fast Boot option in Windows 10
- Press the Windows key + S and type power settings, then choose Power & sleep settings from the menu.

- Look for the Related settings section and click on Additional power settings.

- Power Options window will now open. From the menu on the left, select Choose what the power buttons do.

- Click on Change settings that are currently unavailable.

- Uncheck Turn on fast startup (recommended) option and click Save changes.

After doing that, the Fast Boot option should be disabled completely. Bear in mind that your system will start a bit slower than before, but the problem with NVIDIA Control Panel should be resolved.
8. Reinstall the driver from NVIDIA GeForce Experience
- Open NVIDIA GeForce Experience.

- Now head over to the Drivers section.

- Select Re-install the driver option, select the components and click on Install.

- Follow the instructions on the screen to complete the reinstall process. Once the driver is reinstalled, check if the problem is still there.
9. Make sure that NVIDIA Control Panel isn’t hidden
- Press the Windows key + S and enter nvidia control, then choose NVIDIA Control Panel from the list of results.

- Go to Desktop and select Add Desktop Context Menu and you can also select the Show Notification Tray Icon option if you want to receive notifications from the app.

After doing that, you should see NVIDIA Control Panel in your Taskbar and in your context menu.
Sometimes you can’t open NVIDIA Control Panel simply because it’s hidden. Certain software or Windows update can hide it.
10. NVIDIA Control Panel not opening in Windows 11
Believe it or not, this issue also has appeared on Windows 11. All the solutions we described for Windows 10 above can be also applied to the new OS.
However, we will still show you the solution to the most common problem our readers encounter, caused by the NVIDIA Control Panel service not working.
- Press the Windows key + R to start the Run app, type friend.com.vn and hit Enter.

- Locate the NVIDIA Display Container LS.

- If the service is not running at all, right-click the service and select Start from the menu.

- Check if you can start NVIDIA Control Panel. If the issue persists, right-click the service again and select Restart this time.

If you still have problems opening the NVIDIA Control Panel, just go ahead and apply the solutions presented for Windows 10 above.
How to reinstall NVIDIA Control Panel?
- Click the Start button and select Settings.

- Select Apps.

- Scroll down until you locate NVIDIA Control Panel, click on it and select Uninstall.

- Head over to the Microsoft store and download NVIDIA Control Panel, then install the app.

Not being able to open NVIDIA Control Panel can be a big problem, especially if you want to fine-tune your graphics card.
If this issue occurred after you installed a new Windows update, just roll it back to restore things back to normal.
For more information, we also have an excellent guide on how to install graphics card drivers that might help you further.
However, we hope that you managed to solve this issue by using one of our solutions, and now it works flawlessly.
For more questions or suggestions, don’t hesitate to access the comments section below. We’re eager to hear from you.
Still having issues? Fix them with this tool:
- Download this PC Repair Tool rated Great on friend.com.vn (download starts on this page).
- Click Start Scan to find Windows issues that could be causing PC problems.
- Click Repair All to fix issues with Patented Technologies (Exclusive Discount for our readers).
Restoro has been downloaded by 0 readers this month.
Frequently Asked Questions
- How do I enable NVIDIA control panel?
If you downloaded the NVIDIA drivers from their website, after installing them and after you reboot the computer, the Control Panel should show in the taskbar. If not, download the app from the Microsoft Store. See more on our dedicated control panel page.
- How do I redownload NVIDIAControl Panel?
You have two choices. Either use Microsoft Store to search for and download NVIDIA Control Panel, or you can use the Advanced Search on the official page.
- How do I reinstall NVIDIA?
If reinstalling the NVIDIA drivers is in order, then this particular solution from the article will show you exactly what to do.
This article covers:Topics:
- nvidia
Was this page helpful? 2 Review MyWOT Trustpilot Thank you! Not enough details Hard to understand Other x Contact an Expert There are 3 comments add yours
Leave a Reply Cancel reply
Comment
Name *
Email *
Commenting as . Not you?
Save information for future comments
Comment
Δ
Share Copy link
Newsletter
Software deals Friday round-up I agree with the Privacy Policy regarding my personal data
- Share CrocoBlock key trọn đời Download Crocoblock Free
- Cung cấp tài khoản nghe nhạc đỉnh cao Tidal Hifi – chất lượng âm thanh Master cho anh em mê nhạc.
- Những hình ảnh em bé dễ thương, đáng yêu, cute, đẹp nhất
- Tại sao thảm thực vật ở châu Âu lại thay đổi từ Tây sang Đông?
- #8 Phần mềm xem bóng đá trực tuyến trên điện thoại iphone 2020
- 🥇 (Bí Mật) Cách Viết Phiên Âm Tiếng Anh Trên Word | KISS English
- Độ vỏ iPhone Xs Max lên 12 Pro Max lấy liền, Uy tín – Huy Dũng Mobile
Bài viết cùng chủ đề:
-
Tải video youtube bằng idm, download video Youtube bằng Internet Downl
-
ASUS Zenfone Max Pro M1 | Giá rẻ, chính hãng, nhiều khuyến mãi
-
Top phần mềm tìm hiển thị lời bài hát
-
3 Cách khắc phục tình trạng file Excel bị nặng, chậm, mở lâu
-
[HOT] 5 trang gõ CAPTCHA kiếm tiền online uy tín nhất 2021
-
Mẹo Thi Lý Thuyết Bằng C Dễ Nhớ Nhất – Thi Đậu 100%
-
Top 5 phần mềm dịch tiếng Anh cho máy tính chuẩn nhất
-
Hình nền thần tài đẹp nhất
-
TOP 10 ứng dụng xem tivi trực tuyến trên điện thoại Android, iPhone – Thegioididong.com
-
VK – Mạng xã hội nổi tiếng thế giới – Download.com.vn
-
Cách đặt iPhone/iPad vào chế độ DFU để khôi phục – QuanTriMang.com
-
Hướng dẫn cách lấy dữ liệu từ điện thoại chết nguồn
-
Share Acc Vip Fshare 2018 – Tài Khoản Fshare Vip Tốc Độ Cao
-
Cách cài Ubuntu song song với Windows 10, 8, 7 UEFI và GPT
-
[Update 2021] Cách giảm dung lượng ảnh trên điện thoại
-
Khuyến mãi hấp dẫn cho Tân sinh viên 2016 mạng Viettel