Nguyên nhân máy ảo chạy chậm và cách khắc phục – QuanTriMang.com
Bạn gặp vấn đề máy ảo chạy chậm? Hãy đọc bài viết sau đây để biết cách khắc phục vấn đề nhé.
Bài hướng dẫn sẽ giả sử bạn sử dụng Windows 10 làm máy chủ và sử dụng VMWare Player để ảo hóa, mặc dù các mẹo này cũng áp dụng cho các nền tảng ảo hóa khác như Windows Virtual PC và VirtualBox. Và cũng giả thuyết các file máy ảo của bạn được lưu trữ trên ổ C cục bộ.
1. Ổ cứng bị phân mảnh
Lý do đầu tiên khiến máy ảo chạy chậm là do phân mảnh ổ đĩa cứng hoặc ổ đĩa ảo.
Mẹo: Các bản phân phối Linux (ubfox, zorin, v.v.) không cần phải phân mảnh do hệ thống file nó sử dụng. Windows 8 và Windows 10 đặt tên Defragging (chống phân mảnh) là Optimization (tối ưu hóa).
Chống phân mảnh ổ đĩa ảo:
Giống như ổ cứng vật lý, các ổ đĩa cứng ảo có thể bị phân mảnh. Chống phân mảnh sắp xếp lại các file, chương trình và không gian chưa sử dụng trên ổ đĩa ảo để chương trình chạy nhanh hơn và mở file nhanh hơn. Chống phân mảnh không lấy lại không gian chưa sử dụng trên ổ đĩa ảo. Để lấy lại không gian chưa sử dụng, thực hiện chia phân vùng ổ cứng
- Hướng dẫn chia ổ cứng ngay trong Windows 10
Để có hiệu suất ổ cứng tốt nhất, thực hiện theo các bước sau:
Bước 1. Chạy công cụ chống phân mảnh ổ cứng bên trong máy ảo. Truy cập vào This PC (hoặc My computer), click chuột phải vào ổ C cục bộ, chọn Properties. Trong tab Tools, click vào Defragment now hoặc Optimize.

Bước 2. Tắt nguồn máy ảo khi hoàn tất phân mảnh trong máy ảo, sau đó phân mảnh các ổ đĩa ảo từ trình chỉnh sửa cài đặt máy ảo.
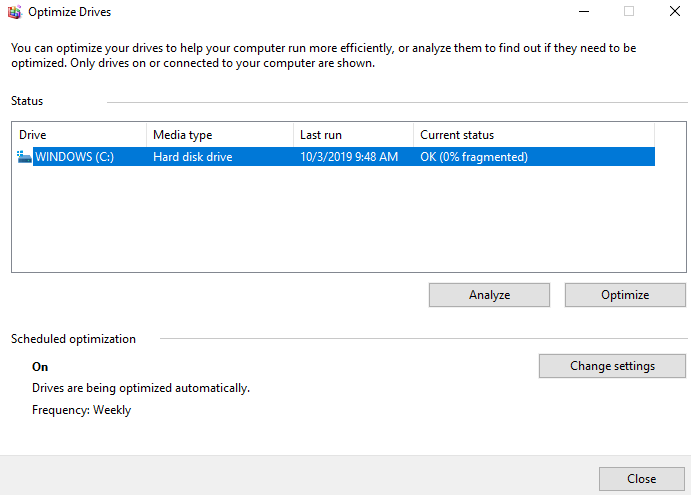
Chọn ở đĩa ảo muốn chống phân mảnh, sau đó click vào Defragment hoặc Optimize.
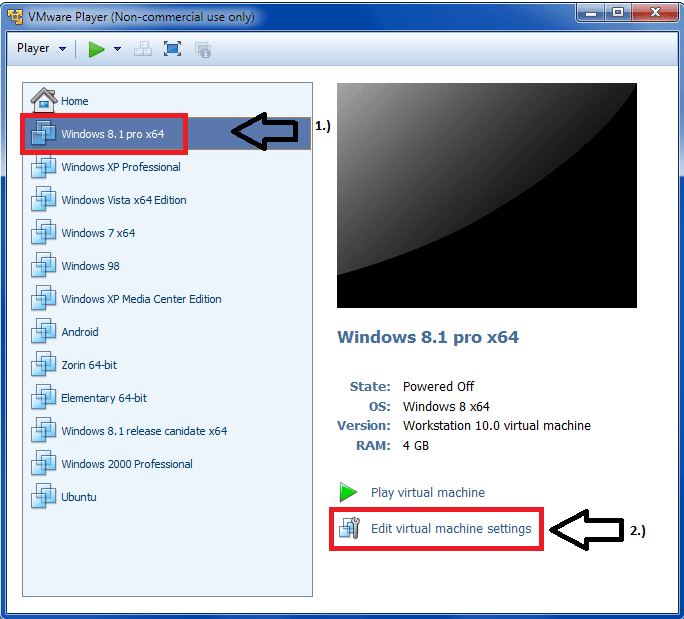
Mẹo: Cách này chỉ hoạt động với các ổ đĩa ảo, không phải ổ cứng vật lý. Quá trình chống phân mảnh ổ đĩa có thể mất nhiều thời gian.
Bước 3. Chạy công cụ chống phân mảnh ổ cứng trên máy tính chủ (vật lý). Click vào Start, truy cập vào This PC (hoặc My computer), click chuột phải vào ổ C cục bộ, chọn Properties. Trong tab Tools, click vào Defragment now hoặc Optimize.
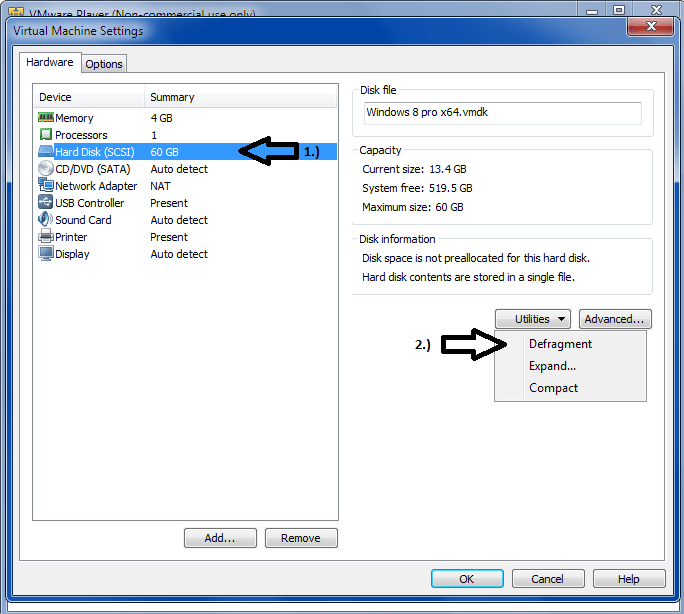
Lưu ý: Quá trình chống phân mảnh yêu cầu không gian làm việc trống trên ổ cứng máy chủ. Nếu ổ đĩa ảo chứa một file duy nhất, bạn cần không gian trống bằng với dung lượng file ổ đĩa ảo. Các cấu hình ổ đĩa ảo khác yêu cầu ít không gian trống hơn.
2. Các tiện ích chống phần mềm độc hại/diệt virus quét các thư mục máy ảo khi đang sử dụng
Khi sử dụng máy ảo, bạn có thể bị chậm do phần mềm diệt virus hoặc chương trình như Malwarebytes quét các file máy ảo trên máy chủ khi đang sử dụng, làm chậm máy ảo. Vì vậy bạn cần loại bỏ các thư mục chứa các file máy ảo, không quét để tránh làm chậm nó.
Cảnh báo: Nếu thực hiện điều này, các chương trình diệt virus, phần mềm độc hại không thể tìm thấy các file bị nhiễm virus trong các thư mục này nếu có. Do đó bạn nên quét các thư mục máy ảo bằng cách click chuột phải vào thư mục và chọn quét với phần mềm bảo vệ.
Mẹo: Hướng dẫn này sẽ thực hiện với Malwarebytes. Bạn cần đọc tài liệu về phần mềm diệt virus và các máy quét thời gian thực khác để tìm thấy cài đặt loại trừ. Nó thường ở trong cài đặt chương trình.
Trước tiên, mở Malwarebytes, click vào Settings.
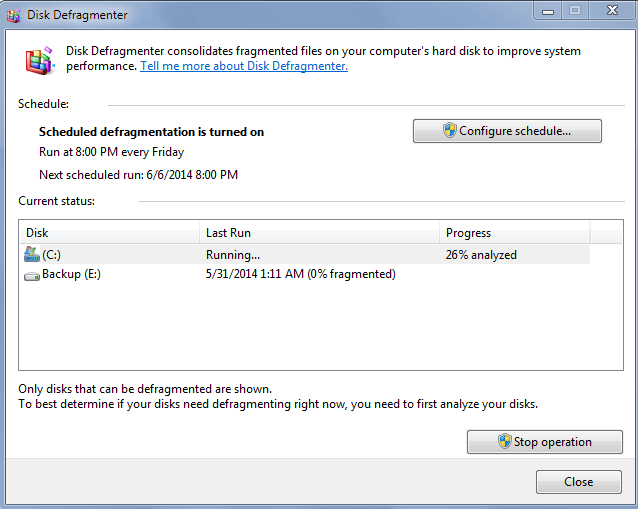
Click vào tab Exclusions.
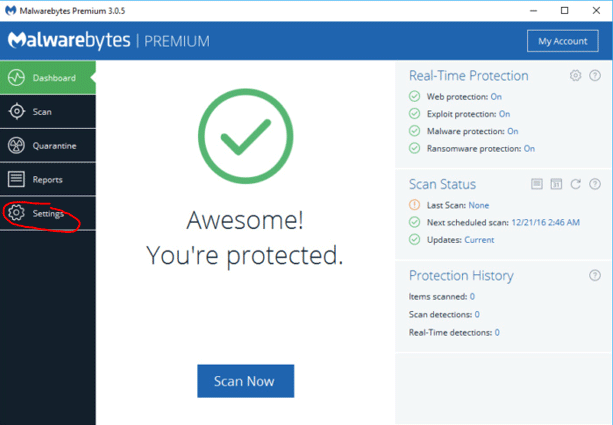
Click vào Add folder. Chọn thư mục chứa các file máy ảo. Click vào Select Folder.
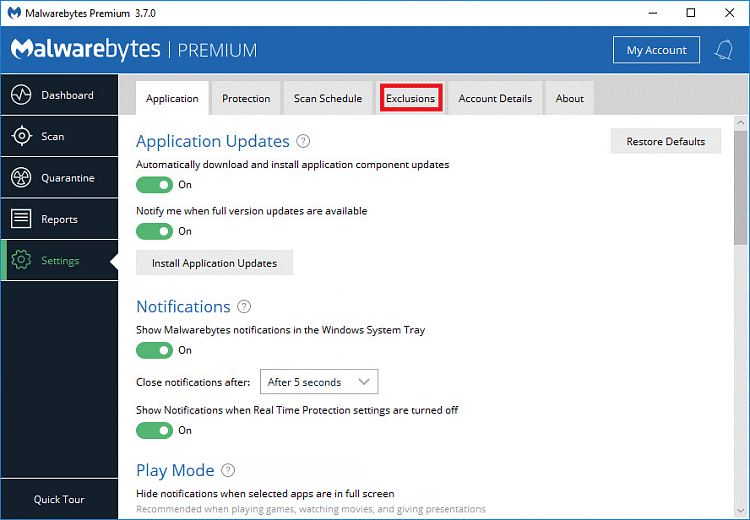
3. Thông số hệ thống thấp
Bạn nên sử dụng ít nhất Intel I3 hoặc AMD A8 (lõi tứ) và RAM 8GB để có hiệu suất tốt nhất. Tất nhiên, bạn có thể chạy máy ảo với thông số thấp hơn nhưng để có thể sử dụng máy ảo và mở nhiều thứ mà không bị chậm, bạn nên sử dụng hệ thống với thống số như vậy.
Đảm bảo máy chủ có nhiều bộ nhớ vật lý hơn tổng dung lượng bộ nhớ được sử dụng cho những thứ sau:
- Hệ điều hành máy chủ
- Các ứng dụng sẽ chạy tự nhiên trên máy chủ
- Tổng bộ nhớ sẽ được sử dụng bởi hệ điều hành khách và các ứng dụng trên tất cả các máy ảo sẽ chạy bất cứ lúc nào.
4. Không dành đủ RAM cho máy ảo
Dưới đây là dánh sách RAM hệ thống được đề xuất cho máy ảo:
Hệ điều hành RAM tối thiểu Ram khuyến nghịWindows 9864MB128MBWindows 2000256MB512MBWindows XP1GB2GBWindows Vista2GB4GBWindows 72GB4GBWindows 8.12GB4GBCác bản phân phối Linux phổ biến2GB4GB
Cảnh báo: Bạn có thể dành nhiều RAM cho hệ điều hành, nhưng với hệ điều hành cũ như Windows 98, nó có thể bị crash và không ổn định nếu cho quá nhiều RAM.
Bạn có thể tìm thấy các cài đặt này trong cài đặt RAM cho chương trình ảo thích hợp. Đây là nơi bạn có thể tìm thấy trên VMWare Player:
Thực hiện theo bước 1 trong ảnh, nhưng chọn bộ nhớ trên màn hình cài đặt, điều chỉnh tham số RAM ở đây.
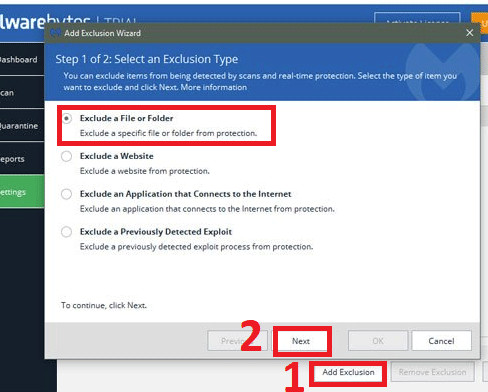
5. Chương trình máy khách ảo không được cập nhật
Bạn cần đảm bảo VMWare hoặc bất cứ chương trình nào bạn sử dụng được cập nhật.
6. Chạy máy ảo từ ổ cứng ngoài
Việc chạy máy ảo từ ổ cứng ngoài không được khuyến nghị và sẽ làm chậm máy ảo, trừ khi đó là ổ cứng SSD trên USB 3.0.
7. Ổ cứng chậm hoặc do chạy nhiều chương trình.
Tốc độ ổ cứng
Nếu ổ cứng của bạn có tốc độ 5400 RPM, hãy xem xét nâng cấp lên ổ cứng 7200RPM hoặc 10000RPM nhanh hơn.
Tùy chọn thậm chí tốt hơn và nhanh hơn là cân nhắc mua ổ cứng lai HHD/SSD hoặc SSD. Những ổ cứng này sẽ tăng đáng kể hiệu suất bằng cách lưu trữ file máy ảo ở đó.
Sử dụng nhiều ứng dụng
Nếu chạy nhiều ứng dụng trên hệ điều hành máy chủ trong lúc sử dụng máy ảo, máy ảo của bạn sẽ chậm. Hãy cân nhắc sử dụng ổ cứng trong thứ hai cho máy ảo để có hiệu suất tốt nhất. Với cách này, hệ điều hành máy chủ và các chương trình sẽ chạy riêng với máy ảo và máy ảo có thể sử dụng tốc độ tối đa của ổ đĩa cứng hoặc ổ SSD.
8. Sử dụng máy ảo không cài đặt phần mềm máy ảo
Nếu sử dụng VMWare Player, bạn cần cài đặt công cụ Vmware vì điều này ảnh hưởng đáng kể đến hiệu suất.
9. Driver đồ họa không được cập nhật
Bạn cần đảm bảo driver đồ họa hệ thống luôn được cập nhật. Để cập nhật chúng tham khảo bài viết Cách cập nhật driver cho card màn hình NVIDIA và Cách cập nhật driver cho card màn hình AMD trên Windows 10.
10. Hệ điều hành không được cập nhật
Hệ điều hành máy chủ cũng như hệ điều hành máy ảo hoặc máy khách đều phải được cập nhật lên phiên bản mới nhất.
- Cách cập nhật Windows 10 lên Windows 10 May 2019 (1903)
11. Thiếu dung lượng trống trên ổ đĩa ảo
Mẹo: Điều này chỉ thực sự quan trọng khi bạn có một hệ điều hành hiện đại hơn. Các hệ điều hành cũ hơn như Windows 98 có giới hạn về dung lượng ổ cứng mà chúng có thể nhìn thấy do loại hệ thống file được sử dụng. Bạn có thể cần nghiên cứu hệ điều hành để xem dung lượng file tối đa và kích thước ổ cứng được hỗ trợ. Đôi khi nó bị giới hạn bởi chính hệ điều hành, một số khác là do hệ thống file fat hoặc fat32.
- Định dạng FAT32, NTFS, exFAT là gì?
Trong máy ảo, truy cập vào công cụ quản lý đĩa hoặc My computer và xem còn bao nhiêu dung lượng. Nếu dung lượng ổ đĩa ảo thấp, tăng thêm để có ít nhất 20% dung lượng trống trên ổ đĩa lưu trữ.
Để thực hiện, làm theo các bước sau:
Điều kiện tiên quyết
- Tắt nguồn máy ảo.
- Xác minh rằng đĩa ảo không được ánh xạ hoặc mount. Bạn không thể mở rộng đĩa ảo trong khi nó được ánh xạ hoặc mount.
- Xác minh rằng máy ảo không có snapshot (trạng thái hệ thống trước một thời điểm cụ thể).
- Xác minh máy ảo không phải là bản sao được liên kết hoặc cha mẹ của bản sao được liên kết.
Quy trình:
Bước 1. Chọn máy ảo và chọn VM > Settings.
Bước 2. Trên tab Hardware, chọn ổ đĩa ảo để mở rộng.
Bước 3. Chọn Utilities > Expand.
Bước 4. Đặt kích thước tối đa mới cho ổ đĩa ảo. Bạn có thể đặt kích thước trong khoảng 0,001GB đến 2TB cho một ổ đĩa ảo.
Bước 5. Chọn Expand.
Bước 6. Click vào OK sau khi quá trình mở rộng ổ đĩa hoàn tất.
12. Không bật ảo hóa Intel VT hoặc AMD-v trong BIOS
Bạn cần bật ảo hóa Intel VT hoặc Amd-v trong BIOS vì nó bổ sung nhiều lợi ích về hiệu suất khi sử dụng máy ảo. Xem tài liệu máy tính hoặc tìm kiếm trên Google model máy để xem hướng dẫn thực hiện điều đó.
- Cách kiểm tra ảo hóa (Virtualization) trên Windows 10 đã bật chưa?
13. Đã bật Intel VT hoặc AMD-v trong BIOS nhưng chưa bật trong Vmware Player
Nếu có phần cứng hỗ trợ ảo hóa, đảm bảo chương trình máy ảo như Vmware Player, Virtualbox, v.v.. sử dụng nó.
Trong Vmware Player, truy cập Virtual machine settings và trong tab Processor, chọn Virtualize Intel VT-x/EPT or AMD-V/RVI.
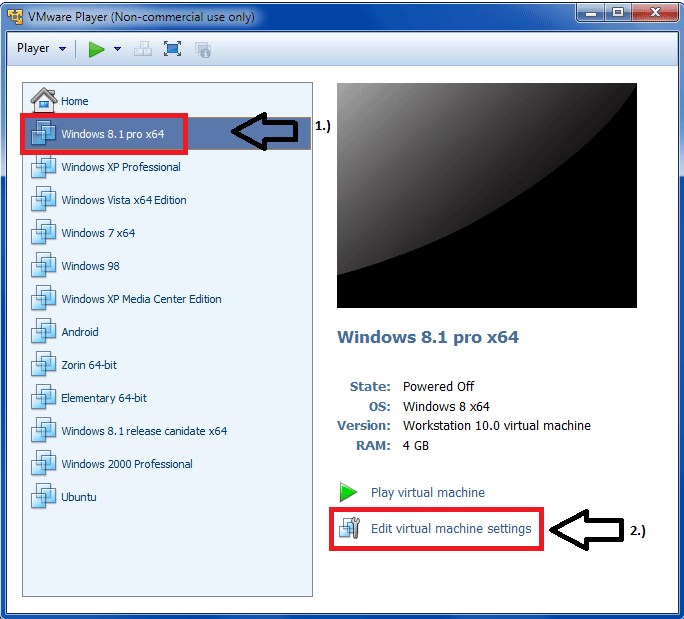
14. Điều chỉnh mức ưu tiên tiến trình của máy ảo
Nếu những cách trên vẫn không giải quyết được vấn đề, điều chỉnh mức độ ưu tiên tiến trình của máy ảo.
Trong Task Manager trên máy chủ mà máy ảo đang chạy, thiết lập mức ưu tiên tiến trình máy ảo thành High có thể kiến máy ảo chạy mượt mà hơn. Click chuột phải và tiến trình cho máy ảo, chọn mức ưu tiên High.
Tuy nhiên, thực hiện điều này có thể khiến máy chủ chậm khi làm những việc khác trong khi chạy máy ảo vì bạn đang nói với máy tính máy ảo là ưu tiên cao nhất.
Chúc các bạn thực hiện thành công!
- Share CrocoBlock key trọn đời Download Crocoblock Free
- Cung cấp tài khoản nghe nhạc đỉnh cao Tidal Hifi – chất lượng âm thanh Master cho anh em mê nhạc.
- Cách gửi và tải file đính kèm trong Gmail nhanh chóng, dễ dàng
- Sunfrog là gì? Hướng dẫn cách kiếm tiền online với Sunfrog toàn tập – WEBICO BLOG
- Tại Sao Tốc Độ Upload Cao Hơn Download ? Đây Là Cách Đo Tốc Độ Internet Hoặc Wi
- Hướng dẫn đăng xuất tài khoản Gmail từ xa, xem ip đăng nhập gmail
- Cách xuất video (encode video) trong Aegisub bằng phần mền MeGUI
Bài viết cùng chủ đề:
-
2 bước thực hiện cuộc gọi video trên Facebook – QuanTriMang.com
-
Dễ dàng sửa lỗi máy tính desktop và laptop không lên màn hình
-
Cách thu hồi, lấy lại tin nhắn SMS lỡ gửi nhầm trên iPhone, Android – Thegioididong.com
-
Ổ cứng bị hỏng có khôi phục dữ liệu được không?
-
Hướng dẫn Set thêm RAM ảo cho máy tính Win 7/ 8 /10
-
Mô hình nến Spinning Tops (Con Xoay) – Kienthucforex.com
-
Cách check mã vạch 697 biết ngay là hàng nội địa Trung xịn xò
-
Cách ghép nối AirPods với PC, Mac và thiết bị khác – QuanTriMang.com
-
Hướng dẫn cách cài đặt, khóa màn hình chờ máy tính win 7 – Blog hỗ trợ
-
Những hình ảnh Fairy Tail đẹp nhất
-
Lạc Việt: Phần mềm TRA từ điển dịch tiếng Trung kinh điển (Máy tính) (Update 2021) ⇒by tiếng Trung Chinese
-
Tranh tô màu hươu cao cổ đơn giản, đẹp nhất dành cho bé yêu
-
4 loại máy lọc nước tại vòi Panasonic được ưa dùng – Minh Long Home
-
So sánh 4 hãng ắc quy ô tô tốt nhất hiện nay | G7Auto.vn
-
Top 9 từ điển tiếng Nhật tốt nhất giúp học tiếng Nhật hiệu quả
-
5 Cách Kiếm Tiền ĐƠN GIẢN Cho Học Sinh, Sinh Viên – Uplevo Blog
