MS Word – Bài 1: Bắt đầu với Microsoft Word 2007 – QuanTriMang.com
Bộ công cụ văn phòng Microsoft Office có rất nhiều phiên bản khác nhau, các tính năng cũng được thay đổi qua từng phiên bản. Giao diện Word 2007 khác hoàn toàn so với giao diện Word 2003, nên người dùng sẽ cảm thấy khó khăn khi thực hiện soạn thảo cũng như sử dụng các công cụ khác. Bài viết dưới đây của Quản trị mạng sẽ giới thiệu tới bạn đọc về giao diện của Word 2007, kèm theo đó là những chức năng để bạn dễ dàng nắm bắt khi sử dụng.
- Hướng dẫn các thao tác in văn bản trong Word 2010, 2003, 2007, 2013
- Tùy chỉnh phím tắt trong Word 2007
- Cách đánh số trang trong Word 2007
- Hướng dẫn cách đổi Inch sang cm trên Word 2007
Giới thiệu giao diện Word 2007
Đây là giao diện chính của Word 2007.

1. Thay đổi trên thanh Ribbon
Có thể thấy giao diện Word 2007 thay đổi lớn nhất so với 2003 đó là thanh Ribbon với những hộp lệnh để người dùng dễ thao tác và thực hiện.
Trên thanh Ribbon có tất cả 7 tab chính gồm:
- Home: Gồm các công cụ định dạng văn bản như: Font, Paragraph, Copy, Paste, Bullets and numbering…..
- Insert: Chèn các đối tượng vào nội dung như chèn hình ảnh vào Word, WordArt, chèn công thức vào Word, biểu tượng đặc biệt, chèn biểu đồ vào Word, bảng biểu, Header and Footer, Page number, …
- Page Layout: Các thiết lập cài đặt, định dạng cho trang Word như Page setup, Page Borders, Page Color, Paragraph,…
- Reference: Công cụ định dạng văn bản như chèn chú thích, tạo mục lưu động trên Word.
- Maillings: Thanh công cụ trộn thư.
- Review: Công cụ kiểm tra ngữ pháp, chính tả…
- View: Làm việc với hiển thị màn hình.
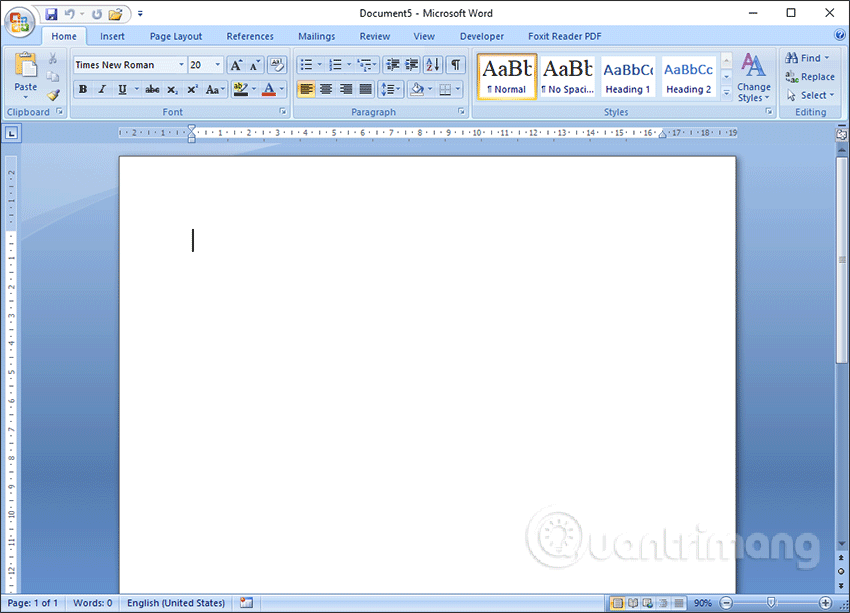
Ngoài các Tab chính, Ribbon trên Word 2007 còn có các nhóm (Group) ở mỗi một Tab, tập hợp các đối tượng liên quan tới nhau. Chẳng hạn với Tab Insert sẽ có thêm 7 nhóm khác nhau, gồm Pages, Tables, Illustrations, Links, Header & Footer, Text, Symbols. Các nhóm này đều là các nội dung chọn chèn vào tài liệu Word.
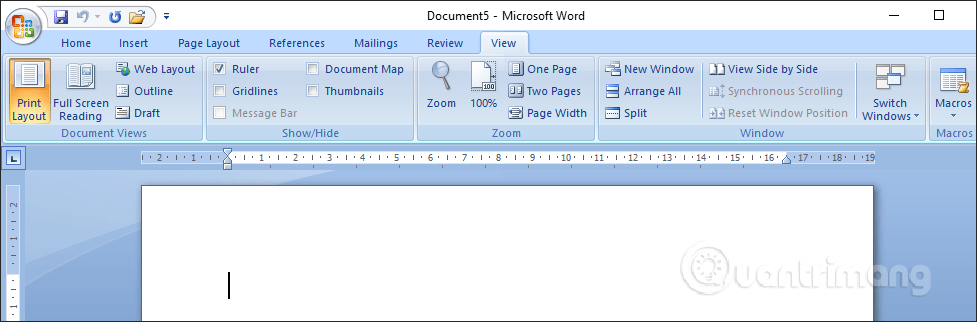
Trong một số nhóm có thêm biểu tượng mũi tên gọi là Dialog Box Launcher. Khi bạn click vào nút đó sẽ mở thêm giao diện các tùy chọn liên quan tới nhóm tương ứng.
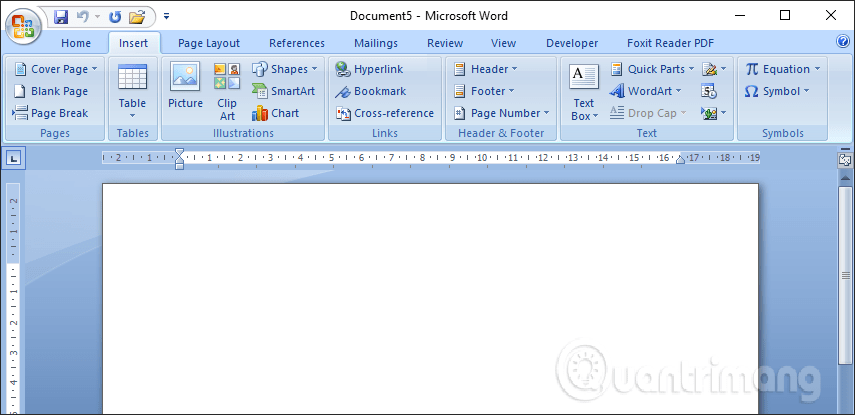
Các biểu tượng trên từng nhóm được gọi là Command. Command có thể là nút, vùng nhập nội dung hoặc menu như với danh sách font chữ.
Nếu muốn ẩn thanh Ribbon chỉ cần click đúp vào tab đang mở là được.
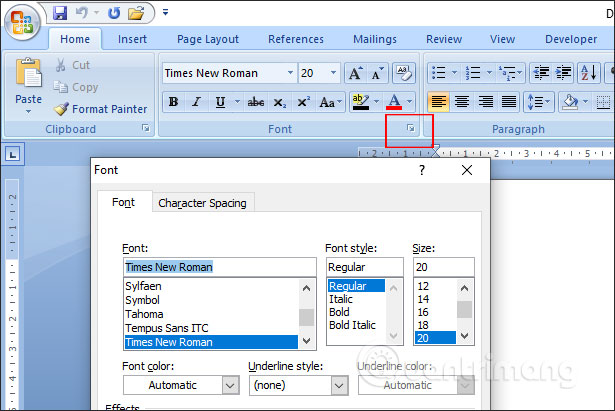
2. Menu Office button
Danh sách của biểu tượng Office trên Word 2007 nhìn chung không thay đổi nhiều, vẫn có các tùy chọn tạo tài liệu mới (New), mở file Word đang lưu trong máy tính (Open), lưu nội dung (Save) hay lưu với tên file (Save as), in tài liệu (Print), gửi file văn bản (Send), xuất bản nội dung (Publish) và đóng giao diện (Close).
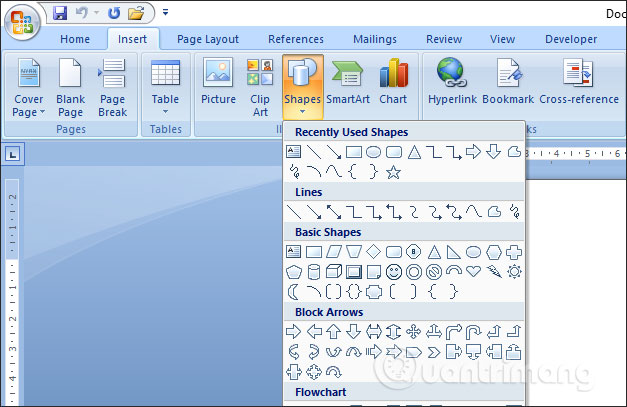
3. Quick Access Toolbar
Quick Access Toolbar là thanh truy cập nhanh nằm ở góc trái trên cùng của thanh Ribbon. Mặc định thanh truy cập này chứa các biểu tượng Save, Undo, Repeat. Người dùng vẫn có thể thêm những lệnh khác khi sử dụng.
Click chuột phải vào biểu tượng tam giác rồi chọn thêm các nội dung trong menu mà bạn muốn thêm vào Quick Access Toolbar.
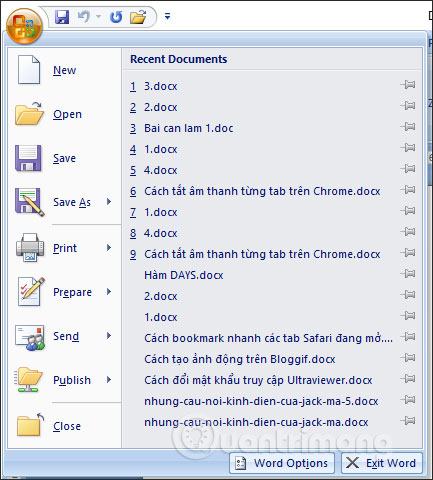
Hoặc người dùng cũng có thể nhấn vào các nhóm, hoặc các Command riêng lẻ, chuột phải và chọn Add to Quick Access Toolbar.
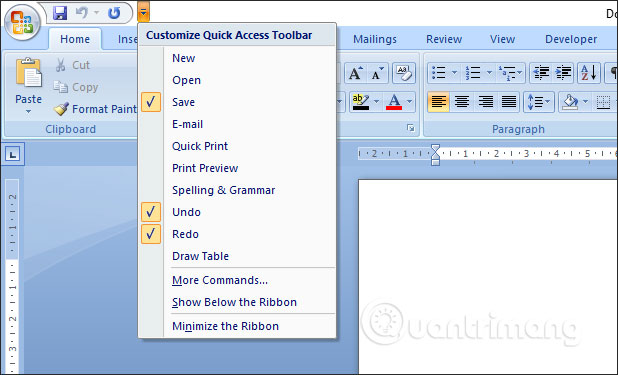
4. Các tab phụ trong Word 2007
Một số nội dung khi chèn vào trong Word sẽ hiển thị thêm những Tab phụ. Ví dụ khi chèn ảnh vào Word và click vào ảnh sẽ hiển thị thêm tab Format để chỉnh định dạng cho hình ảnh.
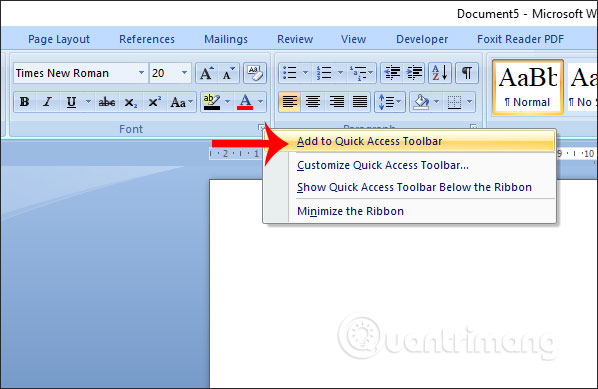
5. Phím tắt trong Word 2007
Mỗi lệnh trong Word 2007 đều có phím tắt thực thi, tiết kiệm nhanh quá trình xử lý tài liệu. Bạn nhấn phím Alt để các phím tắt hiển thị trên các Tab, các nút lệnh trên Quick Access Toolbar và nút Microsoft Office.
Ngoài ra người dùng cũng nên ghi nhớ các phím tắt thường xuyên sử dụng trong Word tại bài viết Những phím tắt Word vô giá khi xử lý văn bản.
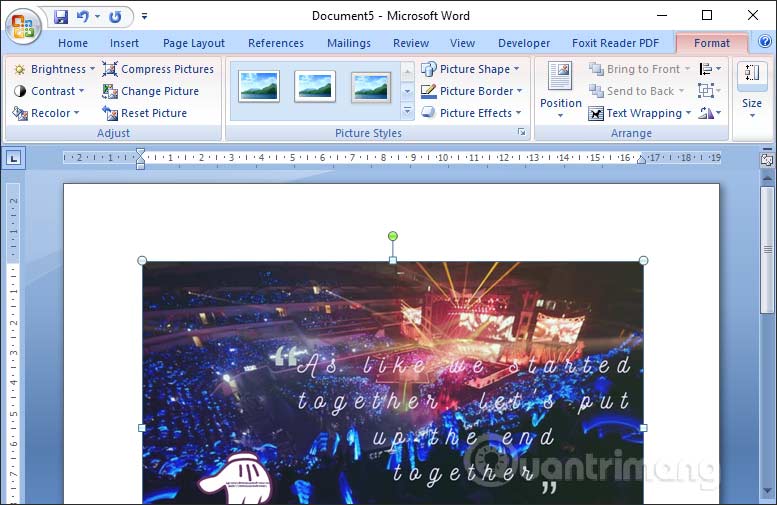
Bài tiếp theo: MS Word – Bài 2: Làm việc với Documents
Hy vọng bài viết này hữu ích với bạn!
- Share CrocoBlock key trọn đời Download Crocoblock Free
- Cung cấp tài khoản nghe nhạc đỉnh cao Tidal Hifi – chất lượng âm thanh Master cho anh em mê nhạc.
- Hướng dẫn cách làm hiện đuôi file trong Win 10 – friend.com.vn
- Không Tìm Thấy Ứng Dụng Nào Để Mở URL- Giải Pháp Là Đây
- Cách chiếu màn hình Android lên máy tính – QuanTriMang.com
- Download Chicken Invaders 5 5.1 – Game bắn gà hoàn toàn mới -taimienph
- Hình nền may mắn, tài lộc, thuận lợi và thành công
Bài viết cùng chủ đề:
-
Mạch đếm sản phẩm dùng cảm biến hồng ngoại – Học Điện Tử
-
6 Mẹo dân gian chữa rướn ở trẻ sơ sinh khi ngủ tự nhiên an toàn
-
Sao kê tài khoản ngân hàng ACB-những điều cần biết
-
Acer Iconia B1-723 – Chính hãng | Thegioididong.com
-
Cách khắc phục lỗi Voz không vào được bạn không nên bỏ qua
-
Tắt mở màn hình iPhone cực nhanh, không cần phím cứng – Fptshop.com.vn
-
[SỰ THẬT] Review bột cần tây mật ong Motree có tốt không?
-
Chèn nhạc trong Proshow Producer, thêm nhạc vào video
-
Cách rút gọn link Youtube
-
Hack Stick War Legacy Full Vàng Kim Cương Tiền ❤️ 2021
-
Cách chuyển font chữ Vni-Times sang Times New Roman
-
Du lịch Thái Lan nên đi tour hay đi tự túc? – BestPrice
-
Cách reset Wifi FPT, đặt lại modem wifi mạng FPT
-
Top 4 smartphone chạy chip Snapdragon 820 giá rẻ đáng mua – Tin công nghệ mới nhất – Đánh giá – Tư vấn thiết bị di động
-
9 cách tra số điện thoại của người khác nhanh chóng, đơn giản – Thegioididong.com
-
Top 30 bộ phim Hàn có rating cao nhất mọi thời đại – Chọn Thương Hiệu















