Máy tính không vào được mạng, laptop mất mạng, nguyên nhân và cách khắ
Lỗi máy tính không vào được mạng có rất nhiều. Tùy vào từng trường hợp laptop bị lỗi mạng mà sẽ có cách khắc phục lỗi mất kết nối máy tính, laptop hiệu quả.
Bài viết liên quan
- Những cách khắc phục máy tính, laptop lỗi mạng, mất mạng, mất kết nối internet
- Cách sửa lỗi máy tính không tìm thấy mạng Wifi hiệu quả nhất
- Máy tính bị mất mạng cần làm gì để có mạng trở lại?
- Máy tính không nhận card mạng
- Cách ẩn IP trong mạng Lan
Bài này giúp bạn: – Biết được nguyên nhân khiến máy tính không vào mạng- Giúp máy tính vào được mạng
Những lỗi máy tính, laptop thường gặp hiện nay có khá nhiều, đặc biệt với lỗi mạng, nguyên nhân lại càng nhiều hơn và không phải dễ dàng để tìm hiểu nguyên nhân lỗi thực sự. Bài viết hy vọng sẽ giúp ích cho bạn đọc trong việc giải quyết một số lỗi phát sinh liên quan đến lỗi mạng trên máy tính, laptop, một trong những lỗi máy tính tính thường gặp hiện nay.

Lỗi máy tính không vào được mạng, bị mất mạng, lỗi mạng
Mục Lục bài viết:1. Lỗi do dây kết nối giữa modem, router và máy tính.2. Do chưa bật công tắc modem, router.3. Card mạng Ethernet hoặc Wi-Fi bị vô hiệu hóa.4. Lỗi card mạng Ethernet hoặc Wi-Fi đã cũ.5. Lỗi sử dụng Proxy server sai khi kết nối mạng LAN.6. Lỗi cấu hình IP.7. Lỗi DNS.8. Lỗi tường lửa.
Sửa lỗi máy tính không vào được mạng
Có rất nhiều nguyên nhân dẫn tới lỗi máy tính không vào được mạng hoặc mất mạng ngay cả khi đã kết nối với mạng Internet thông qua dây kết nối hoặc Wi-Fi. Tuy vậy chỉ khi nào tìm hiểu được đúng nguyên nhân, bạn mới biết nguyên nhân và cách khắc phục lỗi mạng, mất mạng tạm thời.
Trước hết để biết máy tính của bạn đang gặp trục trặc nào về mạng, để có cách giải quyết lỗi mạng hợp lý nhất.
Bước 1 : Nhấp chuột phải lên biểu tượng mạng từ màn hình desktop, chọn Open Network and Sharing Center.
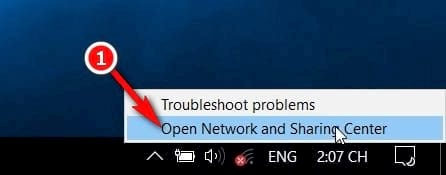
Bước 2: Trong giao diện Open Network and Sharing Center , các bạn nhấn chọn Troubleshoot problems .

Bước 3: Tại đây có các công cụ kiểm tra lỗi mạng như Internet Connection (tìm và sửa lỗi bằng cách kết nối vào mạng Internet); Shared Folders (tìm và sửa lỗi truy cập file hoặc thư mục trên máy tính); HomeGroup (tìm và sửa lỗi xem file chia sẻ khi kết nối trong mạng gia đình); Network Adapter (tìm và sửa lỗi kết nối mạng do thiết bị kết nối); Incoming Connections (tìm và sửa lỗi kết nối đến trên máy tính và Windows Firewall).

Bước 4: Sau khi chọn bất kỳ công cụ kiểm tra lỗi mạng và sửa lỗi mất mạng, các bạn nhấn Next để tiếp tục.
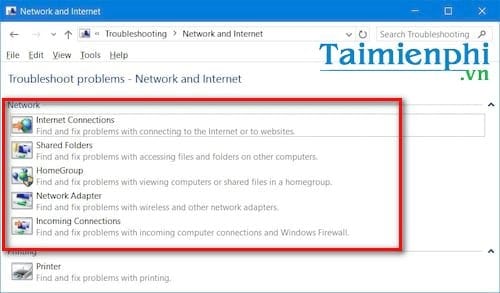
Tiếp đó, tùy vào công cụ kiểm tra, các bạn thực hiện theo hướng dẫn và nhấn Next cho tới khi nhận được thông báo lỗi máy tính không vào được mạng và cách giải quyết.
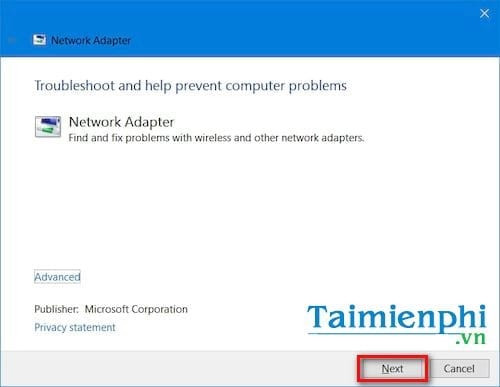
Nguyên nhân 1: Lỗi do dây kết nối giữa modem, router và máy tính
Lỗi này có nguyên nhân chủ yếu do dây kết nối giữa modem, router và máy tính bị lỏng hoặc bị đứt ngầm dẫn tới việc máy tính bị mất mạng, lỗi mất kết nối không vào được mạng.
* Cách khắc phục : Kiểm tra lại đầu dây kết nối giữa modem, router với máy tính đã khít chưa. Nếu chưa hãy cắm thật chặt lại.
Trong trường hợp đã thử với cách trên không được, nguyên nhân có thể do cáp kết nối đã bị đứt ngầm. Lúc này bạn cần mang dây tới các trung tâm sửa chữa máy tính hoặc cửa hàng điện tử để họ kiểm tra dây nối có bị đứt ngầm hay không. Mặc dù vậy, khi gặp hiện tượng mất mạng, bạn hãy khoan cho rằng dây đã bị đứt, bởi trong nhiều trường hợp còn do lỗi cấu hình địa chỉ IP và DNS trên máy tính dẫn tới lỗi mạng. Do đó hãy tìm hiểu thêm tới các lỗi khác trước khi mang máy tính kiểm tra lỗi mạng nhé.
Nguyên nhân 2: Do chưa bật công tắc modem, router
Có thể khẳng định đây là một trong những lỗi máy tính không nhận mạng khá phổ biến hiện nay do nhiều người không để ý đèn hiển thị trạng thái trên modem hoặc router và cho rằng các thiết bị này đang hoạt động. Khi các thiết bị này không hoạt động cũng đồng nghĩa, bạn không thể vào được mạng từ nhà cung cấp.* Cách khắc phục: Bật công tắc nguồn của modem và router để khởi động lại kết nối mạng.
Nguyên nhân 3: Card mạng Ethernet hoặc Wi-Fi bị vô hiệu hóa
Đây là lỗi mạng khá phổ biến mà nhiều người hiện đang gặp phải, trong đó nguyên nhân khách quan do máy tính, laptop cũng có và do người dùng chỉnh sửa kết nối dẫn tới việc máy tính không vào được wifi.
* Cách khắc phục:Bước 1: Nhấp chuột phải lên biểu tượng mạng, chọn Open Network and Sharing Center . Nhấp chọn Change adapter settings
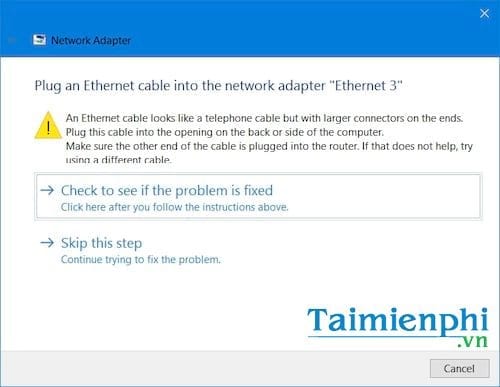
Bước 2: Nếu bạn thấy biểu tượng mạng Ethernet hoặc Wi-Fi có dạng màu đen và dòng chữ Disabled tức là đã bị vô hiệu hóa và không thể bật, dẫn tới lỗi mất kết nối mạng Ethernet hoặc mạng Wi-Fi.
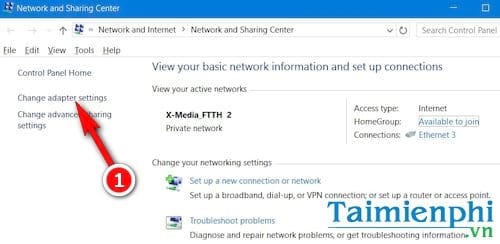
Lúc này bạn chỉ cần nhấn chuột phải vào biểu tượng mạng và chọn Enable
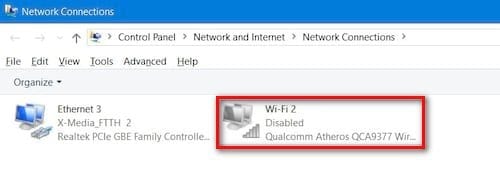
Nguyên nhân 4: Lỗi card mạng Ethernet hoặc Wi-Fi đã cũ
Một số trường hợp không vào được mạng, mạng biểu thị dấu chấm than hoặc dấu gạch đỏ còn do driver card mạng hoặc card Wi-Fi. Trường hợp này bạn cần phải cập nhật driver cho máy tính để sửa lỗi trên.
* Cách khắc phục lỗi kết nối mạng: Tự cập nhật driver máy tính hoặc sử dụng các phần mềm hỗ trợ cập nhật driver trên máy tính như DriverEasy, Driver Booster, Driver Detective,…Trong đó, cập nhật driver bằng DriverEasy cho máy tính, laptop là dễ dàng nhất và cũng dễ sử dụng nhất hiện nay.
Nguyên nhân 5: Lỗi sử dụng Proxy server sai khi kết nối mạng LAN
Lỗi này có nguyên nhân do máy tính bị đặt một proxy cố định khi kết nối vào mạng LAN tại một địa điểm như cà phê, trường học. Lỗi này khiến máy tính của bạn không thể nhận diện được địa chỉ máy chủ tại các nơi kết nối khác nhau.
* Cách khắc phục: Bỏ tùy chọn thiết lập địa chỉ proxy cố địnhBước 1: Truy cập Control Panel trên máy tính. Nếu trên Windows 7 hoặc Windows 10, các bạn nhấn trực tiếp trên màn hình desktop hoặc gõ Start Menu > Control Panel hoặc Internet Options để truy cập nhanh và tùy chỉnh Internet.
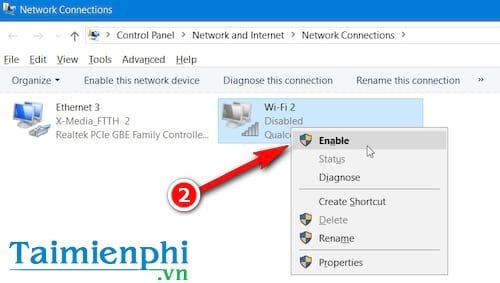
Trong Control Panel, các bạn nhấn Network and Internet.
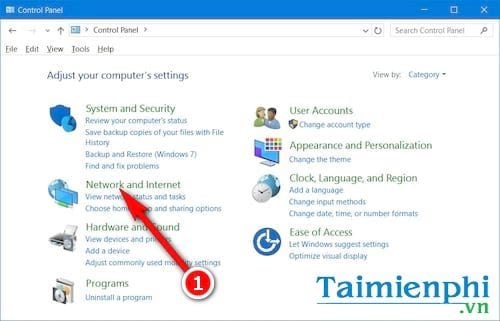
Bước 2: Nhấp chọn Internet Options >Connections >LAN settings.
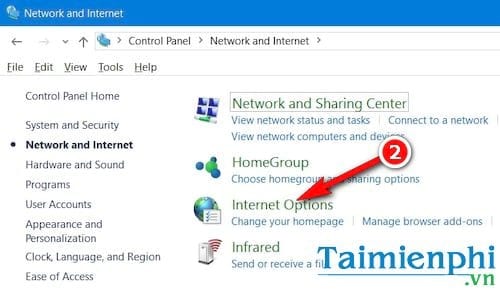
Bước 3: Bỏ tick chọn mục Use a proxy server for your LAN
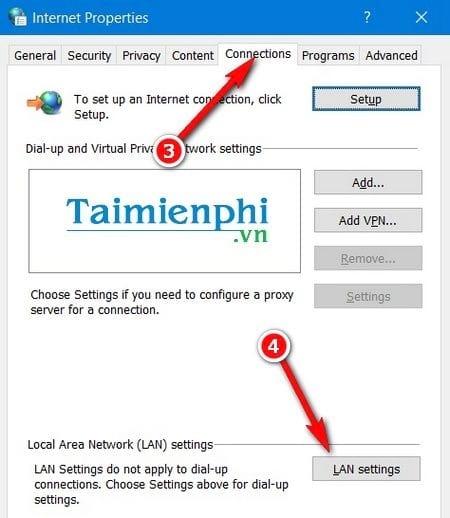
Nguyên nhân 6: Lỗi cấu hình IP
Cấu hình IP sai cũng có thể dẫn tới hiện tượng lỗi mạng, mất kết nối Internet với máy tính hoặc laptop. Việc đặt các giá trị IP tĩnh dẫn tới việc lỗi mạng là điều rất hay gặp.
* Cách khắc phục: Bỏ cấu hình IP tĩnh và đặt về chế độ tự động đặt địa chỉ IP.Bước 1: Nhấp chuột phải lên biểu tượng mạng, chọn Open Network and Sharing Center. Click chọn vào biểu tượng kết nối Ethernet hoặc Wi-Fi tại mục Connections:
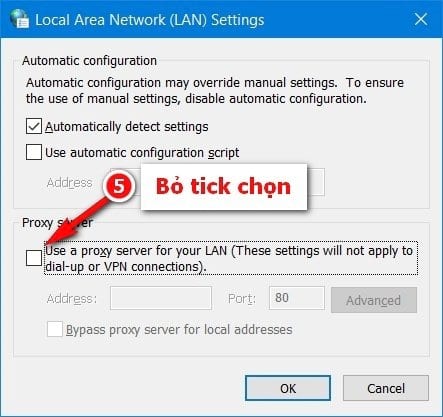
Bước 2: Click chọn mục Properties >Internet Protocol Version 4 (TCP/IPv4 ).
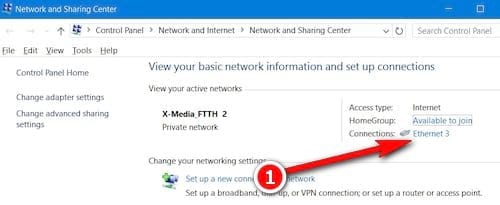
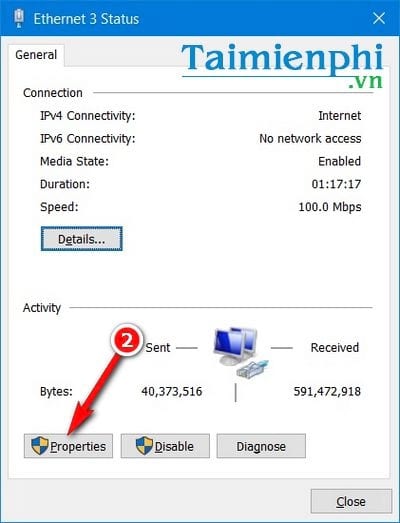
Bước 3: Tại mục Internet Protocol Version 4 (TCP/IPv4) Properties , các bạn nhấn chuyển từ mục Use the following IP address sang Obtain an IP address automatically để máy tính tự động lấy địa chỉ IP. Nhấn OK để xác nhận.
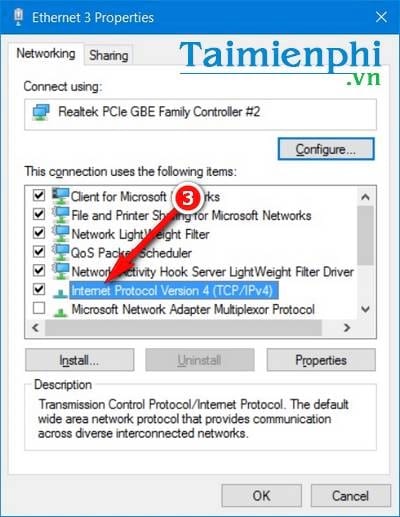
Nguyên nhân 7: Lỗi DNS
Tương tự như với lỗi IP, lỗi DNS có thể khiến bạn bị lỗi mạng, không thể vào bất kỳ trang web nào mặc dù có kết nối mạng Internet. Khi truy cập vào các trang web, các bạn sẽ thấy những thông báo hiển thị lỗi như: This webpage is not available hoặc Unable to resolve the server’s DNS address . Những lỗi này do máy tính không thể phân giải địa chỉ tên miền trang web thông qua hệ thống DNS. Để giải quyết lỗi DNS gây mất mạng thường gặp, có hai cách sau đây.
* Cách khắc phục:Bước 1: Truy cập trang Internet Protocol Version 4 (TCP/IPv4) Properties như với cấu hình IP ở trên.Bước 2: Ngay ở mục phía dưới, các bạn sẽ thấy mục Use the following DNS server address. Tại đây, các bạn đặt giá trị cho hai mục Preferred DNS server và Alternate DNS server lần lượt là: 8.8.8.8/8.8.4.4 . Đây là hệ thống DNS phổ biến của Google có lượng truy cập nhất gần như nhiều nhất hiện nay.
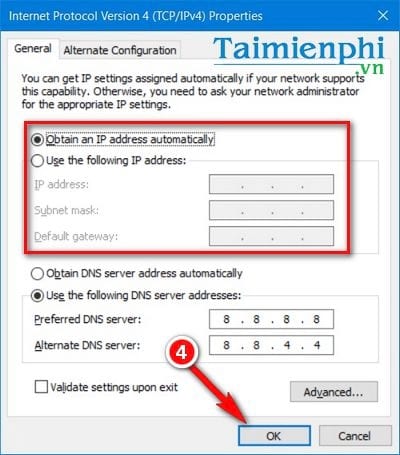
Bước 3: Trường hợp sau khi đổi DNS của Google vẫn lỗi mạng, bạn hãy nhấn về mục Obtain DNS server address để máy tính tự cấu hình DNS và thử lại.
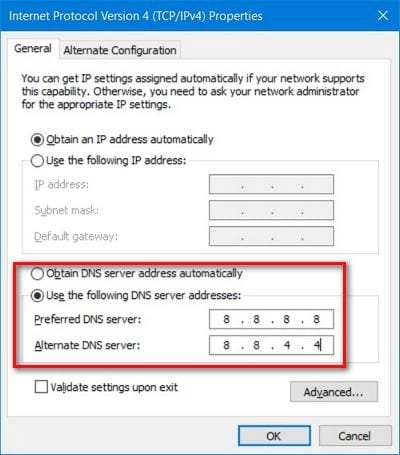
Nguyên nhân 8: Lỗi tường lửa
Đây là lỗi ít khi gặp nhưng cũng không phải không hiếm gặp. Nguyên nhân do tường lửa máy tính (Firewall) đã chặn mạng Internet.
* Cách khắc phục: Tắt tường lửa để giải quyết vấn đềBước 1: Truy cập Control Panel trên máy tính. Chọn mục System and Security
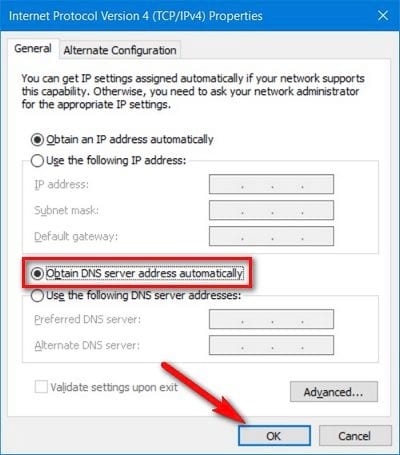
Bước 2: Chọn mục Windows Firewall >Turn Windows Firewall on or off.
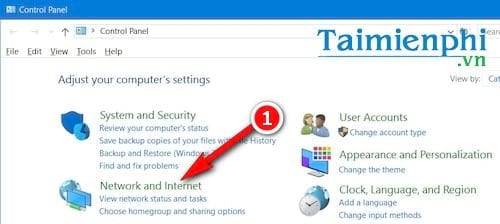
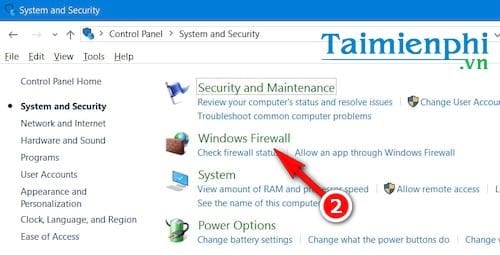
Bước 3: Click chọn vào các mục Turn off Windows Firewall ở cả hai mục Private network settings và Public network settings . Nhấn OK để lưu lại.
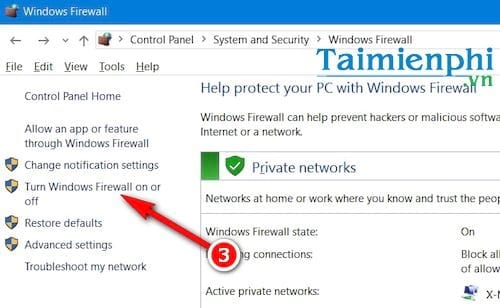
Ngoài ra, với người dùng Laptop, các bạn nên kiểm tra trường hợp laptop có bật chế độ Máy Bay hay không nhé, vì khi bật chế độ này, laptop sẽ không bắt được mạng internet hay wifi. Nếu lỗi trong trường hợp này, bạn chỉ cần tắt chế độ máy bay là xong
Trên đây là toàn bộ những nguyên nhân thường gặp và cách khắc phục những lỗi mạng gây nên tình trạng không vào được mạng mà chúng ta hay gặp. Máy tính hiện nay còn khá nhiều các lỗi khác phổ biến không kém.
Lỗi thường gặp còn có như máy tính bị treo, không phản hồi (not responding) hay lỗi máy tính tự khởi động, tự tắt, không nhận diện USB cùng rất nhiều các lỗi khác nhau. Để sửa lỗi máy tính bị treo, windows not responding khá dễ, đặc biệt với lỗi máy tính không nhận diện USB, người dùng chỉ cần thay đổi một số cài đặt để sửa lỗi. Trong khi đó, một số lỗi khác sẽ yêu cầu người dùng cần biết một số kiến thức máy tính.
Không chỉ có trường hợp máy tính không vào được mạng, mà các trường hợp phần mềm sử dụng trong máy tính không vào được internet như các trình duyệt web hiện nay, đặc biệt là các trình duyệt hàng đầu như Cốc Cốc hay Chrome .. nếu gặp trường hợp Cốc Cốc không vào được mạng, bạn hãy tìm hiểu cách sửa lỗi Cốc Cốc không vào được mạng có trên friend.com.vn để tự mình có thể khắc phục vấn đề này nhé.
Sẽ rất khó chịu khi WiFi không vào được mạng mà bạn đã dành cả tiếng đồng hồ để sửa chữa hay khắc phục các vấn đề liên quan. Tuy nhiên bạn có chắc những kiến thức cũng như cách làm của bạn để sửa lỗi wifi không vào được mạng đã đúng hay chưa. Hoặc có thể kiến thức bạn là đúng nhưng nó không đúng với thiết bị bạn đang sử dụng. Thay vì đi tìm câu hỏi cho chính bản thân mình tại sao không để friend.com.vn giúp bạn giải quyết điều này.
- Share CrocoBlock key trọn đời Download Crocoblock Free
- Cung cấp tài khoản nghe nhạc đỉnh cao Tidal Hifi – chất lượng âm thanh Master cho anh em mê nhạc.
- ÁNH SAO CHỜ ĐỢI EM | HỒI SÊNH (ĐÃ CÓ EBOOK) – ♡
- Các cách rút tiền từ ví điện tử MoMo (về ngân hàng hoặc tiền mặt) Thủ thuật
- Đồng Hồ Định Vị Trẻ Em Stwatch Giá Rẻ, Uy Tín, Chất Lượng Nhất
- iPhone 6s Đài Loan khác gì với chính hãng?
- Hãy Lưu Ý Khi Đeo Vòng Trầm Hương Để Tránh Vận Rủi | Trầm Hương Phúc Nguyên
Bài viết cùng chủ đề:
-
Top phần mềm tìm hiển thị lời bài hát
-
3 Cách khắc phục tình trạng file Excel bị nặng, chậm, mở lâu
-
[HOT] 5 trang gõ CAPTCHA kiếm tiền online uy tín nhất 2021
-
Mẹo Thi Lý Thuyết Bằng C Dễ Nhớ Nhất – Thi Đậu 100%
-
Top 5 phần mềm dịch tiếng Anh cho máy tính chuẩn nhất
-
Hình nền thần tài đẹp nhất
-
TOP 10 ứng dụng xem tivi trực tuyến trên điện thoại Android, iPhone – Thegioididong.com
-
VK – Mạng xã hội nổi tiếng thế giới – Download.com.vn
-
Cách đặt iPhone/iPad vào chế độ DFU để khôi phục – QuanTriMang.com
-
Hướng dẫn cách lấy dữ liệu từ điện thoại chết nguồn
-
Share Acc Vip Fshare 2018 – Tài Khoản Fshare Vip Tốc Độ Cao
-
Cách cài Ubuntu song song với Windows 10, 8, 7 UEFI và GPT
-
[Update 2021] Cách giảm dung lượng ảnh trên điện thoại
-
Khuyến mãi hấp dẫn cho Tân sinh viên 2016 mạng Viettel
-
“Tất tần tật” kinh nghiệm mua vé máy bay bạn không nên bỏ qua!
-
4 cách định vị Zalo người khác đang ở đâu, tìm vị trí qua Zalo













