Lỗi Protected View trong Excel 2010 và cách khác phục lỗi
Lỗi Protected View trong Excel 2010 thường xảy ra trong Microsoft Excel và các phần mềm office khác. Khi lỗi xuất hiện sẽ khiến bạn không thể mở được các tập tin trực tiếp trên máy tính mà bạn phải mở chúng thông qua USB.
Cách sửa lỗi Protected View trong Excel 2010
Phương pháp 1: Vô hiệu hóa chế độ protected view
Bạn có biết chế độ protected view (chế độ chỉ cho phép đọc) là chế độ được Microsoft thiết lập nhằm giúp bạn tránh được virus độc hại cho máy tính khi download file. Vậy nên bạn cần vô hiệu hóa chế độ này để khắc phục lỗi.
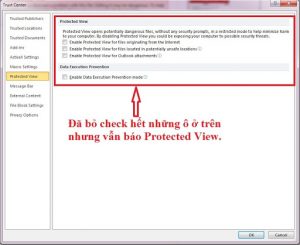
>> Xem thêm: lỗi #name trong Excel
Các bước thực hiện như sau:
Bước 1: Mở file bị lỗi trong Microsoft Excel.
Bước 2: Nhấn vào File và chuyển xuống mục Options.
Bước 3: Tại đây, bạn nhấn vào Trust Center rồi chọn tiếp Trust Center Settings. Sau đó, bạn chuyển xuống mục Protected View.
Bước 4: Lúc này, bạn nhìn sang phía bên phải cửa sổ và bỏ tích chọn ở cả 3 mục trong đây.
Bước 5: Nhấn liên tiếp OK để xác nhận thay đổi.
Phương pháp 2: Mở khóa cho tệp tin
Như đã nói ở trên, chế độ protected view bảo vệ máy khỏi virus nên khi vô hiệu hóa chế độ này cũng đồng nghĩa với việc máy tính của bạn gặp “nguy hiểm”. Chính vì vậy, bạn hãy thực hiện theo các bước dưới đây để mở khóa cho tệp tin mà không phải vô hiệu hóa chế độ protected view.
Bước 1: Truy cập đến vị trí lưu file trong máy tính.
Bước 2: Tại đây, bạn click chuột phải vào file lỗi và chọn Properties.
Bước 3: Trong Tab General, bạn nhấn vào Unblock rồi nhấn Apply, OK là xong.
Bật tắt tính năng Protected View trong Excel 2010
Protected View bảo vệ bạn khỏi virus, các phần mềm độc hại và các mối đe dọa có thể gặp phải khi mở tệp Excel từ khác nguồn không xác định.
Chế độ này cũng khá phù hợp với những bảng tính, tài liệu mà bạn chỉ muốn mở ra để đọc chứ không cần chỉnh sửa.
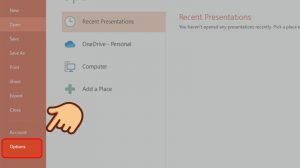
>> Tìm hiểu thêm: lỗi #N/A trong excel
Cách chuyển sang chế độ chỉnh sửa của tệp Protected View
Chế độ Protected View được bật sẵn theo mặc định. Vì vậy, bất cứ khi nào bạn mở tệp không có nguồn gốc từ một trang web nào đó hoặc nhận được qua email, bạn sẽ nghiễm nhiên mở file ở chế độ Protected View.
Khi mở tệp ở dạng này, một dòng cảnh báo sẽ xuất hiện dọc theo phần trên cùng của tài liệu đang mở cùng nút Enable Editing, click vào đó, chương trình sẽ cho phép bạn chỉnh sửa tài liệu sau khi đã cân nhắc xong.
Một dạng sẽ edit là tài liệu được mở dưới dạng read-only với một số nội dung không được hiện.
Nếu ở dạng này, bạn nên lưu tài liệu thành một bản khác để làm việc dễ dàng hơn.
Cách vô hiệu hóa chế độ Protected View
Tuy tính năng này khá hữu ích nhưng cũng gây khó khăn không nhỏ cho người sử dụng vì không thể sửa ngay nội dung trong văn bản và tài liệu. Nếu bạn muốn tắt tính năng Protected View trên Office 2010 thì có thể tham khảo cách thực hiện sau đây.
Lưu ý:
- Hướng dẫn sau lấy ví dụ với Excel 2010, thực hiện tương tự các bước với Word và Power Point để tắt tính năng Protected View.
- Nên hỏi ý kiến của IT hoặc quản trị viên mạng nếu bạn thực hiện việc này trên hệ thống chung, vì rất có thể nó sẽ đem đến những rủi ro tiềm ẩn.
Để tắt Protected View, bạn thực hiện theo các bước như sau:
Bước 1: Nhấn chọn File nằm trên cùng bên trái từ thanh tác vụ.
Bước 2: Trong giao diện mới, từ menu bên trái bạn nhấn chọn vào mục Options.
Bước 3: Trong giao diện Excel Options, cũng tại menu bên trái nhấn chọn Trust Center.
Bước 4: Tiếp theo, chọn Trust Center Settings…
Bước 5: Chuyển sang giao diện Trust Center, nhấn chọn danh mục Protected View.
Bước 6: Ở đây có 3 chế độ: files originating from the Internet, unsafe locations và Outlook attachments. Hãy vô hiệu hóa cả 3 bằng cách bỏ tích trước mỗi tùy chọn nếu không muốn Protected View can thiệp vào tệp của bạn trong tương lai.
Như vậy, chúng ta đã vô hiệu hóa tính năng Protected View trên Office 2016. Khi bạn mở lại tài liệu sẽ không thấy xuất hiện nút Enable Editing nữa, vậy nên có thể chỉnh sửa trực tiếp ngay. Đặc biệt, với những tài liệu chúng ta tải từ trên mạng xuống cũng đã được bỏ tính năng bảo vệ Protected View.
Trên đây là bài viết hướng dẫn cách sửa lỗi Protected View trong Excel 2010. Hy vọng bài viết có thể giúp ích cho bạn. Chúc các bạn thành công!
- Share CrocoBlock key trọn đời Download Crocoblock Free
- Cung cấp tài khoản nghe nhạc đỉnh cao Tidal Hifi – chất lượng âm thanh Master cho anh em mê nhạc.
- 4 Cách Xem Pass Wifi Trên Máy Tính Laptop Win 10 Đã Kết Nối
- Cách test VGA cực chuẩn với Furmark – phần mềm test card đồ họa phổ thông nhất
- Cách xuất video trong Aegisub bằng Format Factory chi tiết từng bước
- Hướng dẫn vẽ phối cảnh 01 điểm tụ – Thư viện nhiếp ảnh sản phẩm, quảng cáo Chimkudo
- Tại sao phương thức thanh toán MoMo bị từ chối Appstore?
Bài viết cùng chủ đề:
-
Lạc Việt: Phần mềm TRA từ điển dịch tiếng Trung kinh điển (Máy tính) (Update 2021) ⇒by tiếng Trung Chinese
-
Tranh tô màu hươu cao cổ đơn giản, đẹp nhất dành cho bé yêu
-
So sánh 4 hãng ắc quy ô tô tốt nhất hiện nay | G7Auto.vn
-
4 loại máy lọc nước tại vòi Panasonic được ưa dùng – Minh Long Home
-
Top 9 từ điển tiếng Nhật tốt nhất giúp học tiếng Nhật hiệu quả
-
Chuyển tiền vào tài khoản nhưng KHÔNG nhận được tin nhắn?
-
5 Cách Kiếm Tiền ĐƠN GIẢN Cho Học Sinh, Sinh Viên – Uplevo Blog
-
Khắc phục lỗi máy tính không nhận ổ cứng chắc chắn thành công
-
Cách ROOT Bluestacks 3, phần mềm giả lập android trên PC
-
Deep Freeze Standard v8.63.2 Full Crack Free Download
-
Điện Thoại Samsung Galaxy Cũ, Giá Rẻ Chính Hãng 10/2021 Hải Phòng
-
5 lựa chọn xe côn tay dưới 50 triệu có thiết kế đẹp nhất 2021
-
Hướng dẫn vẽ biểu đồ Tròn (địa lý) – ÔN THI ĐỊA LÝ – OTDL Channel
-
7+ Cách tăng dung lượng Google Drive không giới hạn miễn phí
-
Hướng dẫn xóa toàn bộ thư trong email (Gmail, Yahoo Mail..) cùng 1 lúc
-
Hướng dẫn cách tắt avast free antivirus win 10















