Làm trắng da Photoshop như thế nào?
Bạn muốn biết cách chỉnh màu da trong Photoshop? Bạn muốn tìm hiểu làm trắng da Photoshop như thế nào? Hãy tham khảo bài viết sau của FPT Arena để có được đáp án chi tiết nhé!
1. Làm trắng da bằng Photoshop với hệ màu Lab (Lab Color)
Các bước làm trắng da bằng Photoshop với Lab Color như sau:
Bước 1: Mở hình ảnh trong Photoshop
Bước 2: Nhân đôi Layer bằng cách nhấn tổ hợp phím Ctrl + J
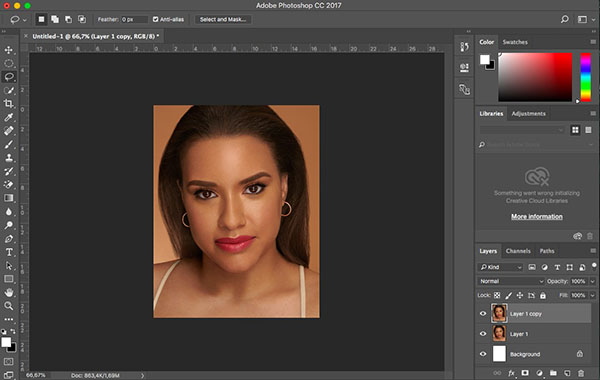
Bước 3: Đến Layer mới được nhân đôi => Image => Chọn Mode => Chọn Lab Color
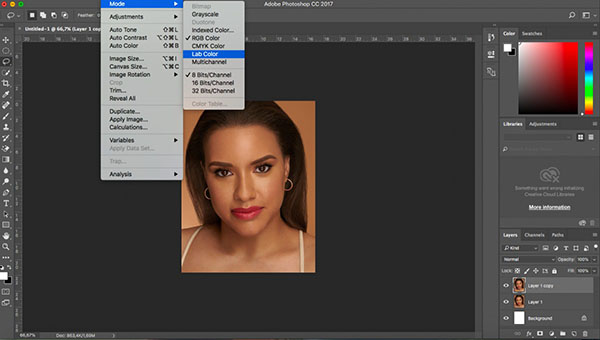
Tham khảo thêm
Cách đảo ngược vùng chọn trong Photoshop đơn giản nhất
Bước 4: Nhấp vào Don’t Flatten
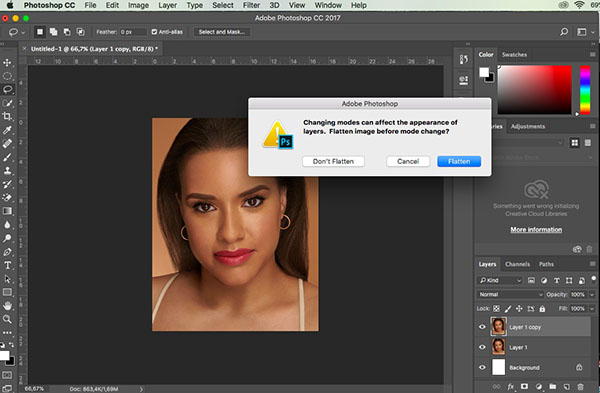
Bước 5: Mở bảng Channels bằng cách vào Windows và chọn Channels. Khi đó, Lab Color sẽ tách hình thành 3 kênh khác nhau:
- Kênh ánh sáng – Lightness: Chứa vùng sáng, tối
- Kênh a: Chứa vùng có điểm màu đỏ, xanh lá
- Kênh b: Chứa vùng có điểm màu vàng, xanh dương
Bước 6: Tại kênh a => Nhấn tổ hợp phím Ctrl + A để chọn tất cả bức ảnh => Nhấn Ctrl + C để copy vùng được chọn sang kênh b => Nhấn Ctrl + D để bỏ vùng chọn
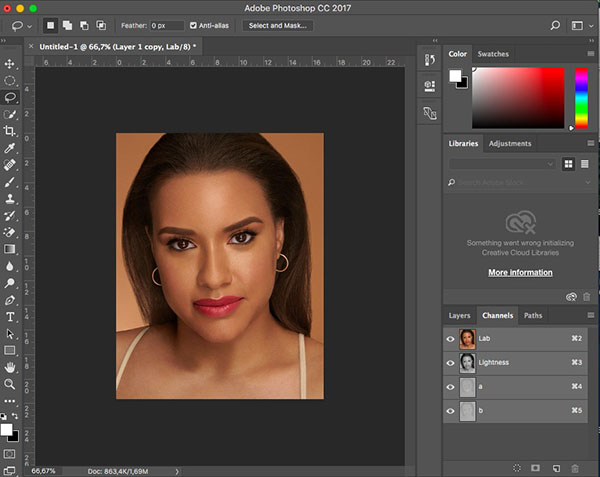
Bước 7: Mở Lab tại bảng Channels
Bước 8: Quay lại bảng Layer => Layer 1 đã được đổi màu (da từ màu vàng chuyển sang màu đỏ) => Giảm Opacity sao cho phù hợp
Bước 9: Nhấn giữ phím Alt => Chọn Add Layer Mask bên dưới thanh Layer để tạo mặt nạ màu đen cho các vùng mới thao tác
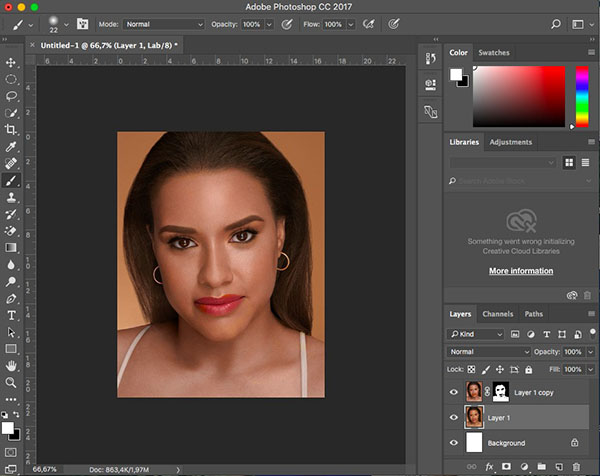
Bước 10: Nhấn phím B hoặc chọn Brush trên thanh menu bên trái màn hình
=> Chọn độ Hardness là 0%, lấy lại màu mới chỉnh sửa
Bước 11: Giảm Opacity xuống một chút
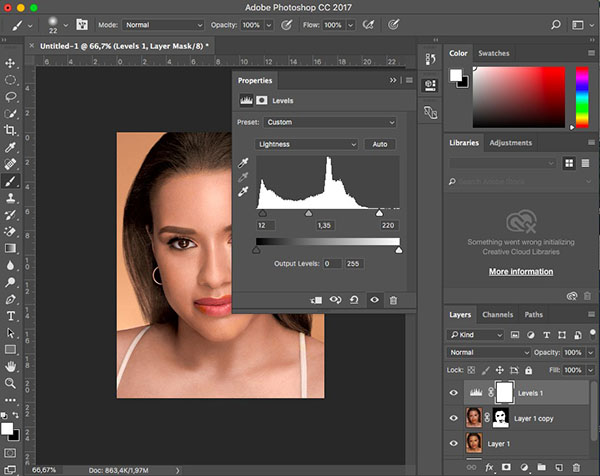
Bước 12: Tạo thêm một Adjustment Layer cho Layer này
Bước 13: Chọn Levels hoặc Curves để cân chỉnh lại độ sáng tối
Bước 14: Nhấn tổ hợp Ctrl + G để Group 2 Layer vừa chỉnh
Bước 15: So sánh hình ảnh trước và sau khi làm trắng da bằng Photoshop với Lab Color
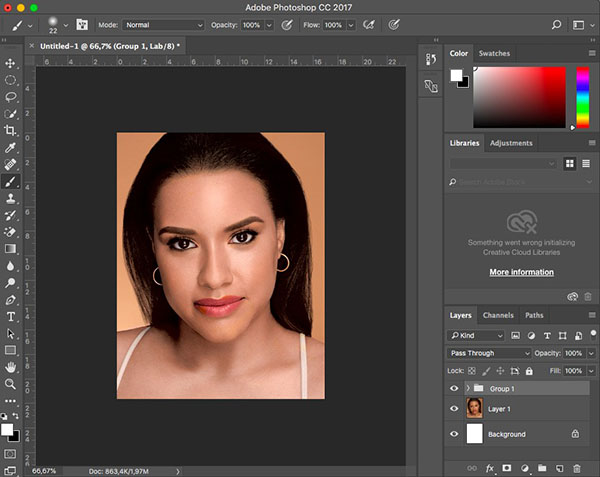
2. Làm trắng da bằng Photoshop với Channel Mixer
Làm trắng da bằng Photoshop với Channel Mixer như sau:
Bước 1: Tại Adjustment Layer (bên phải màn hình, hàng cuối cùng) chọn Channel Mixer
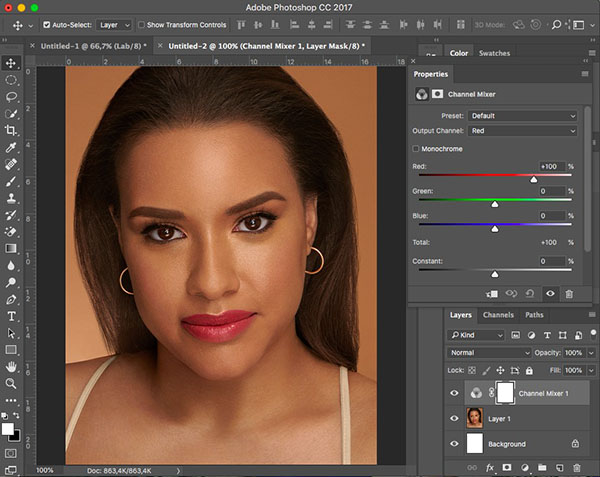
Bước 2: Xuất hiện bảng tùy chọn Channel Mixer
Bước 3: Nhấp vào Monochrome để hình bức ảnh chuyển thành màu đen trắng
Bước 4: Nhấn tổ hợp phím Ctrl + J 2 lần để nhân đôi 2 Layer Channel Mixer mới tạo
Bước 5: Chọn Layer Channel Mixer gốc và chỉnh thông số trong bảng tùy chọn theo ý muốn. Nếu muốn làm trắng da cho đối tượng, hãy chỉnh Opacity xuống khoảng 15 đến 20%
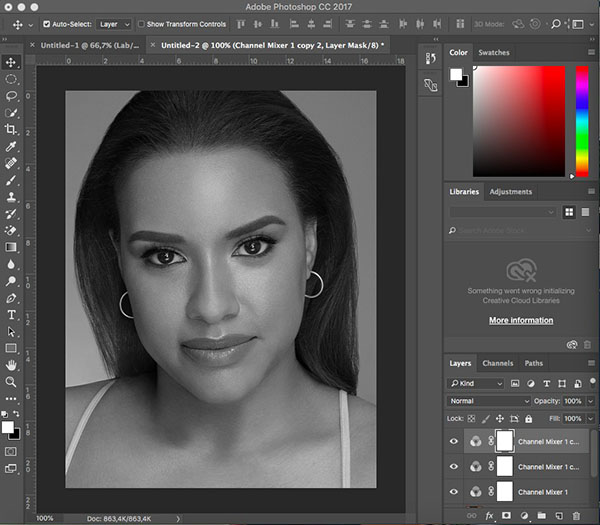
Bước 6: Nhấp vào Channel Mixer 1 mới tạo
Bước 7: Chọn Blending Mode là Screen, giảm Opacity xuống khoảng 20 đến 30%
Bước 8: Điều chỉnh các thông số để thay đổi sáng tối trong bảng tùy chọn Channel Mixer
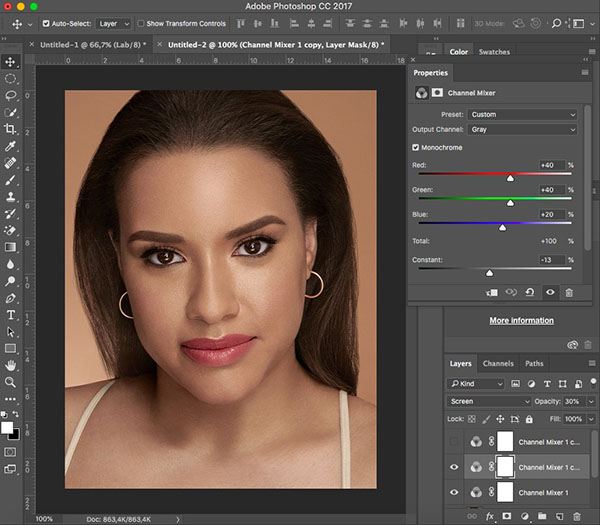
Bước 9: Mở Channel Mixer 2
Bước 10: Đổi Blending Mode cho nó thành Soft Light và giảm Opacity xuống khoảng 30 đến 50%
Bước 11: Group 3 Layer Channel Mixer
Bước 12: Thêm Layer Mask màu đen cho Group trên
Bước 13: Sử dụng Brush màu trắng giúp lấy lại màu vừa chỉnh sửa của vùng da này
Bước 14: Điều chỉnh Opacity nếu thấy vùng da bị trắng quá
Bước 15: Kiểm tra lại kết quả
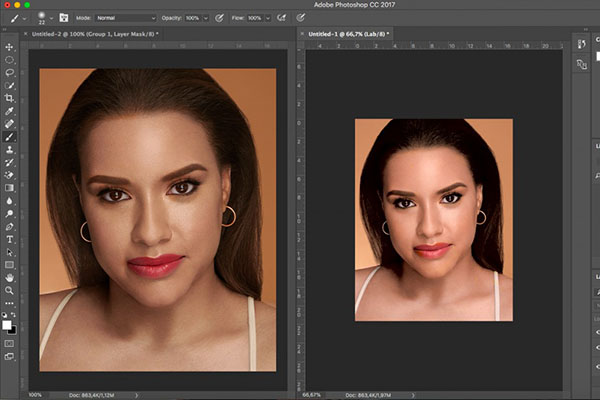
Bài viết đã giúp bạn biết cách làm trắng da Photoshop. Làm trắng da bằng Photoshop CS6 cũng thực hiện tương tự. Nếu bạn có cách khác nhanh và hiệu quả hơn, hãy chia sẻ với FPT Arena nhé! Thường xuyên truy cập friend.com.vn để không bỏ lỡ những bài chia sẻ khác về thủ thuật phần mềm.
Viện Đào Tạo Quốc Tế FPT
FPT Arena Multimedia – friend.com.vn
- Share CrocoBlock key trọn đời Download Crocoblock Free
- Cung cấp tài khoản nghe nhạc đỉnh cao Tidal Hifi – chất lượng âm thanh Master cho anh em mê nhạc.
- Cách kích hoạt SIM Viettel – Mobi – Vina mới mua cực đơn giản cho bạn
- Cày "Cá Mực Hầm Mật" chưa đủ, bỏ túi 5 phim của "Gun Thần" Lý Hiện: "Hà Thần" còn từng nổi đình nổi đám một thời
- Độ ta không độ nàng – Bất phụ như lai, Bất phụ khanh lên bàn cân
- [Ebook] Tài liệu Giáo trình lập trình PHP (4 modules) – ĐH KHTN – Technology Diver
- Cách tạo hiệu ứng chữ chạy trong PowerPoint cực đa dạng – friend.com.vn
Bài viết cùng chủ đề:
-
Mạch đếm sản phẩm dùng cảm biến hồng ngoại – Học Điện Tử
-
6 Mẹo dân gian chữa rướn ở trẻ sơ sinh khi ngủ tự nhiên an toàn
-
Sao kê tài khoản ngân hàng ACB-những điều cần biết
-
Acer Iconia B1-723 – Chính hãng | Thegioididong.com
-
Cách khắc phục lỗi Voz không vào được bạn không nên bỏ qua
-
Tắt mở màn hình iPhone cực nhanh, không cần phím cứng – Fptshop.com.vn
-
[SỰ THẬT] Review bột cần tây mật ong Motree có tốt không?
-
Chèn nhạc trong Proshow Producer, thêm nhạc vào video
-
Cách rút gọn link Youtube
-
Hack Stick War Legacy Full Vàng Kim Cương Tiền ❤️ 2021
-
Cách chuyển font chữ Vni-Times sang Times New Roman
-
Du lịch Thái Lan nên đi tour hay đi tự túc? – BestPrice
-
Cách reset Wifi FPT, đặt lại modem wifi mạng FPT
-
Top 4 smartphone chạy chip Snapdragon 820 giá rẻ đáng mua – Tin công nghệ mới nhất – Đánh giá – Tư vấn thiết bị di động
-
9 cách tra số điện thoại của người khác nhanh chóng, đơn giản – Thegioididong.com
-
Top 30 bộ phim Hàn có rating cao nhất mọi thời đại – Chọn Thương Hiệu















