Làm thế nào để chia sẻ dữ liệu giữa 2 máy tính qua mạng LAN?
Thông thường, khi cần chia sẻ dữ liệu giữa 2 máy tính, chúng ta thường lựa chọn phương án sử dụng công cụ trung gian là USB hoặc ổ cứng di động. Ngoài ra, còn có thể sử dụng mạng Internet. Tuy nhiên, nếu bạn không có sẵn USB và kết nối mạng chẳng may bị lỗi thì bạn phải làm sao? Bạn đừng lo. Chúng tôi sẽ hướng dẫn các bạn cách chia sẻ dữ liệu giữa 2 máy tính qua mạng LAN (hệ thống mạng dùng để kết nối các máy tính trong một phạm vi nhỏ) trong nội dung bài viết dưới đây.
Khi nào nên sử dụng cáp LAN ?
Dùng cáp Ethernet giúp mọi thứ trở nên đơn giản với tốc độ dữ liệu nhanh hơn. Cáp CAT5e rẻ nhất hỗ trợ tốc độ lên đến 1000Mbps. Để giúp bạn dễ hình dung, USB 2.0 chỉ hỗ trợ tốc độ lên đến 480Mbps. Vì vậy, truyền dữ liệu qua Ethernet là lựa chọn hiển nhiên.
Ưu điểm của cáp LAN so với những tùy chọn khác
Ưu điểm chính của việc sử dụng phương pháp cáp Ethernet là tốc độ truyền nhanh hơn, ít nhất là nhanh hơn so với ổ flash thông thường và WiFi của bạn. Nếu bạn có nhiều dữ liệu cần truyền thì sử dụng cáp Ethernet là cách tốt nhất. Quá trình này đã được thử nghiệm trên tất cả các phiên bản Windows chính thống, bao gồm Windows 7, 8 và 10.
Chia sẻ tập tin giữa hai máy tính bằng cáp LAN
Bước 1: Kết nối cả hai PC với cáp LAN
Kết nối cả hai máy tính với cáp LAN. Bạn có thể sử dụng cáp chéo hoặc cáp ethernet.

Bước 2: Kích hoạt tính năng chia sẻ mạng trên cả hai PC
Từ màn hình Desktop, kích chuột phải vào biểu tượng Hệ thống mạng (Network) trên thanh Taskbar, sau đó click chọn Open Network and Sharing Center.
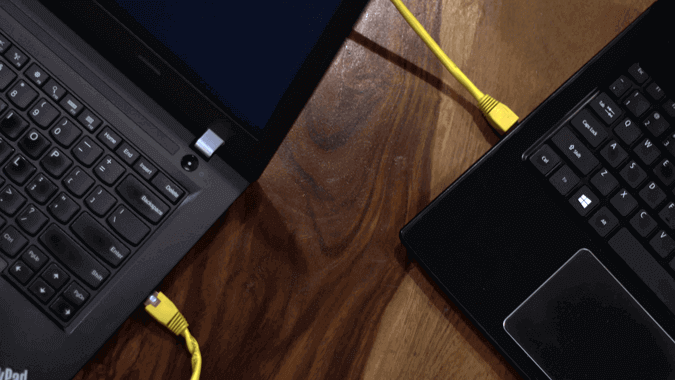
Lúc này trên màn hình xuất hiện một cửa sổ mới, tại cửa sổ này nhìn sang khung bên trái click chọn Change advanced sharing settings.
Trong các bản Windows 10 mới, bạn sẽ thấy hiện ra cửa sổ cài đặt Windows sau khi chọn Open Network and Sharing Center ở bước 1, hãy click vào Network and Sharing Center > Change advanced sharing settings.
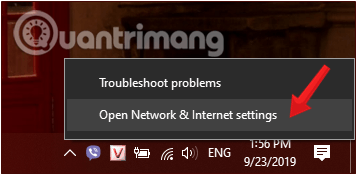
Tại đây, bạn sẽ thấy 3 tùy chọn Network: Public, Private và All Network. Chọn All Network.
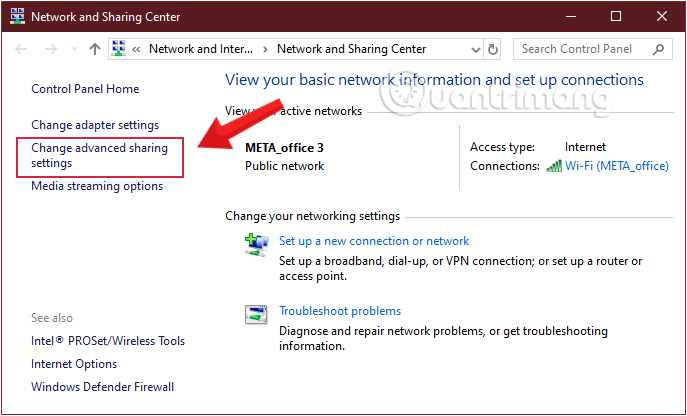
Tích chọn các tùy chọn như hình sau để các PC khác có thể nhận được dữ liệu của bạn thông qua cáp LAN rồi nhấn Save Changes.
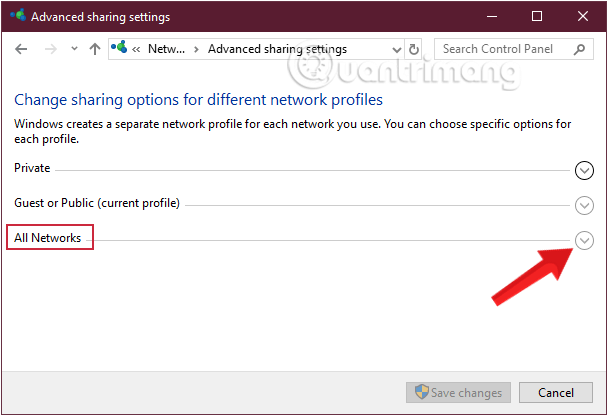
Lưu ý: Thực hiện thao tác này trên cả hai máy tính muốn truyền dữ liệu cho nhau
Bước 3: Thiết lập IP tĩnh
Bây giờ bạn đã kích hoạt tính năng chia sẻ mạng trên cả hai PC, bây giờ hãy đưa cả hai máy tính vào cùng một mạng. Chúng ta sẽ làm điều này bằng cách đặt một địa chỉ IP tĩnh. Cũng giống như bước trước, bạn cần thực hiện việc này trên cả hai PC.
Tiếp tục với cửa sổ Network and Sharing Center, click vào mạng mà bạn đang kết nối, chọn Properties.
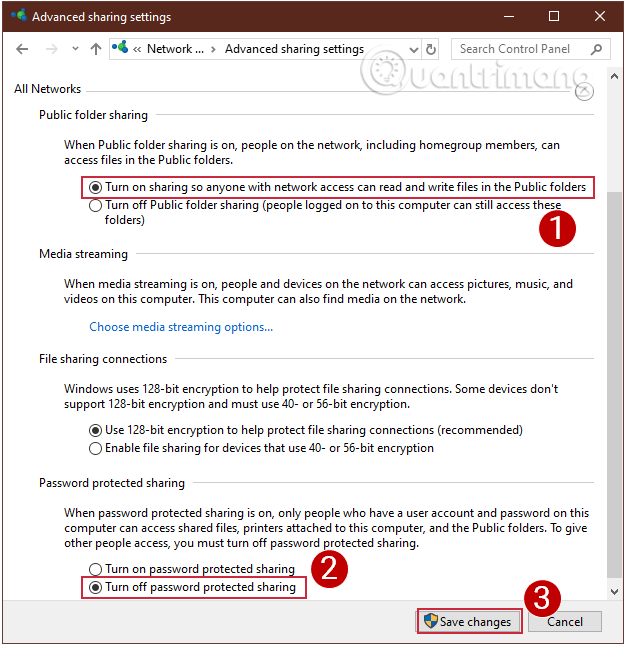
Lúc này trên màn hình xuất hiện một cửa sổ popup mới, tại đây bạn click chọn Internet Protocol Version 4 (TCP/IPv4), sau đó chọn Properties.
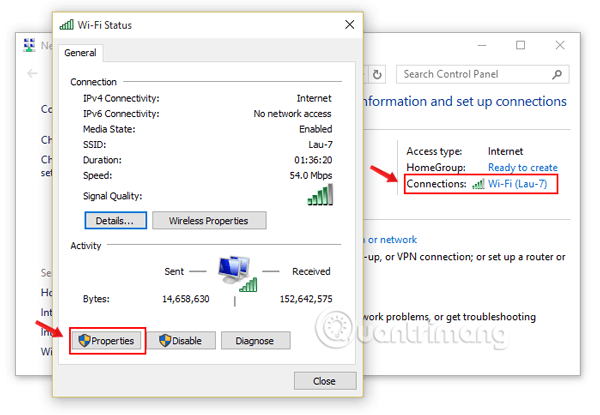
Tại đây, bạn cần cấu hình hai PC với các cài đặt IP khác nhau.
Với máy tính 1, bạn chọn dòng Use the folowing IP address và điền các thông số như sau:
- IP address: 192.168.1.1Chú ý: 192.168.1 là bắt buộc vì đây là thông số của modem, bạn được phép thay đổi số 1 thành số khác).
- Subnet mask: mặc định là 255.255.255.0
- Default Gateway: 192.168.1.1
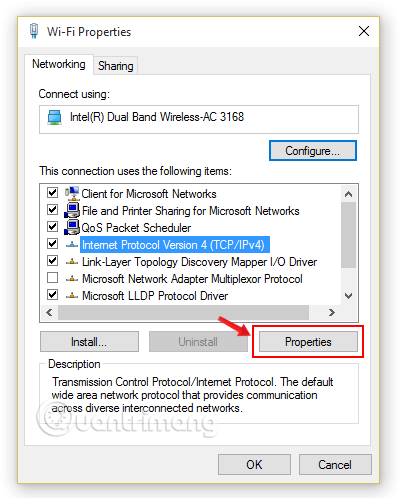
Trên máy tính thứ hai, thực hiện các bước tương tự, nhưng thay đổi giá trị IP address và Default Gateway.
- IP address: 192.168.1.2
- Subnet mask: 225.225.225.0
- Default gateway: 192.168.1.1
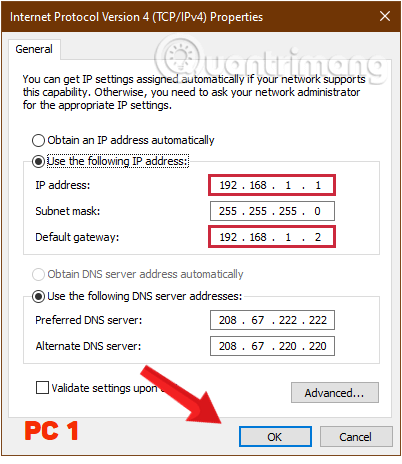
Sau khi xong, các bạn chọn OK là xong.
Tiếp theo, mở File Explorer của Windows và nhấp vào tab Network ở bên trái của cửa sổ.
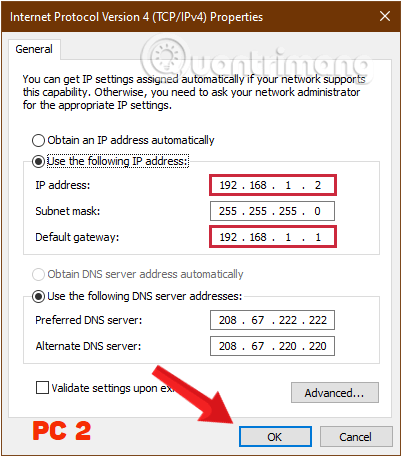
Nếu đã thiết lập chính xác, cả hai PC sẽ xuất hiện trong cửa sổ Network này trên cả hai máy tính.
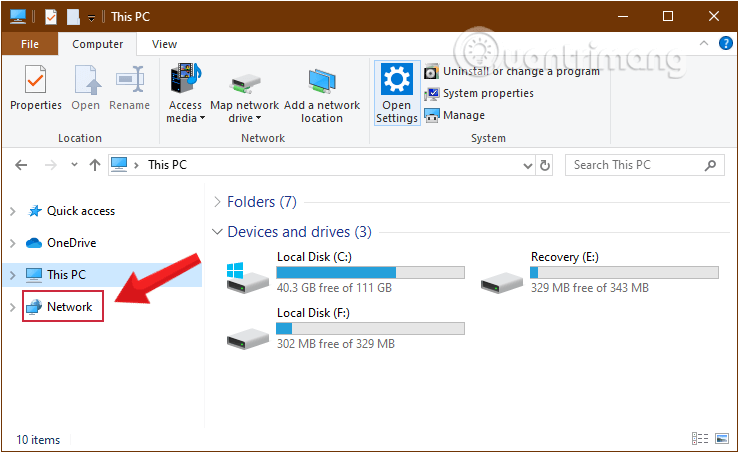
Bước 4: Chia sẻ thư mục
Nhấn chuột phải vào dữ liệu muốn chia sẻ rồi chọn Share with > Specific people…
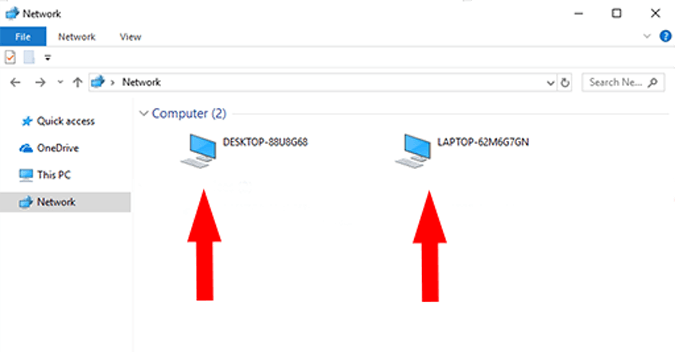
Trong hộp thoại File Sharing, hãy chọn Everyone rồi bấm Add > Share
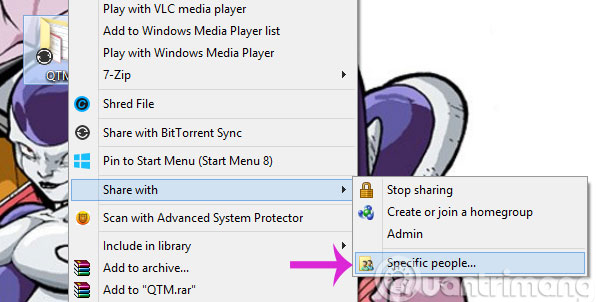 Share” width=”625″ height=”470″ class=”lazy” src=”https://st.quantrimang.com/photos/image/2016/02/04/Lan-chon-everyone.jpg”>
Share” width=”625″ height=”470″ class=”lazy” src=”https://st.quantrimang.com/photos/image/2016/02/04/Lan-chon-everyone.jpg”>
Tiếp đó, hãy mở máy tính muốn nhận dữ liệu rồi vào Computer > Network và chọn đúng tên máy tính chia sẻ dữ liệu.
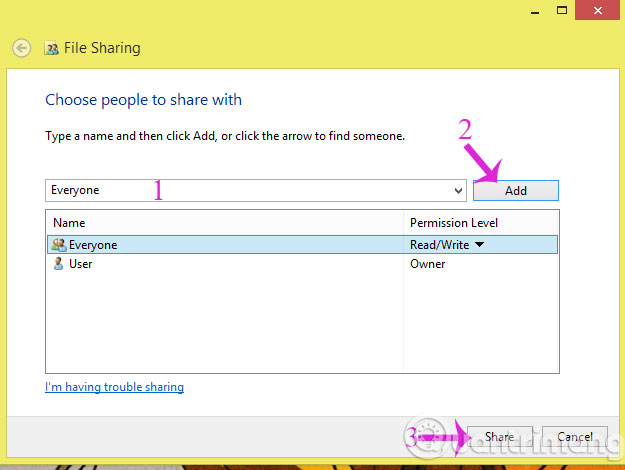
Tại đây, bạn sẽ thấy thư mục mình vừa chia sẻ. Vậy là xong!
Lưu ý, cách làm này chỉ áp dụng cho máy tính Windows thôi nhé. Hãy thử xem, chúc bạn thành công!
Xem thêm:
- Cách chia sẻ loa trong hệ thống mạng LAN?
- Mẹo nhỏ giúp bạn dễ dàng chia sẻ thư mục trên Windows với Android
- Hướng dẫn đồng bộ dữ liệu nhiều thiết bị với BitTorrent Sync
- Share CrocoBlock key trọn đời Download Crocoblock Free
- Cung cấp tài khoản nghe nhạc đỉnh cao Tidal Hifi – chất lượng âm thanh Master cho anh em mê nhạc.
- Code kiểm tra số nguyên tố trong C/C++ và Java kèm giải thích
- Top 6 ứng dụng tăng tốc game cho điện thoại Android và iOS
- Hướng dẫn làm ảo thuật bài đơn giản nhưng cực kỳ vi diệu – JaroHokkanen.fi
- Cách Tắt Cảnh Báo Bảo Mật Trên Android, Cách Tắt Tính Năng Bảo Mật Trên Thiết Bị Android
- Cách Đăng Ký Tin Nhắn Viettel Sim Học Sinh Viên Viettel, Đăng Ký Tin Nhắn Sim Học Sinh
Bài viết cùng chủ đề:
-
HƯỚNG DẪN CÀI ĐẶT SOLIDWORKS 2014 | DẠY SOLIDWORKS
-
Việc làm thêm tại nhà: 8 website làm online uy tín không cần vốn
-
Máy khoan vặn vít dùng pin Bosch GSR 1000 10.8V – Giới thiệu
-
Top 5 sạc dự phòng tốt nhất – chất lượng giá rẻ năm 2018 – Tin tức máy chiếu
-
Vsmart Joy 4 (6GB/64GB) | Giảm ngay 700.000đ
-
Hill Climb Racing 2 Mod Apk 1.46.2 (Unlimited money) Download
-
Cách khắc phục không vào được máy khác trong mạng lan win 7 win 10
-
Samsung Galaxy S6 Edge Plus Chính hãng | Thegioididong.com
-
Tải game Nhất Nhì Ba game đánh bài Online giải trí trực tuyến – 8CHIASE.COM
-
Chọn màu xe hợp mệnh tuổi | OSUNO – KHÓA CHỐNG TRỘM OSUNO
-
Trung tâm tiếng Anh Ocean có tốt không? Có nên học không?
-
Cách kiểm tra thời gian sử dụng Windows – QuanTriMang.com
-
Top 5 ứng dụng tải phim Hot nên cài đặt cho điện thoại iPhone
-
[REMUX] Tổng hợp link tải phim Doremon 2006 – 2019 (lồng tiếng)
-
Làm Hồng Vùng Kín hiệu quả với dầu dừa | Eri International
-
Cách sửa tivi Samsung không xem được youtube thành công 100%











