Kiếm tra tốc độ ổ cứng SSD/HDD với CrystalDiskMark – Download.vn
Trong quá trình khởi động hệ điều hành Windows cũng như khi chạy các ứng dụng thì có một phần rất lớn ảnh hưởng bởi tốc độ của ổ cứng. Ổ cứng có tốc độ đọc/ghi càng cao thì thời gian xử lý một công đoạn sẽ càng được đẩy nhanh, vì các tệp tin hệ thống hay ứng dụng đều lưu trữ trên ổ cứng. Hôm nay, friend.com.vn sẽ hướng dẫn các bạn cách kiểm tra tốc độ chiếc ổ cứng SSD hay HDD của mình với phần mềm rất thông dụng và chính xác là CrystalDiskMark.
Cài đặt và sử dụng CrystalDiskMark
1. Tải và cài đặt phần mềm.
- Đầu tiên các bạn cần tải file cài đặt phần mềm CrystalDiskMark phiên bản mới nhất.
Tải CrystalDiskMark
- Sau đó click đúp vào file vừa tải về để mở cửa sổ Setup. Tích vào ô I accept the agreement và nhấn Next để tiếp tục.

- Bảng tiếp theo, tiếp tục nhấn Next.
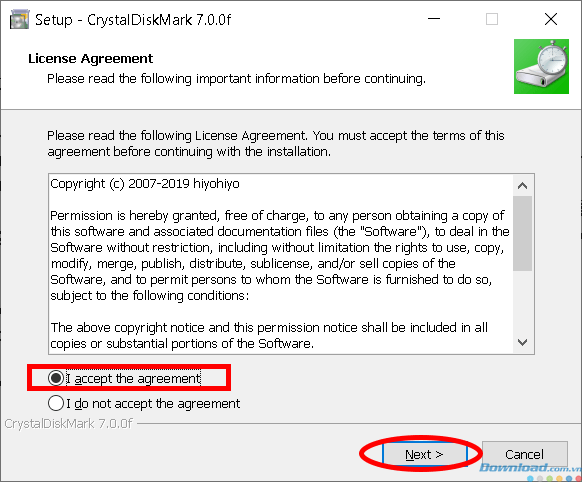
- Nhấp vào nút Install để tiến hành cài đặt phần mềm.
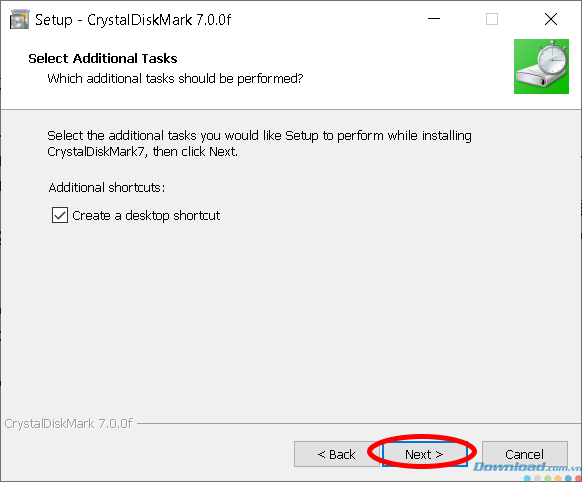
- Đợi một chút trong khi phần mềm tiến hành cài đặt.
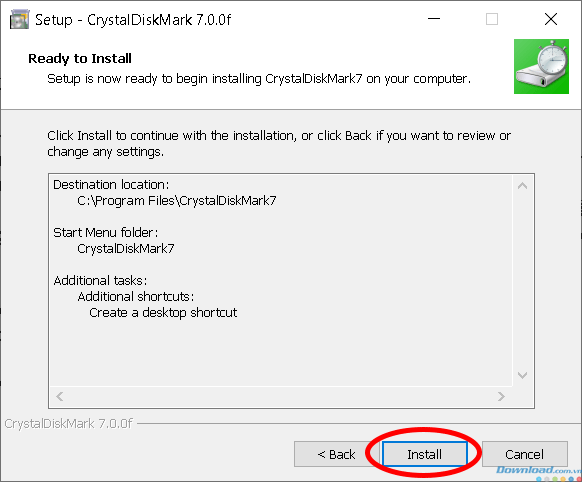
- Sau khi chạy xong, phần mềm sẽ hiển thị bảng thông báo kết thúc cài đặt. Tích vào ô Launch CrystalDiskMark để khởi động ngay sau khi cài đặt, sau đó nhấn Finish để kết thúc.
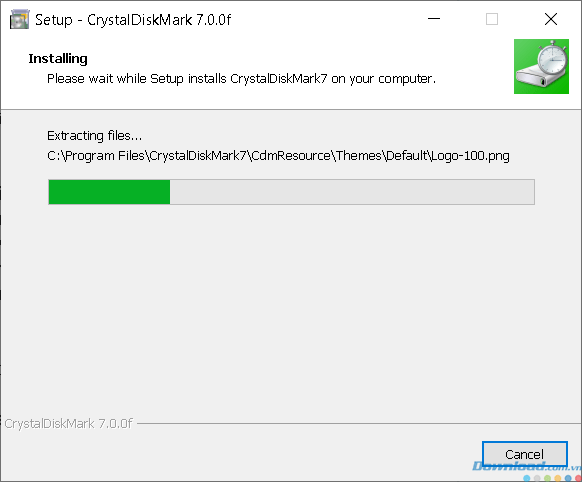
Vậy là việc cài đặt đã hoàn thành. Ngoài ra bạn cũng có thể tải bản Portable CrystalDiskMark chỉ cần giải nén để sử dụng mà không cần phải cài đặt.
Tải CrystalDiskMark Portable
Bây giờ hãy cùng tìm hiểu về phần mềm này.
2. Sử dụng phần mềm.
Khi mở phần mềm lên, bạn sẽ thấy những thông số như sau:
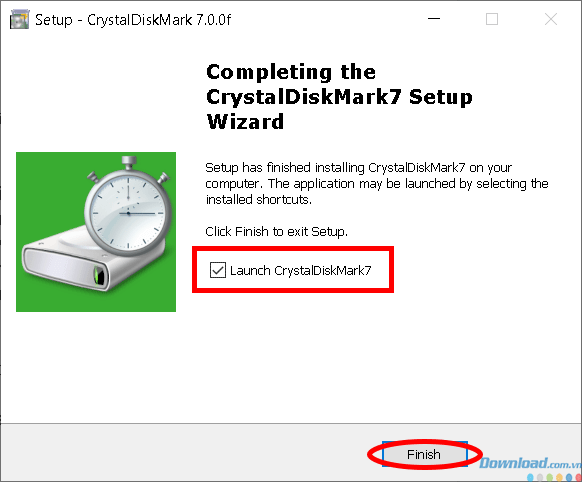
Các tùy chọn để phần mềm kiểm tra gồm có:
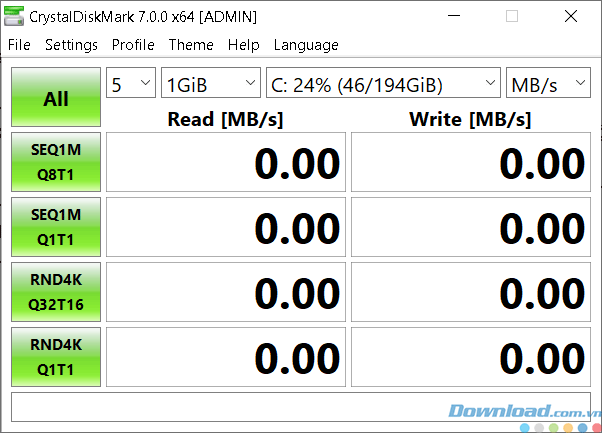
(1) Số lần test, càng cao thì kết quả cho ra càng chính xác nhưng sẽ mất nhiều thời gian. Nên để mặc định là 5.
(2) Dung lượng test, nên để mặc định là 1GB, để cao hơn sẽ tốn nhiều thời gian.
(3) Phân vùng ổ cứng muốn kiểm tra. Có thể chọn các phân vùng khác như D, E nếu bạn muốn.
(4) Đơn vị test trên mỗi giây, để mặc định.
Sau khi đã cài đặt các thông số, bạn nhấn vào nút All để phần mềm bắt đầu quá trình kiểm tra tốc độ ổ cứng.
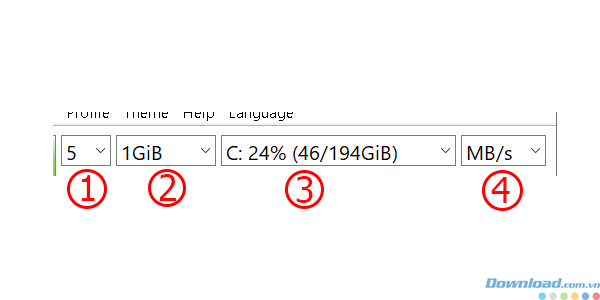
Các bạn chờ một lát để phần mềm tiến hành đo tốc độ ổ cứng. Sau khi test xong, phần mềm sẽ hiển thị những thông số về khả năng đọc, ghi trong từng trường hợp cụ thể như sau.
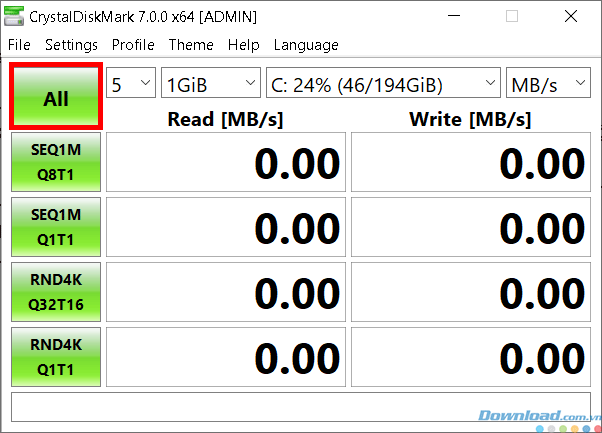
- SEQ1M và SEQ8M (Sequential): Thông số này sẽ có tốc độ nhanh nhất bởi dữ liệu được đọc và ghi liên tiếp tuần tự tới các vùng lân cận của ổ đĩa cứng.
- RND4K (Random 4KiB) : Thông số này đọc ghi dữ liệu 4Kb nhưng di chuyển liên tục ngẫu nhiên trong bộ nhớ, vì vậy tốc độ sẽ chậm hơn khá nhiều.
Lưu ý: Để kiểm tra có kết quả chính xác nhất, trước khi thực hiện tốt nhất các bạn nên tắt tất cả các ứng dụng đang mở trên máy tính.
Thông thường khi kiểm tra các bạn chỉ cần để ý tới thông số đầu tiên là SEQ1M, vì cái chúng ta cần là xem tốc độ tối đa của ổ cứng là bao nhiêu mà thôi. Sau khi đã có được kết quả kiểm tra, nếu cẩn thận hãy test thử lại vài lần và so sánh nó với tốc độ mà nhà sản xuất đưa ra. Bạn sẽ biết được ổ cứng của mình có đạt chuẩn hay không.
Chúc các bạn thực hiện thành công và hẹn gặp lại trong những bài viết tiếp theo!
- Share CrocoBlock key trọn đời Download Crocoblock Free
- Cung cấp tài khoản nghe nhạc đỉnh cao Tidal Hifi – chất lượng âm thanh Master cho anh em mê nhạc.
- Bán Tài Khoản Lumosity Accounts Giá 340k/6 tháng – 540k/năm – 1700k/Lifetime
- Procam 8 chính thức ra mắt với nhiều nâng cấp mạnh mẽ, hỗ trợ các chế độ Dolby Vision HDR trên iPhone 12.
- Giá xe PCX 2016 | Xe máy PCX 2016 hãng Honda
- Hướng dẫn cách nhắn tin miễn phí từ internet đến điện thoại – ODOO Việt Nam
- Cách tính sinh con trai theo tuổi bố mẹ chuẩn nhất – friend.com.vn
Bài viết cùng chủ đề:
-
2 bước thực hiện cuộc gọi video trên Facebook – QuanTriMang.com
-
Dễ dàng sửa lỗi máy tính desktop và laptop không lên màn hình
-
Cách thu hồi, lấy lại tin nhắn SMS lỡ gửi nhầm trên iPhone, Android – Thegioididong.com
-
Ổ cứng bị hỏng có khôi phục dữ liệu được không?
-
Hướng dẫn Set thêm RAM ảo cho máy tính Win 7/ 8 /10
-
Mô hình nến Spinning Tops (Con Xoay) – Kienthucforex.com
-
Cách check mã vạch 697 biết ngay là hàng nội địa Trung xịn xò
-
Cách ghép nối AirPods với PC, Mac và thiết bị khác – QuanTriMang.com
-
Hướng dẫn cách cài đặt, khóa màn hình chờ máy tính win 7 – Blog hỗ trợ
-
Những hình ảnh Fairy Tail đẹp nhất
-
Lạc Việt: Phần mềm TRA từ điển dịch tiếng Trung kinh điển (Máy tính) (Update 2021) ⇒by tiếng Trung Chinese
-
Tranh tô màu hươu cao cổ đơn giản, đẹp nhất dành cho bé yêu
-
4 loại máy lọc nước tại vòi Panasonic được ưa dùng – Minh Long Home
-
So sánh 4 hãng ắc quy ô tô tốt nhất hiện nay | G7Auto.vn
-
Top 9 từ điển tiếng Nhật tốt nhất giúp học tiếng Nhật hiệu quả
-
5 Cách Kiếm Tiền ĐƠN GIẢN Cho Học Sinh, Sinh Viên – Uplevo Blog
