Kiểm soát băng thông bằng thiết bị TP Link
Kiểm soát băng thông rất cần thiết để phân bổ băng thông cho các thiết bị sử dụng dịch vụ được công bằng tránh trường hợp có một thiết bị trong hệ thống sử dụng quá nhiều ảnh hưởng đến các thiết bị khác. Ví dụ như bạn là chủ nhà có đường truyền internet, bạn có cho hàng xóm sử dụng ké internet, ngày đi làm tối về dùng tý máy tính xử lý công việc nhưng ông bạn hàng xóm có sở thích xem phim HD, ông dùng phần mềm torrent cắm máy cả ngày đêm để tải phim vét sạch băng thông khiến bạn vào mạng lờ đờ rất chậm. Rút dây cắm mạng của gã đó ra thì mất tình cảm láng giềng để thì ôm cực tức. Đến lúc bạn cần sử dụng công cụ để giới hạn băng thông của gã đó lại chỉ cho phép dùng một phần do bạn tự quyết định. Băng thông lúc đó sẽ được phân bổ lại và gã hàng xóm đó chỉ được phép dùng ở mức giới hạn cho phép, bạn vẫn sử dụng mạng để làm việc giải trí và hàng xóm vẫn down phim về để xem tình cảm láng giềng không sứt mẻ.
Chức năng kiểm soát băng thông giờ rất phổ biến ở bất kỳ một thiết bị modem hay router nào từ rẻ tiền được cấp miễn phí khi lắp đặt internet đến các thiết bị đắt tiền mua ngoài. Một số thiết bị phần giao diện được việt hóa là Kiểm soát băng thông, còn không thì tên gốc tiếng Anh là QoS (Quality of Service). Trong bài viết này tôi hướng dẫn Kiểm soát băng thông ở Router Tp-Link WR940N một thiết bị khá phổ biến và rẻ tiền ở Việt Nam. Hướng dẫn này bạn có thể áp dụng cho hầu hết thiết bị Router của TP Link vì cũng hãng sản xuất nên giao diện cũng khá giống nhau.
1. Trước khi giới hạn băng thông.
Tôi đang sử dụng đường truyền cáp quang VNPT gói 14Mbs có nghĩa là tốc độ tải về (download) tối đa là 14Mb và tải lên (upload) cũng là 14Mbs. Để kiểm tra gói cước mình đang sử dụng bao nhiêu bản kiểm tra hợp đồng với nhà mạng hoặc sử dụng trang web speedtest để kiểm tra (http://www.speedtest.net)
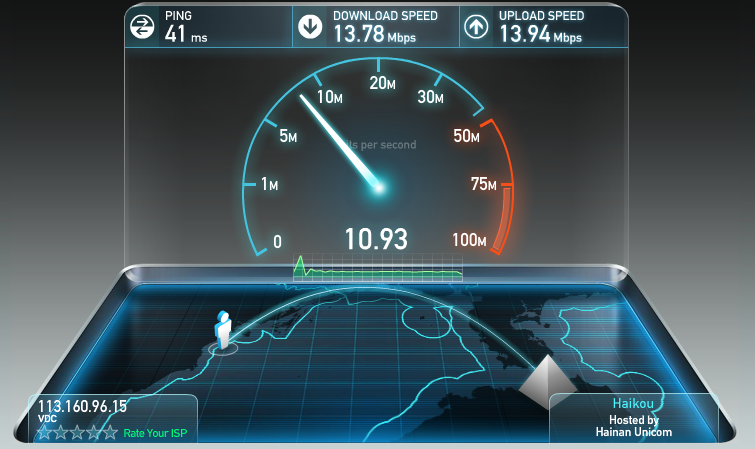
Ở đây tôi đo băng thông từ Hà Nội (Việt Nam) đi đảo Hải Nam (Trung Quốc). Tốc độ sát với hợp đồng ký kết nhà mạng xấp xỉ 14Mbs. Máy của tôi không giới hạn băng thông, có nghĩa là nếu tôi dùng phần mềm tải dữ liệu như IDM hay Torrent thì mình máy tôi lấy gần hết băng thông của hệ thống.
2. Cấu hình thiết bị.
Để truy cập vào thiết bị TL-WR940N tại ô địa chỉ trình duyệt bạn gõ: friend.com.vn hoặc IP mặc định của thiết bị: 192.168.1.1
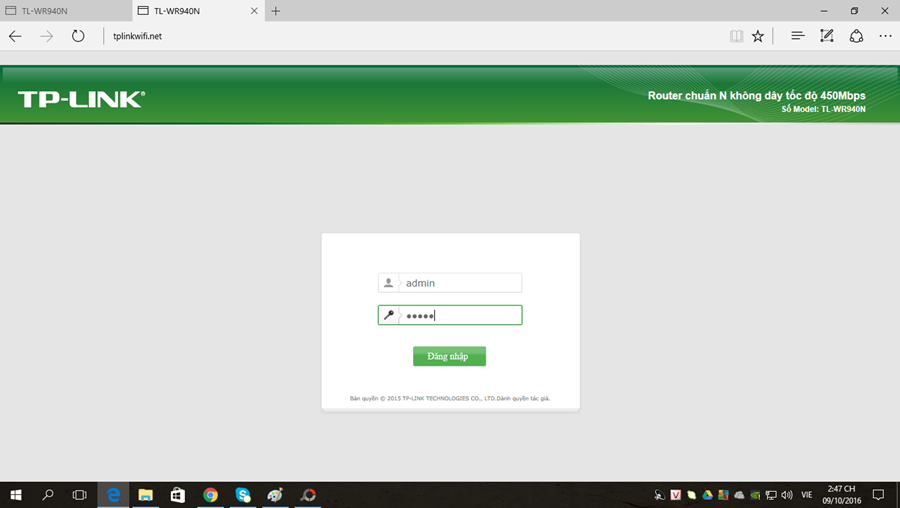
Nhập tài khoản và mật khẩu vào ô đăng nhập, ở đây tài khoản mặc định là: admin và mật khẩu đăng nhập mặc định là: admin và nhấn Đăng nhập để truy cập.
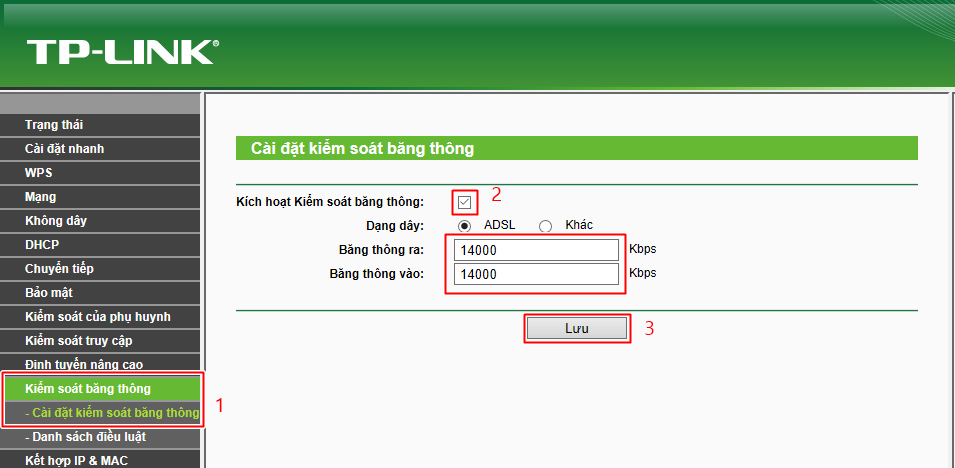
Chọn Kiểm soát băng thông và Cài đặt kiểm soát băng thông (1) ở Menu bên trái tiếp đến đánh dấu tích vào ô Kiểm soát băng thông (2). Tiếp theo nhập dung lượng băng thông cực đại vào ra, băng thông ở đây chính là gói cước mà nhà cung cấp dịch vụ internet cho bạn. Ví dụ gói cước của tôi là 14Mbs tức là 14.000Kbs. Cuối cùng nhấn nút Lưu (3) để ghi lại cấu hình cài đặt kiểm soát băng thông.
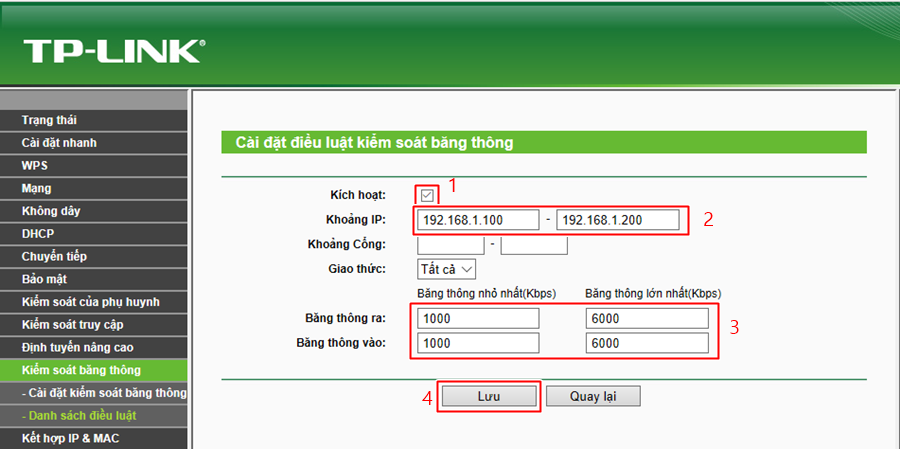
Bạn chọn tiếp Danh sách điều luật ở bên cửa sổ phải. Đánh dấu tích ở ô Kích hoạt (1).
Nhập dải địa chỉ IP mà bạn muốn khống chế điều luật. Ví dụ như ở đây tôi đặt dải IP cho máy hoạt động từ 100~200 (2) nên thông số sẽ là 192.168.1.100 – 192.168.1.200. Lưu ý ở đây dải IP nằm cùng với dải IP máy chủ DHCP cấp.
Tiếp tục đặt điều luật băng thông ở mục (3).
Băng thông ở đây tôi sẽ giải thích thêm một chút. Ví dụ như băng thông vào bạn muốn giới hạn là 6Mbs, tức là tổng băng thông nhà mạng cung cấp cho bạn là 14Mbs bạn cho hàng xóm dùng 6Mbs và bạn còn 8Mbs. Ông hàng xóm chỉ được phép sử dụng trong khoảng 6Mbs đó là tối đa nên băng thông lớn nhất ông đó có là 6000Kbs bạn điền vào ô băng thông lớn nhất của băng thông vào.
Băng thông vào nhỏ nhất có nghĩa là nếu như ông hàng xóm đó có nhiều máy chia sẻ với nhau thì tối thiểu ông đó được nhận băng thông vào là 1000Kbs tương đương 1Mbs. Ở đây tôi ví dụ như gia đình ông hàng xóm có 6 ngườ sử dụng internet thì khi cả 6 người đều truy cập thì mỗi người sẽ có tối thiểu 1Mbs để sử dụng. Cái này ví dụ như cái bánh chia làm 6 phần, nếu một người ăn thì ăn cả, nếu 6 người đều ăn thì mỗi người được 1/6 cái bánh.
Cũng làm tương tự như thế bạn đặt luật cho băng thông ra, băng thông upload.
Cuối cùng nhấn nút Lưu (4) để ghi lại.
Bây giờ tôi thử băng thông xem tốc độ mạng của tôi là bao nhiêu, hiện tại tôi vẫn để máy tính ăn dải địa chỉ do Router cấp cho từ 192.168.100 ~ 192.168.1.200 trong đó máy của tôi IP là 192.168.1.107
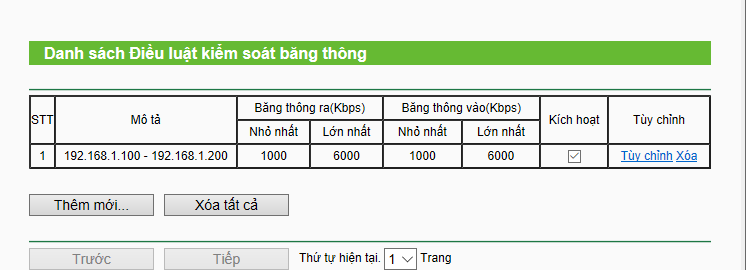
Để xem địa chỉ máy tính của mình bao nhiêu bạn có thể đọc lại bài này
3. Kiểm tra tốc độ
Kiểm tra lại tốc độ sau khi thiết lập.
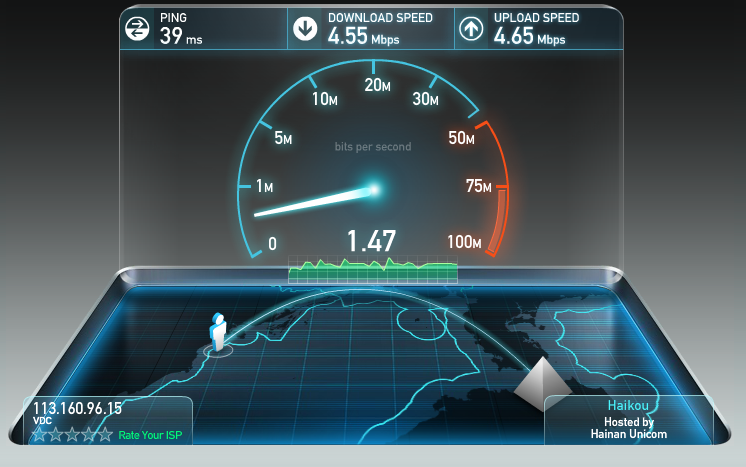
Trước khi chưa giới hạn tốc độ của tôi là tối đa 14Mbs, sau khi bị giới hạn tốc độ của tôi giờ chỉ còn 5Mbs. (Tốc độ đo chỉ mang tính tương đối phụ thuộc vào thời điểm, số lượng người sử dụng internet).
Vậy những ai ở trong giải địa chỉ IP mà bạn cấu hình trên ví dụ như hướng dẫn này từ 100 – 200 đều được giới hạn băng thông. Còn những ai không nằm trong dải địa chỉ IP thì sẽ không bị quản lý tức là dùng thoải mái 8Mbs còn lại.
Để cấu hình chặt chẽ nữa bạn có thể thêm một luật hoặc gán địa chỉ IP tĩnh kết hợp MAC không cho phép cấu hình thay đổi biến khách thành chủ. Chủ nhà bạn để dãy IP riêng điều luật băng thông riêng, khách bạn cho dãy IP khác và điều luật băng thông là khách. Như vậy bạn đã phân bổ băng thông theo ý mình, không như trước khi phân bổ băng thông ai nhanh tay hơn người đó chiếm trọn gần hết băng thông của cả mạng.
Hướng dẫn kết hợp IP và MAC để khóa chặt địa chỉ IP.
- Share CrocoBlock key trọn đời Download Crocoblock Free
- Cung cấp tài khoản nghe nhạc đỉnh cao Tidal Hifi – chất lượng âm thanh Master cho anh em mê nhạc.
- Download Sandboxie full crack mới nhất 2021- active 100%
- Xin Key Hoặc Crack Của Youtube Downloader Pro 5, Tải 4K Video Downloader 4
- Thẻ nhớ dành cho camera hành trình ô tô, điều bạn cần biết? | Shop KATAVINA
- Cách sạc pin iPhone đúng cách, kéo dài tuổi thọ pin mà bạn cần biết – friend.com.vn
- Top 10+ kiểu chụp hình “không nên bỏ qua” dành cho cặp đôi
Bài viết cùng chủ đề:
-
Top 5 phần mềm dịch tiếng Anh cho máy tính chuẩn nhất
-
Hình nền thần tài đẹp nhất
-
TOP 10 ứng dụng xem tivi trực tuyến trên điện thoại Android, iPhone – Thegioididong.com
-
VK – Mạng xã hội nổi tiếng thế giới – Download.com.vn
-
Cách đặt iPhone/iPad vào chế độ DFU để khôi phục – QuanTriMang.com
-
Hướng dẫn cách lấy dữ liệu từ điện thoại chết nguồn
-
Share Acc Vip Fshare 2018 – Tài Khoản Fshare Vip Tốc Độ Cao
-
Cách cài Ubuntu song song với Windows 10, 8, 7 UEFI và GPT
-
Khuyến mãi hấp dẫn cho Tân sinh viên 2016 mạng Viettel
-
[Update 2021] Cách giảm dung lượng ảnh trên điện thoại
-
“Tất tần tật” kinh nghiệm mua vé máy bay bạn không nên bỏ qua!
-
4 cách định vị Zalo người khác đang ở đâu, tìm vị trí qua Zalo
-
Diện chẩn Điều khiển liệu pháp Bùi Quốc Châu
-
Sửa lỗi Full Disk 100% trên Windows với 14 thủ thuật sau – QuanTriMang.com
-
Top 3 phần mềm diệt virus miễn phí cho WinPhone
-
【Kinh tế tri thức là gì】Giải pháp phát triển Kinh tế tri thức ở Việt Nam




