Khắc phục lỗi máy tính windows 7 không chịu tắt nguồn khi shutdown
Có rất nhiều người dùng gặp lỗi máy tính Windows không chịu tắt nguồn khi Shutdown khiến bạn cảm thấy khó chịu. Để khắc phục lỗi này. Hãy cùng friend.com.vn tìm hiểu chi tiết qua những hướng dẫn dưới đây:
Dấu hiệu nhận biết máy tính không tắt nguồn hoàn toàn
Trước khi tìm hiểu về cách khắc phục lỗi máy tính windows 7 không chịu tắt nguồn khi Shutdown. Chúng ta hãy tìm hiểu trước dấu hiệu và nguyên nhân khiến máy tính của bạn gặp lỗi trên.
Dấu hiện nhận biết: Khi bạn sử dụng lệnh Shutdown trên máy tính mà máy tính không tắt được bình thường. Có thể là màn hình đã tắt xong đèn tín hiệu vẫn sáng, đồng thời quạt của mainboard vẫn quay.
Giải pháp: Nếu như bạn đang vội và không có thời gian để tìm hiểu cách khắc phục lỗi này thì cách đơn giản nhất đó là giữ nút nguồn trên cây máy tính hay phím nguồn trên laptop. Tuy vậy, bạn không nên thực hiện cách này thường xuyên bởi nó sẽ gây hại cho hệ điều hành của bạn. Nghiêm trọng hơn là các linh kiện máy tính bên trong sẽ rất nhanh bị hỏng.
Nguyên nhân nào khiến máy tính Windows 7 không chịu tắt khi Shutdown

Theo mình tìm hiểu thì có một vài nguyên nhân khiến máy tính Windows 7 không chịu tắt nguồn khi Shutdown bao gồm:
- Do một số tiến trình (Process hoặc Service) trên máy tính đang được chạy ngầm
- Do xung đột phần mềm
- Do xung đột phần cứng
- Máy tính bị lỗi Driver
- Lỗi do virus gây ra
- Lỗi do tính năng khỏi động nhanh (Fast Startup) (Nguyên nhân này chỉ có trên thiết bị máy tính sử dụng Windows 8.1 và Windows 10).
Vậy từ những nguyên nhân này, chúng ta sẽ có cách nào để khắc phục tình trang lỗi máy tính windows 7 không chịu tắt nguồn khi shutdown?
Khắc phục lỗi máy tính windows 7 không chịu tắt nguồn khi shutdown
Có khá nhiều cách khắc phục lỗi máy tính không chịu tắt nguồn khi Shutdown và mình sẽ liệt kê phía dưới theo mức độ từ dễ tới khó. Hãy đọc kỹ từng bước hướng dẫn trước khi thực hiện theo nhé.
Cách 1: Sử dụng tổ hợp phím
Cách này là cách đơn giản nhất khắc phục lỗi máy tính không chịu tắt nguồn. Bạn chỉ cần giữ phím Shift trên bàn phím khi Shutdown. Vậy là xong!
Cách 2: Sử dụng lệnh trong cửa sổ CMD
Cách thực hiện: Bạn vào Start => CMD => Nhập lệnh (Shutdown /s /f /t 0 => Nhấn Enter để tiến hành thao tác tắt máy tính.
Cách 3: Cách khắc phục do lỗi xung đột phần mềm
Nếu như hiện tượng máy tính không tắt nguồn khi Shutdown chỉ mới bị gần đây thì hãy thử nghĩ lại xem gần đây bạn có cài mới phần mềm nào không? Nếu như bạn có cài đặt phần mềm nào đó thì nguyên nhân có thể là do lỗi xung đột phần mềm. Lúc này, điều bạn cần làm là gỡ bỏ phần mềm đó đi.
Cách 4: Lỗi do tính năng khởi động nhanh Fast Startup
Cách này chỉ bị trên máy tính sử dụng hệ điều hành Windows 8.1 và Windows 10. Bạn thử tắt tính năng khởi động nhanh Fast Startup xem có được không?
Cách thực hiện: Hãy làm theo từng bước hướng dẫn phía dưới đây:
Bước 1: Tìm kiếm và truy cập vào Control Panel (Truy cập nhanh bằng cách nhấn tổ hợp phím Windiws + R => Nhập lệnh Control => Enter) => Xem chế độ Category => System and Security.
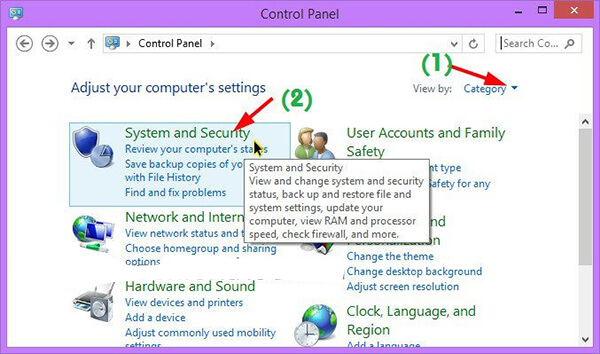
Bước 2: Tiếp đến, tại mục Power Option => Change What the Power Buttons Do như hình mô tả phía dưới
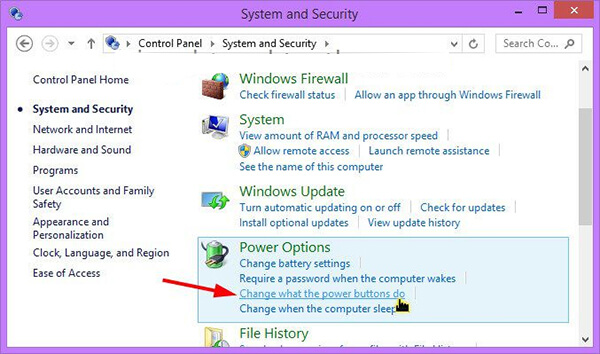
Bước 3: Tại phần When I Press The Power => Shutdown và kéo xuống dưới và bỏ tích dòng Turn on Fast Startup => Save Changes. Vậy là xong
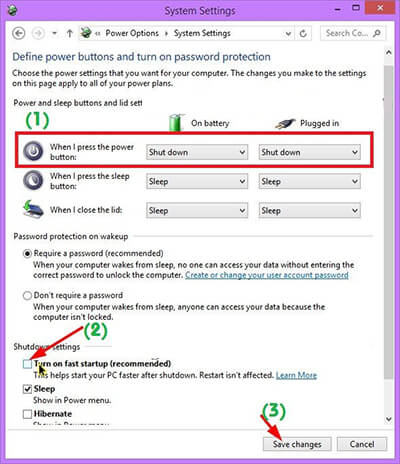
Tuy nhiên, một vài trường hợp thì các lựa chọn Sleep, Hibernate hay Turn on fast startup hiển thị bị mờ. Để khắc phục lỗi này, bạn chỉ cần nhấn chọn lại Shutdown ở phần When I Press The Power Button => Save Changes để lưu lại cài đặt. Khi đó, một hộp thoại cài đặt sẽ xuất hiện có tên là Change Settings That Are Currently Unavailable. Nhấn vào đó là các tùy chọn bị mờ kia sẽ xuấy hiện trở lại.
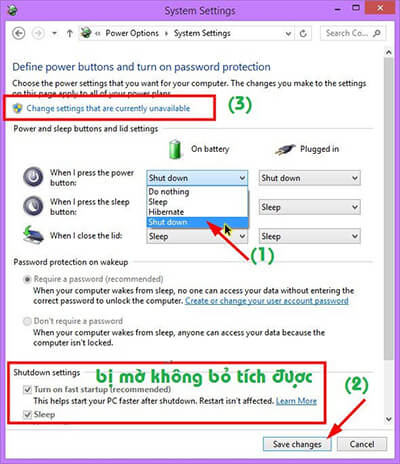
Giờ thử xem máy tính của bạn đã tắt được máy chưa?
Cách 5: Tắt bớt các dịch vụ Service hoặc Process đang chạy ngầm
Cách thực hiện như sau:
Bước 1: Hãy mở hợp thoại RUN lên và nhập dòng lệnh msconfig => Enter để thực hiện
Bước 2: Hãy chuyển qua tab Services => và chọn dòng Hide all Microsoft services để ẩn các dịch vụ của Microsoft đi. Các dịch vụ khác, nếu thấy không cần thiết thì mọi người có thể bỏ đi hay nếu cần thiết thì vào Disable all để có thể vô hiệu hóa tất cả cũng không sao nhé.
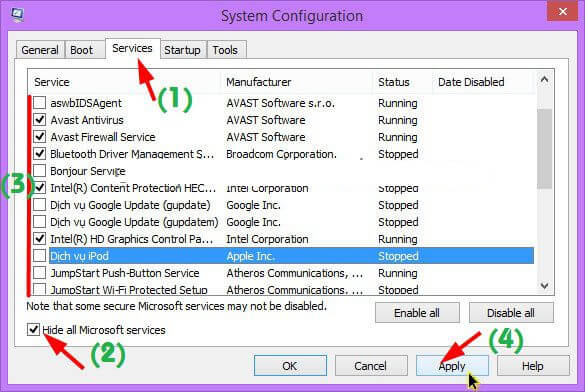
Bước 3: Tiến hành tắt các ứng dụng ngầm.
Khi đã thực hiện thành công, hãy thử tắt máy tính xem đã được chưa mọi người nhé.
Cách 6: Do lỗi Virus, Malwave
Hãy kiểm tra xem máy tính của bạn có phần mềm diệt virus không? Nếu có thì hãy tiến hành cài đặt và quét virus nhé. Hiện có khá nhiều các phần mềm diệt virus miễn phí mà bạn có thể sử dụng, dù không ngăn chặn được xong nó cũng giúp giảm thiểu tối đa hậu quả do virus gây ra. Còn nếu chuyên nghiệp hơn, bạn có thẻ sử dụng các phần mềm diệt virus bản quền.
Một số trường hợp là do Malwave gây ra, để khắc phục lỗi này khác phức tạp. friend.com.vn sẽ chia sẻ tới mọi người trong một bài chia sẻ khác.
Cách 7: Cài Driver cho máy tính
Cách này cũng tương đối dài nên mình cũng xin chia sẻ trong một bài cụ thể hơn.
Cách 8: Cài lại Win
Đây là cách cuối cùng nếu như bạn không khắc phục được lỗi máy tính không tắt khi Shutdown. Nếu sau khi cài lại Win mà máy tính của bạn vẫn gặp lỗi này thì hãy mang máy tính tới nơi mà bạn mua hoặc các cửa hàng sửa chữa máy tính để được hỗ trợ nhé.
Trên đây là những chia sẻ về dấu hiệu, nguyên nhân và cách khắc phục lỗi máy tính không chịu tắt khi Shutdown. Mong rằng những thông tin này sẽ giúp ích được mọi người.
Chúc các bạn thành công!
- Share CrocoBlock key trọn đời Download Crocoblock Free
- Cung cấp tài khoản nghe nhạc đỉnh cao Tidal Hifi – chất lượng âm thanh Master cho anh em mê nhạc.
- Hướng dẫn cách tạo bản ghost Windows 10 trên USB
- Ghép ảnh Online – 1 Trang Web Ghép Hình ảnh Online
- Tại sao điện thoại Samsung không nhận sim
- iPhone 12 Pro Max có mấy màu? Màu nào đẹp nhất? – FTmobile
- Còn bao nhiêu ngày nữa thi THPT quốc gia 2020?
Bài viết cùng chủ đề:
-
ASUS Zenfone Max Pro M1 | Giá rẻ, chính hãng, nhiều khuyến mãi
-
Top phần mềm tìm hiển thị lời bài hát
-
3 Cách khắc phục tình trạng file Excel bị nặng, chậm, mở lâu
-
[HOT] 5 trang gõ CAPTCHA kiếm tiền online uy tín nhất 2021
-
Mẹo Thi Lý Thuyết Bằng C Dễ Nhớ Nhất – Thi Đậu 100%
-
Top 5 phần mềm dịch tiếng Anh cho máy tính chuẩn nhất
-
Hình nền thần tài đẹp nhất
-
TOP 10 ứng dụng xem tivi trực tuyến trên điện thoại Android, iPhone – Thegioididong.com
-
VK – Mạng xã hội nổi tiếng thế giới – Download.com.vn
-
Cách đặt iPhone/iPad vào chế độ DFU để khôi phục – QuanTriMang.com
-
Hướng dẫn cách lấy dữ liệu từ điện thoại chết nguồn
-
Share Acc Vip Fshare 2018 – Tài Khoản Fshare Vip Tốc Độ Cao
-
Cách cài Ubuntu song song với Windows 10, 8, 7 UEFI và GPT
-
[Update 2021] Cách giảm dung lượng ảnh trên điện thoại
-
Khuyến mãi hấp dẫn cho Tân sinh viên 2016 mạng Viettel
-
“Tất tần tật” kinh nghiệm mua vé máy bay bạn không nên bỏ qua!












