Khác biệt giữa Windows 32-bit và 64-bit? – friend.com.vn
Win 32bit và 64bit khác nhau như thế nào? Tại sao phải chú ý để tải đúng phần mềm, hệ điều hành 32 bit hoặc 64 bit cho máy tính? Bài viết này sẽ giúp bạn giải đáp 2 câu hỏi này.
Khi mua máy tính, phần mềm, tải bản cài phần mềm, thậm chí đọc các tips hướng dẫn trên Quantrimang bạn vẫn thường bắt gặp ghi chú hãy tải đúng phiên bản 32 bit hoặc 64 bit cho máy tính của bạn. Điều này khá quan trọng vì nó sẽ ảnh hưởng đến hiệu suất của hệ điều hành, phần mềm, đôi khi có thể xảy ra những lỗi không mong muốn. Vậy thì Windows 32 bit và 64 bit là gì mà lại phải để tâm đến điều đó?
- 4 cách đơn giản để kiểm tra cấu hình, thông tin phần cứng máy tính, laptop
Windows 32bit và Window 64bit là gì?
Windows 32bit và Windows 64bit đều là hệ điều hành Windows được cài trên máy tính. Điểm khác nhau giữa 2 hệ điều hành này nói đơn giản thì là ở khả năng tận dụng RAM.
Cụ thể, Windows 64 bit có thể làm việc với bộ nhớ RAM có dung lượng trên 3,2GB (cũng có thể thấp hơn) đến 128GB, trong khi phiên bản 32-bit chỉ có thể nhận được bộ nhớ RAM tối đa là 3,2GB mà thôi. Vì vậy, nếu bạn cài đặt Windows phiên bản 32-bit trên một hệ thống máy tính sử dụng trên 8GB RAM thì coi như số dung lượng thừa sẽ chẳng còn ý nghĩa gì cả.
Khả năng xử lý bộ nhớ lớn làm cho phiên bản 64-bit hiệu quả hơn trong việc thực hiện các quy trình công việc mà bạn giao phó. Phiên bản 64-bit sẽ giúp làm tăng hiệu suất tổng thể trên PC của bạn, vì vậy nó mạnh hơn so với 32-bit. Bây giờ chúng ta hãy tìm hiểu một số điểm khác nhau liên quan đến 2 công nghệ này cũng như việc chọn lựa phiên bản phù hợp với máy tính của bạn.
Tại sao 64 bit lại tốt hơn 32 bit?
Có nhiều cách để đếm, nhưng với máy tính thì chỉ có 2 con số là 0 và 1. Mỗi số tương ứng với 1 bit, nghĩa là máy tính 1 bit thì có thể nhận được 2 giá trị. 2 bit có thể nhận 4 giá trị, 3 bit là 8 giá trị (23). Cho đến 32 bit thì là 232, tương ứng với 4.294.967.296 giá trị, 64 bit là 264 tương ứng với 18.446.744.073.709.551.616 giá trị. Càng nhiều bit, nghĩa là máy tính càng có khả năng lưu trữ được nhiều giá trị tính toán hơn, bao gồm cả địa chỉ bộ nhớ, do đó nó xử lý được nhiều dữ liệu hơn cùng lúc.
Kiểm tra CPU của máy tính là 64 bit hay 32 bit
Không phải vì 64 bit tốt hơn 32 bit mà bạn có thể chọn bản Windows 64 bit để cài trên máy tính của mình. Để biết được máy tính có thể cài Windows 64 bit hay không thì phải xem CPU của máy tính có hỗ trợ kiến trúc 64 bit không.
Nếu như khi mua bạn không biết thông tin chính xác về phiên bản CPU bạn sử dụng có hỗ trợ công nghệ 64-bit hay không thì bạn có thể thực hiện các bước dưới đây để xem thông tin về khả năng hỗ trợ của CPU đó.
Bước 1: Mở Control Panel, trong View by: bạn nhấp vào mũi tên hướng xuống và chọn Large icon, tìm đến và nhấp chuột vào mục System

Bước 2: Trong cửa sổ System bạn tìm đến dòng System type: nếu nhìn thấy x64-based processor thì nghĩa là bộ xử lý hay CPU của máy tính có kiến trúc 64bit và có thể cài Windows 64 bit. Nếu chỉ thấy x86-based processor thì nghĩa là CPU chỉ hỗ trợ phần mềm, hệ điều hành 32 bit.
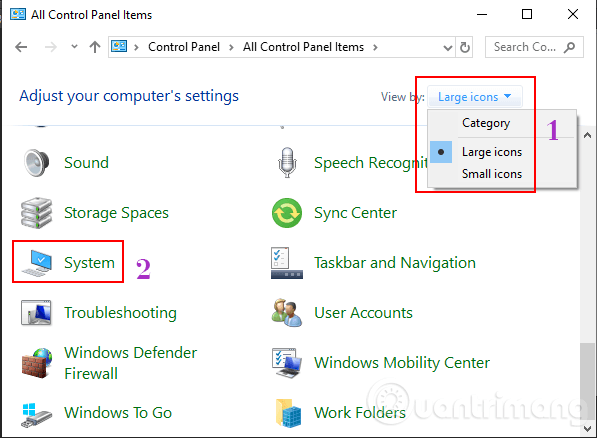
Cách kiểm tra phiên bản đang chạy của Windows
Ngay trong cửa sổ System ở trên bạn cũng có thể xem được bản Windows mình đang cài là 32 bit hay 64 bit. Vẫn ở dòng System type: nếu bạn nhìn thấy 32-bit Operating System thì bạn đang cài bản Windows 32 bit, 64-bit Operating System thì Windows đang cài trên máy tính là bản 64 bit.
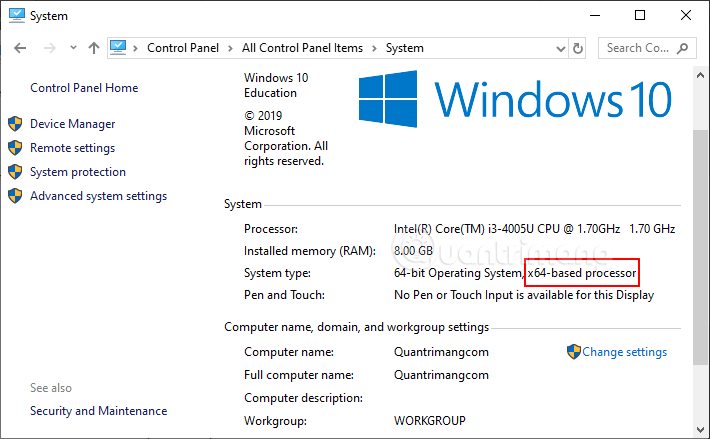
Ưu điểm của hệ thống 64 bit
Bạn nhiều RAM hơn cho máy tính: Phiên bản Windows 32 bit (và các hệ điều hành 32 bit khác) bị giới hạn ở mức 4096MB (4GB) RAM, nhưng thường khi cài Win 32 bit chúng ta chỉ nhận được 3,2GB, để máy tính nhận hết 4GB RAM bạn sẽ phải làm thêm vài bước. Hệ điều hành 64 bit về lý thuyết có thể hỗ trợ hơn 17 tỷ GB RAM nhờ hệ thống thanh ghi (register) lớn. Trên thực tế, Windows 7 Home 64 bit chỉ hỗ trợ 64GB RAM, bản Pro và Ultimate hỗ trợ 192GB RAM do bị giới hạn phần cứng.
Hiệu suất máy tính tăng lên: Không chỉ tăng thêm RAM về mặt số lượng, mà hệ thống 64 bit còn có thể sử dụng RAM hiệu quả hơn. Do bản chất của hệ thống địa chỉ 64 bit trong thanh ghi và cách Windows 64 bit cấp phát bộ nhớ nên RAM sẽ không bị các hệ thống thứ cấp (như card video) ngốn hết. Dù chỉ tăng gấp đôi RAM nhưng sẽ có cảm giác mình đã tăng nhiều RAM hơn vì hiệu quả mà nó mang lại.
Máy tính có thể cấp phát nhiều bộ nhớ ảo hơn trên mỗi tiến trình: Trong kiến trúc 32 bit, Windows bị giới hạn trong việc cấp phát bộ nhớ, chỉ 2GB cho mỗi ứng dụng. Những game, video, trình chỉnh sửa ảnh hiện đại, ứng dụng máy ảo sẽ “đói RAM” hơn, chúng cần lượng RAM lớn hơn. Trong hệ thống 64 bit, về lý thuyết, bộ nhớ ảo có thể cấp phát lên tới 8TB. Nhiêu đó là quá đủ cho các phiên chỉnh sửa ảnh trên Photoshop hay những tab Chrome “đói ngấu nghiến”. Ngoài việc sử dụng và cấp phát bộ nhớ hiệu quả hơn, các ứng dụng được tối ưu hóa cho hệ thống 64 bit như Photoshop, VirtualBox sẽ nhanh hơn rất nhiều và tận dụng được dung lượng trống của bộ xử lý và bộ nhớ dành cho chúng.
Tận hưởng các tính năng bảo mật nâng cao: Windows 64 bit với CPU 64 bit có thêm những biện pháp bảo vệ bổ sung mà bản 32 bit không có như: phần cứng D.E.P, Kernel Patch Protection giúp bảo vệ bạn trước những hoạt động exploit kernel và driver thiết bị phải được ký điện tử để giảm thiểu việc bị tiêm mã độc.
Nhược điểm của Windows 64 bit
Nghe những ưu điểm trên thì Win 64 bit có vẻ tuyệt vời và hoàn hảo? Không hẳn, vẫn có một vài điều cần cân nhắc về hệ thống này đấy:
Bạn khó tìm thấy driver 64 bit cho các thiết bị cũ nhưng quan trọng trên hệ thống: Đây có thể là một vấn đề nghiêm trọng nhưng không đến mức quá kinh khủng. Nhà cung cấp phần mềm hầu như hỗ trợ các phiên bản 64 bit của hệ điều hành và những thiết bị mới nhất. Nếu bạn dùng Win 10 hoặc 8/8.1 được tạo ra trong 5 năm trở lại đây thì sẽ ít gặp vấn đề với driver, nhưng nếu dùng Win 7 hoặc bản Win cũ hơn thì vấn đề sẽ nghiêm trọng hơn một chút. Ví dụ bạn sẽ không thể tìm thấy driver 64 bit cho những máy scan đắt tiền được sản xuất từ năm 2003. Do đó, khi nâng cấp lên phiên bản Win 64 bit hãy cân nhắc cả các thiết bị phần cứng bạn sử dụng kèm theo máy tính.
Bo mạch chủ không hỗ trợ nhiều hơn 4GB RAM: Dù hiếm, nhưng vẫn có những bo mạch chủ đời đầu, hỗ trợ kiến trúc 64 bit nhưng lại chỉ hỗ trợ tối đa 4GB RAM. Trong trường hợp này, bạn sẽ nhận được một số lợi ích của bộ xử lý 64 bit nhưng cái quan trọng nhất mà đa phần người dùng mong mỏi là nhiều RAM và dùng RAM hiệu quả thì lại không đạt được. Bo mạch chủ không phải là bộ phận quá đắt, nếu hệ thống của bạn đã quá cũ thì có thể cân nhắc nâng cấp cả bo mạch chủ cùng với hệ điều hành của mình.
Vấn đề tương thích phần mềm: Dù phần mềm 32 bit có thể chạy trên Win 64 bit nhưng các ứng dụng 16 bit thì không. Nếu bạn đang sử dụng ứng dụng cũ 16 bit thì sẽ phải sử dụng trên máy ảo hoặc đổi sang phiên bản mới, nhiều bit hơn.
Làm thế nào để chọn đúng phiên bản Windows?
Đối với bản 64-bit:
- Chọn đúng phiên bản của Windows phụ thuộc vào những yêu cầu và ưu tiên của bạn dành cho nó. Nếu bạn muốn tận dụng một hệ thống có bộ nhớ lớn (hơn 3,2GB) thì bạn có thể chọn phiên bản 64-bit. Nhưng hãy kiểm tra các công cụ cũng như các chương trình bạn đang chạy có thể hoạt động trên nền tảng 64-bit hay không trước khi quyết định tiến hành chuyển đổi.
- Hầu hết các phần mềm và phần cứng mới đều được hỗ trợ nền tảng 64-bit, kiểm tra khả năng tương thích của phần cứng với Windows 64bit bằng phần mềm 64 bit Checker
Đối với bản 32-bit:
- Phiên bản 32-bit rẻ hơn so với các phiên bản 64-bit
- Nếu bạn đang sử dụng các phần mềm và phần cứng cũ thì nên chọn phiên bản 32-bit vì nó hỗ trợ tất cả các chương trình và các thiết bị đó.
Lưu ý:
- Bạn không thể tiến hành nâng cấp từ phiên bản hệ điều hành Windows 32bit lên phiên bản 64bit và ngược lại. Nếu muốn cài đặt bản 64bit, bạn phải cài đặt lại hệ thống từ đầu và cần phải tiến hành sao lưu dữ liệu trước khi cài đặt.
- Hầu hết các chương trình 32 bit có thể chạy trên hệ thống 64 bit trừ một số chương trình phòng chống virus. Nhưng nếu một chương trình được thiết kế dành cho phiên bản 64-bit thì nó sẽ không làm việc trên phiên bản 32-bit. Do đó, bạn nên lựa chọn chính xác trước khi quyết định mua phiên bản Windows mà mình sẽ dự kiến sử dụng.
Tham khảo thêm một số thủ thuật máy tính khác:
- Cách đặt password trong Windows 7 cho máy tính cá nhân
- Thêm biểu tượng ngoài desktop như thế nào?
- Hướng dẫn cách thêm ổ đĩa FTP, Network Location trên Windows 7, 8
- Cách tắt tường lửa Win 10, tắt/bật Windows Firewall trong Windows 7, 8/8.1, Windows 10
- So sánh Windows 10 Home và Windows 10 Pro, bạn nên dùng bản nào?
- Bạn biết gì về Windows NT?
- Thêm ứng dụng bất kỳ vào menu chuột phải trong Windows như thế nào?
- 20 thủ thuật hay nhất cho menu Start và Taskbar trong Windows 7
- Phân biệt đồ công nghệ cũ, điện thoại like new, hàng dựng, hàng fake, hàng trả bảo hành
- Share CrocoBlock key trọn đời Download Crocoblock Free
- Cung cấp tài khoản nghe nhạc đỉnh cao Tidal Hifi – chất lượng âm thanh Master cho anh em mê nhạc.
- Hướng dẫn sử dụng TalkTV
- Cách bật đèn bàn phím laptop nhanh chóng, dễ dàng
- Tội Ác Và Trừng Phạt ebook PDF/PRC/EPUB/MOBI
- Hướng dẫn 2 cách xem con vật 3D trên Google bằng điện thoại đơn giản
- Talking Tom Gold Run Cheats Hacks und Tipps auf Deutsch
Bài viết cùng chủ đề:
-
2 bước thực hiện cuộc gọi video trên Facebook – QuanTriMang.com
-
Dễ dàng sửa lỗi máy tính desktop và laptop không lên màn hình
-
Cách thu hồi, lấy lại tin nhắn SMS lỡ gửi nhầm trên iPhone, Android – Thegioididong.com
-
Ổ cứng bị hỏng có khôi phục dữ liệu được không?
-
Hướng dẫn Set thêm RAM ảo cho máy tính Win 7/ 8 /10
-
Mô hình nến Spinning Tops (Con Xoay) – Kienthucforex.com
-
Cách check mã vạch 697 biết ngay là hàng nội địa Trung xịn xò
-
Cách ghép nối AirPods với PC, Mac và thiết bị khác – QuanTriMang.com
-
Hướng dẫn cách cài đặt, khóa màn hình chờ máy tính win 7 – Blog hỗ trợ
-
Những hình ảnh Fairy Tail đẹp nhất
-
Lạc Việt: Phần mềm TRA từ điển dịch tiếng Trung kinh điển (Máy tính) (Update 2021) ⇒by tiếng Trung Chinese
-
Tranh tô màu hươu cao cổ đơn giản, đẹp nhất dành cho bé yêu
-
4 loại máy lọc nước tại vòi Panasonic được ưa dùng – Minh Long Home
-
So sánh 4 hãng ắc quy ô tô tốt nhất hiện nay | G7Auto.vn
-
Top 9 từ điển tiếng Nhật tốt nhất giúp học tiếng Nhật hiệu quả
-
5 Cách Kiếm Tiền ĐƠN GIẢN Cho Học Sinh, Sinh Viên – Uplevo Blog
