Hướng dẫn tạo máy ảo trên máy thật bằng VirtualBox
VirtualBox là phần mềm tạo máy tính ảo miễn phí. Nó hỗ trợ nhiều tính năng, hoạt động ổn định nhẹ nhàng trên Windows, Virtual không còn xa lạ với các bạn IT. Tuy nhiên, còn nhiều bạn khá lạ lẫm với phần mềm này. Bài viết dưới đây friend.com.vn sẽ hướng dẫn các bạn cách cài đặt máy ảo bằng VirtualBox.
Bài viết liên quan
- Tạo máy ảo trên USB với VirtualBox
- Giả lập Android trên máy tính bằng VirtualBox
- VirtualBox Cập nhật phiên bản 6.1.0 RC1
- Sử dụng lệnh Copy và Paste giữa máy thật và máy ảo trên VirtualBox
- VirtualBox và VMware Player, nên chọn máy ảo nào?
VirtualBox hỗ trợ bạn tạo máy ảo hỗ trợ nhiều hệ điều hành kèm theo các bộ nhớ RAM và ổ cứng với dung lượng lớn với khả năng vận hành tốt trên máy thật, lưu trữ an toàn và truy cập dữ liệu nhanh chóng.

Hướng dẫn cài đặt máy ảo bằng VirtualBox
Bước 1: Tải và cài đặt VirtualBox trên máy tính. Bạn có thể tải phiên bản mới nhất của VirtualBox tại đây
Bước 2: Mở chương trình sau đó nhấn vào New trên menu ngang
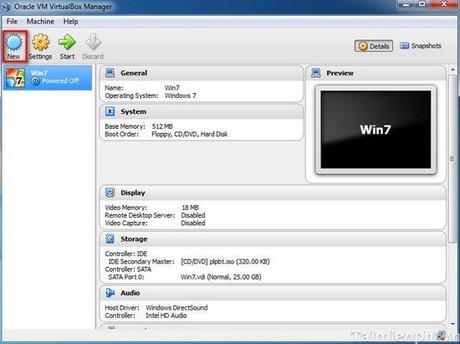
Bước 3: Hộp thoại mới hiện ra, bạn hãy điền tên tại ô Name và lựa chọn thông tin về hệ điều hành mà mình sẽ cài đặt ở mục Type, Phiên bản của hệ điều hành ở mục Version. Ở đây, taimienphi cài Windows XP. Sau đó nhấn Next

Bước 4: Cửa sổ mới hiện ra, bạn tiến hành thiết lập bộ nhớ RAM cho máy ảo. Sau đó nhấn Next
Chú ýDung lượng RAM ảo này sẽ được lấy từ RAM trên máy tính thật
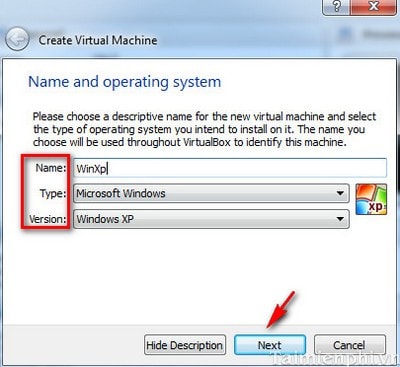
Bước 5: Tiếp thao bạn tiến hành thiết lập ổ đĩa dành cho máy ảo. Bạn chọn Create a virtual hard drive now để tạo riêng cho máy ảo 1 ổ đĩa riêng biệt để sử dụng sau đó nhấn Create.

Các tùy chọn của ổ đĩa bạn để tùy chọn mặc định là VDI sau đó nhấn Next.
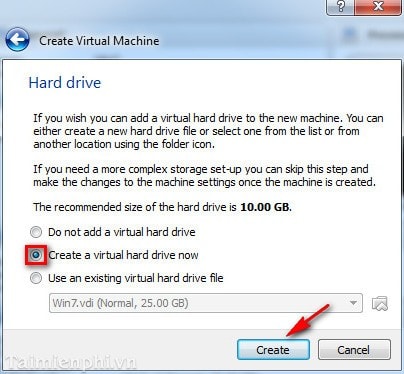
Tiếp theo bạn chọn Dynamically expanding storage: Ổ cứng ảo loại dung lượng mở rộng hoặc Fixed-size storage: Ổ cứng ảo loại dung lượng cố định, Nhấn Next để tiếp tục
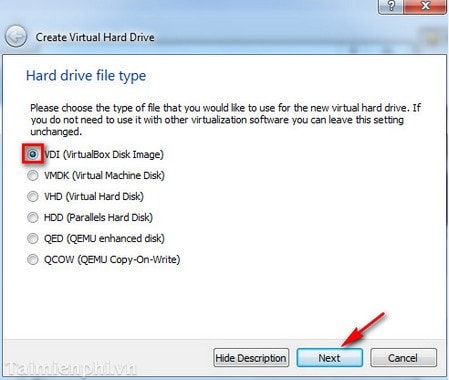
Ở đây, bạn xác định vị trí lưu trữ cho ổ cứng ảo bạn nhấn vào nút màu vàng như ở dưới để chọn vị trí lưu trữ, tiếp theo, bạn Xác định dung lượng của ổ cứng ảo cho phù hợp, Sau đó Nhấn Create.
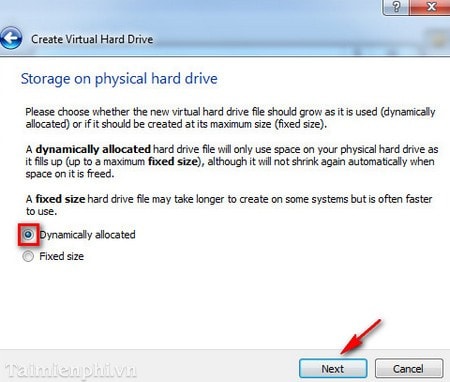
Bước 6: Từ giao diện chương trình, Chọn máy ảo vừa tạo sau đó nhấn Start
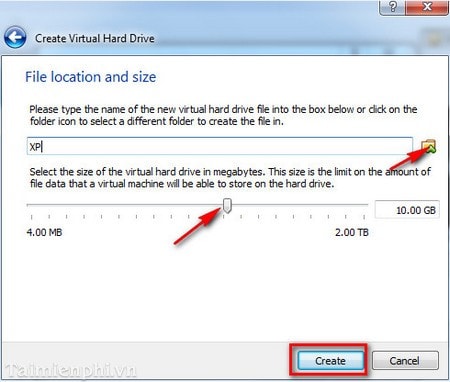
Bước 7: Cửa sổ mới hiện ra tại đây bạn chọn vào biểu tượng màu vàng dẫn đến nơi chứa File ISO của hệ điều hành đó chọn Open, Sau đó nhấn Start để bắt đầu quá trình cài đặt Windows
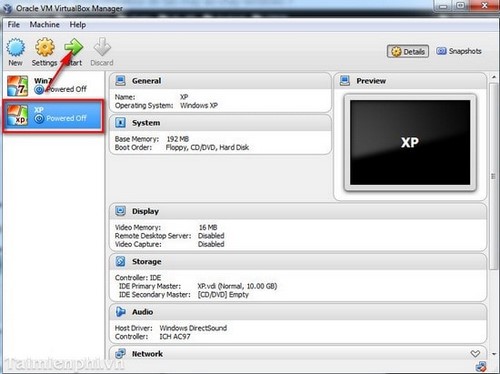
Bước 8: Tiến trình đang diễn ra như cài đặt Windows bình thường
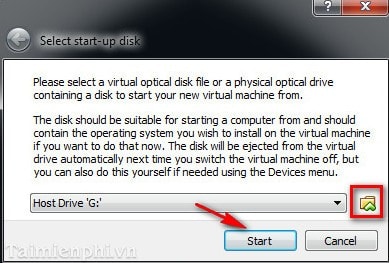
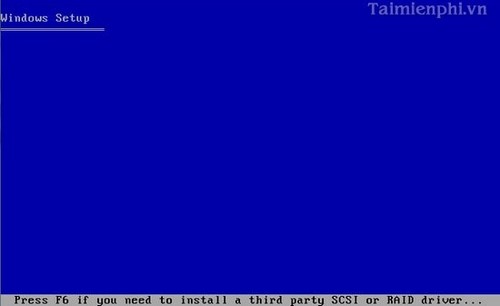
Bước 9: Đợi một lúc cho tiến trình hoàn thành. Và đây là thành quả
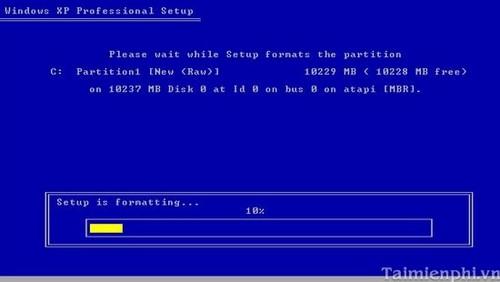
- Share CrocoBlock key trọn đời Download Crocoblock Free
- Cung cấp tài khoản nghe nhạc đỉnh cao Tidal Hifi – chất lượng âm thanh Master cho anh em mê nhạc.
- 1855 “Mọi Người Cho Em Hỏi Gil Lê Có Phải Là Les, Gil Lê Là Con Trai Hay Con Gái
- Tổng hợp các mẫu thư cảm ơn khách hàng, đối tác chuyên nghiệp nhất
- Hình nền xanh dương đẹp
- 100+ Hình xăm Lá Cần sa Đẹp, Phê, Ý nghĩa nhất cho Nam, Nữ
- Bán Key Windows 10 Pro, Windows 11 Pro giá rẻ, bản quyền vĩnh viễn
Bài viết cùng chủ đề:
-
Vẽ đường cong trong cad, cách vẽ đường cong lượn sóng trong autocad
-
Cách tạo ghi chú trên màn hình desktop Windows 10 cực đơn giản – Thegioididong.com
-
Hướng dẫn tạo profile Google Chrome từ A đến Z – Vi Tính Cường Phát
-
Hữu Lộc tử nạn vì đỡ cho con – VnExpress Giải trí
-
Review top 4 máy bắn vít DCA nổi bật, chất lượng nhất
-
Cửa xếp nhựa giá rẻ dùng cho nhà vệ sinh, nhà tắm | Lắp đặt tận nơi – Thế Giới Cửa
-
2 bước thực hiện cuộc gọi video trên Facebook – QuanTriMang.com
-
Dễ dàng sửa lỗi máy tính desktop và laptop không lên màn hình
-
Cách thu hồi, lấy lại tin nhắn SMS lỡ gửi nhầm trên iPhone, Android – Thegioididong.com
-
Ổ cứng bị hỏng có khôi phục dữ liệu được không?
-
Hướng dẫn Set thêm RAM ảo cho máy tính Win 7/ 8 /10
-
Mô hình nến Spinning Tops (Con Xoay) – Kienthucforex.com
-
Cách check mã vạch 697 biết ngay là hàng nội địa Trung xịn xò
-
Cách ghép nối AirPods với PC, Mac và thiết bị khác – QuanTriMang.com
-
Hướng dẫn cách cài đặt, khóa màn hình chờ máy tính win 7 – Blog hỗ trợ
-
Những hình ảnh Fairy Tail đẹp nhất
