HƯỚNG DẪN TẠO DROP-DOWN LIST CÓ GIÁ TRỊ PHỤ THUỘC VÀO MỘT LIST KHÁC TRONG EXCEL
Bạn mất quá nhiều thời gian cho việc chọn lọc dữ liệu liên quan đến một giá trị nào đó? Vì vậy hôm nay, Blog friend.com.vn sẽ hướng dẫn bạn cách làm thế nào để tạo drop down list (danh sách thả xuống) bằng tính năng Data Validation trong Excel để lọc dữ liệu nhanh-gọn-lẹ nhất. Nghĩa là tùy thuộc vào giá trị mà bạn chọn trước đó là gì thì Excel sẽ cho ra các giá trị tương ứng với nó 1 cách nhanh chóng. Và sau đây là cách làm cụ thể:
Cách tạo danh sách thả xuống có giá trị phụ thuộc vào một list khác
Đầu tiên để cho dễ hiểu, nếu bạn chọn mục “Fruit” trong trường “Produce Type” dưới đây thì trong cột tiếp theo sẽ cho ra một list liên quan đến Fruit. Và như thể tương tự với trường “Vegetable” thì sẽ cho ra một list khác.
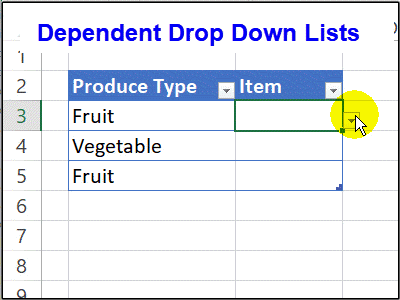
Thiết lập các danh sách
Bạn nhập dữ liệu 3 danh sách sau đây trong Excel: Produce Type, Fruit, Vegetable. Và danh sách chính đó là “Produce Type”, trường này chỉ gồm những mục one-word.

Tạo bảng và đặt tên các vùng dữ liệu
Tiếp theo, bạn định dạng các danh sách như định dạng bảng (Chọn vùng dữ liệu => Trong thẻ Home => Chọn Format as table => Tick “My table has headers” => Nhấn OK)
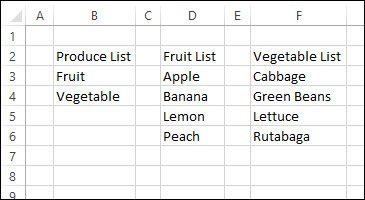
Sau đó, bạn đặt tên cho các vùng dữ liệu như sau:
- Đặt danh sách chính là “Produce”, tức là tên vùng (B3:B4) sẽ là “Produce”
- Tương tự, tên 2 vùng dữ liệu còn lại tương ứng với tên 2 mục trong danh sách “Produce”, đó là: Fruit và Vegetable.
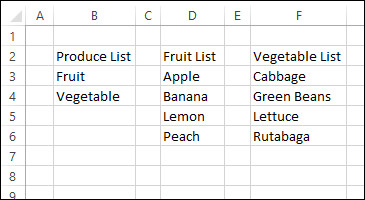
Tạo drop down list trong danh sách chính
Tiếp theo, bạn nhập thêm 2 cột: Produce và Item (như hình dưới)Trong danh sách chính, drop down list được thêm vào cột “Produce”
- Chọn ô B3
- Nhấn thẻ Data
- Chọn Data Validation
- Chọn “List” trong mục “Allow” và ở mục “Source”, nhấn F3 và chọn vùng dữ liệu
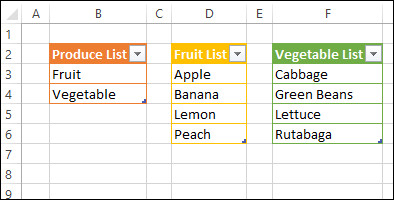
Tạo danh sách thả xuống
Tiếp theo, một danh sách chứa giá trị phụ thuộc được thêm vào cột Item. Nó sẽ cho ra dải dữ liệu của mục Fruit hoặc là mục Vegetable tùy vào giá trị bạn chọn ở cột “Produce” là gì.
Khác với trường “Produce”, danh sách thả xuống ở trường “Item” sẽ được tạo ra bởi hàm INDIRECT
Hàm INDIRECT sẽ gián tiếp tham chiếu tới vùng dữ liệu có tên trong danh sách “Produce”. Đây chính là tác dụng của hàm INDIRECT
Ví dụ: Bạn muốn tạo danh sách thả xuống ở ô C3 (trường “Item”)
- Chọn ô C3
- Nhấn thẻ Data
- Chọn Data Validation
- Chọn “List” trong mục “Allow” và nhập công thức “=INDIRECT(B3)” trong mục “Source”.
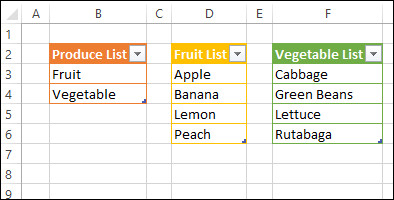
Kiểm tra danh sách
Sau khi bạn đã thiết lập được các danh sách thả xuống, hãy kiểm tra thử xem xem danh sách có chạy đúng hay không bằng cách:
- Chọn ô B3 (1 trong 2 mục bất kì của trường “Produce”)
- Nhấn hình mũi tên ở 1 trong 2 mục của trường “Item” để xem danh sách tương ứng
- Danh sách thả xuống sẽ hiển thị các giá trị liên quan tới các mục ở trường “Produce”, ví dụ: Mục Fruit sẽ cho ra danh sách các giá trị như Banana, Lemon,…
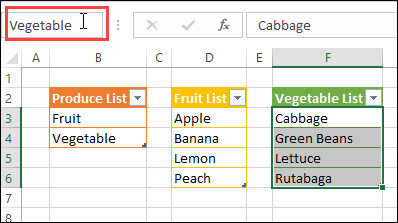
Qua bài viết này, chúng ta đã hiểu thêm hơn về việc tạo và sử dụng danh sách để chọn lọc dữ liệu trong excel một cách nhanh chóng. Ngoài ra, bạn có thể truy cập ngay friend.com.vn để tìm hiểu thêm về các thủ thuật hay khác trong Excel nhé.
- Share CrocoBlock key trọn đời Download Crocoblock Free
- Cung cấp tài khoản nghe nhạc đỉnh cao Tidal Hifi – chất lượng âm thanh Master cho anh em mê nhạc.
- 15 Cách Tối Ưu Hóa Card Màn Hình Nvidia Để Chơi Game Tốt Nhất
- So Ji Sub và 17 bộ phim đình đám trong sự nghiệp
- Cách lấy file APK của ứng dụng đã cài trên Android
- Cách test màn hình iPhone chuẩn xác, chi tiết nhất – friend.com.vn
- Cách khắc phục lỗi Zalo trên máy tính không gọi được – Fptshop.com.vn
Bài viết cùng chủ đề:
-
5 cách tra cứu, tìm tên và địa chỉ qua số điện thoại nhanh chóng
-
Công Cụ SEO Buzzsumo Là Gì? Cách Mua Tài Khoản Buzzsumo Giá Rẻ • AEDIGI
-
Cách giới hạn băng thông wifi trên router Tplink Totolink Tenda
-
Sự Thật Kinh Sợ Về Chiếc Vòng Ximen
-
"Kích hoạt nhanh tay – Mê say nhận quà" cùng ứng dụng Agribank E-Mobile Banking
-
Nên sử dụng bản Windows 10 nào? Home/Pro/Enter hay Edu
-
Cách gõ tiếng Việt trong ProShow Producer – Download.vn
-
Phân biệt các loại vạch kẻ đường và ý nghĩa của chúng để tránh bị phạt oan | anycar.vn
-
Câu điều kiện trong câu tường thuật
-
Gỡ bỏ các ứng dụng tự khởi động cùng Windows 7
-
Cách xem, xóa lịch sử duyệt web trên Google Chrome đơn giản
-
PCI Driver là gì? Update driver PCI Simple Communications Controller n
-
Sửa lỗi cách chữ trong Word cho mọi phiên bản 100% thành công…
-
Cách reset modem wifi TP link, thiết lập lại modem TP Link
-
Thao tác với vùng chọn trong Photoshop căn bản
-
Hình nền Hot Girl cho điện thoại đẹp nhất



