Hướng dẫn tăng độ nét của ảnh trong Photoshop CS6
Chắc hẳn bạn đã và đang “đau đầu” vì những bức ảnh của mình bị mờ nhòe và kém thẩm mỹ? Bạn muốn sở hữu trong tay các tấm ảnh chất lượng hơn mà không muốn phải mang ra tiệm thuê người chỉnh sửa? Bài viết này cung cấp ngay những công thức thần thánh giúp làm tăng độ nét của tấm ảnh trong phần mềm Photoshop trong CS6.

Tăng độ nét cho ảnh bằng Photoshop CS6
Phần mềm Photoshop vốn được mệnh danh là “phù thủy” trong việc chỉnh sửa ảnh, là phần mềm cung cấp những công cụ, các tính năng chỉnh sửa ảnh phong phú, giúp người dùng có thể tùy ý biên tập ảnh theo nhu cầu của bản thân. Nhờ những công cụ và bộ lọc có sẵn, người dùng có thể biến các bức ảnh bị mờ nhòe trở nên sắc nét và tuyệt đẹp hơn bao giờ hết. Chúng ta hãy cùng tìm hiểu nhé!
Khử răng cưa cho ảnh
Bước 1: Mở một hình ảnh mà bạn muốn tăng độ nét bằng công cụ Photoshop.
Bước 2: Trên thanh công cụ, nhấn vào mục Image sau đó chọn Image Size
Bước 3: Trong cửa sổ Image Size, các bạn lựa chọn kích cỡ cho bức ảnh muốn chỉnh sửa. Trong mục Resample, các bạn nhấn chọn chế độ Bicubic Smoother (best for enlargement) thay thế cho Automatic
Lúc này, chúng ta có thể nhận thấy rõ kết quả bởi sự thay đổi ngay trên màn hình Preview của công cụ.
Làm nét ảnh bằng Unsharp Mask
Bước 1: Mở phần mềm Photoshop trên máy tính, tiếp đó nhấn File và chọn Open để chọn hình ảnh muốn tăng độ nét.
Unsharp Mask chỉ có thể làm việc hiệu quả trên một layer duy nhất. Với trường hợp mà có nhiều layer bạn cần phải gộp chúng lại bằng cách vào Layer rồi chọn Flatten Image.
Bước 2: Sau khi hình ảnh mà bạn muốn chỉnh sửa được mở lên, bạn thực hiện theo đường dẫn Filter => Sharpen => Unsharp Mask.
Một hộp thoại nhỏ trên giao diện Photoshop sẽ xuất hiện. Tại đây, các bạn sẽ tiến hành chỉnh sửa 3 tùy chọn, bao gồm:
- Radius: giúp chỉnh chiều rộng của quầng sáng theo chiều dọc hình ảnh, để ở 0.5-1 là hợp lý.
- Threshold: hỗ trợ điều chỉnh giá trị độ tương phản cạnh, nếu giá trị càng nhỏ thì độ nhiễu ảnh sẽ càng tăng.
- Amount: giúp điều chỉnh thanh trượt tùy ý muốn. Nếu bức ảnh có nhiều chi tiết tốt thì bạn nên điều chỉnh Radius nhỏ (quầng sáng nhỏ) và giá trị Amount lớn tương ứng (để quầng sáng đủ nhìn thấy giúp làm sắc nét hình ảnh).
- Với các trường hợp ảnh ít chi tiết tốt thì sẽ điều chỉnh Radius trong khoảng 1.5 hoặc lớn hơn (quầng sáng lớn hơn) và chỉ số Amount nhỏ hơn thì quầng sáng sẽ lớn và sắc nét, rõ nhìn hơn.
Sau khi hoàn thành việc điều chỉnh các giá trị một cách phù hợp, bấm chọn OK để lưu lại hình ảnh.
Ảnh trước và sau khi được khử răng cưa

Sử dụng bộ lọc RGB Color hoặc Lab Color
Phần mềm Photoshop CS6 còn cung cấp sẵn một số bộ lọc màu như Lab Color hay RGB Color có tính năng chỉnh sửa chất lượng hình ảnh sau khi phóng to.
Bước 1: Chọn mở một bức ảnh muốn chỉnh sửa. Trên giao diện chính của Photoshop, bạn chọn tab Image rồi chọn mục Mode sau đó chọn Lab Color.
Bước 2: Nhấn chọn tab Windows, chọn mục Channel và bật chế độ Lightness.
Tiếp đó chọn tab Filter, bấm chọn Sharpen, rồi chọn Smart Sharpen.
Bước 3: Trong cửa sổ Smart Sharpen, các bạn thao tác để chỉnh sửa các thông số sao cho phù hợp nhất, trong mục Remove ấn chọn Gaussian Blur
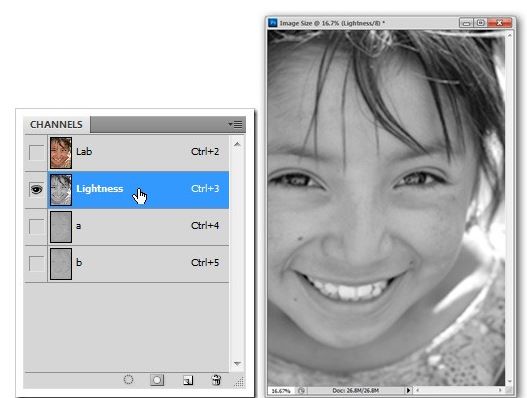
Sử dụng bộ lọc High Pass
Hầu hết mọi người sử dụng Photoshop CS6 nhưng vẫn chuyển sang Smart Sharpen hoặc Unsharp Mask với mục đích làm sắc nét hình ảnh, mà không hề biết rằng bộ lọc High Pass, mặc dù không phải là một bộ lọc mang lại độ sắc nét hoàn hảo nhưng có thể cho chúng ta nhiều kết quả tốt, thậm chí tốt hơn là những bộ lọc sắc nét thực sự của Photoshop.
Bước 1: Mở hình ảnh mà bạn muốn khử nhiễu trên Photoshop. Tiếp theo, nhân đôi hình ảnh đó bằng cách nhấn tổ hợp Ctrl + J trên Windows, hoặc tổ hợp phím CMD + J trên Mac.
Bước 2: Các bạn sẽ thực hiện chỉnh sửa hình ảnh trên Layer này. Bằng cách nhấn vào biểu tượng hình kính lúp trên danh sách công cụ, bạn có thể phóng to hình ảnh lên để dễ thao tác hơn.
Tiếp đó thực hiện theo đường dẫn Filter => Other => High Pass.
Bước 3: Hình ảnh ngay lập tức sẽ chuyển sang màu xám đồng thời cũng xuất hiện hộp thoại chỉnh sửa hình ảnh. Tại giao diện này, bạn điều chỉnh thanh ngang tại mục Radius. Tùy theo mỗi hình ảnh mà bạn điều chỉnh các giá trị sao cho phù hợp. Tiếp đó nhấn OK để lưu lại.
Bước 4:Tiếp theo, các bạn tìm tới mục Layer ở góc bên phải màn hình rồi click vào mũi tên và chọn Overlay.
Có khá nhiều các chế độ hòa trộn khác mà các bạn có thể áp dụng với bức ảnh như Soft Light, Hard Light, Pin Light,Vivid Light, Linear Light,… Hoặc với những trường hợp ảnh quá sắc nét có thể điều chỉnh trong Opacity để làm mờ.
Nếu cảm thấy rằng hiệu ứng làm sắc nét từ chế độ hòa trộn Overlay là quá mạnh, bạn hãy thử chuyển sang chế độ hòa trộn Soft Light để thay thế. Nó hoạt động một cách chính xác như Overlay nhưng kết quả mang lại là tinh tế hơn. Hoặc thậm chí, nếu nhận thấy rằng hiệu ứng Overlay phủ không đủ mạnh, bạn hãy thử chế độ hòa trộn Hard Light , chắc chắn nó sẽ cho bạn sự sắc nét nhất.
Khi thấy ảnh đã vừa ý, bạn chỉ cần nhấn Save để lưu lại ảnh mà thôi.
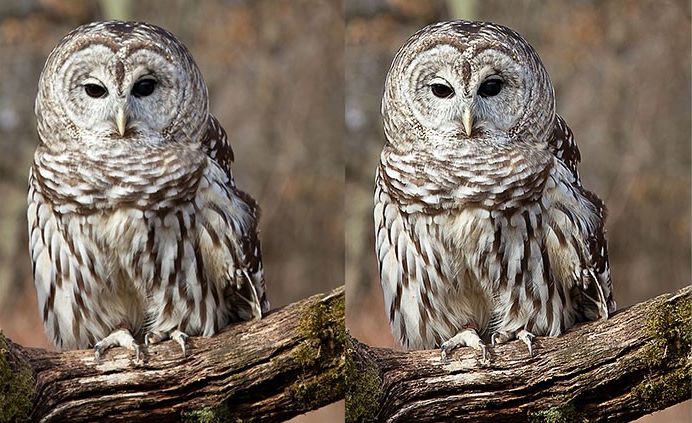
Làm nét ảnh bằng cách chỉnh sửa ảnh Typography
Bước 1: Phóng ảnh to hơn với chế độ Resample là: Nearest Neighbor.
Bước 2: Bấm chọn tab Filter, vào mục Blur, và chọn Gaussian Blur
Sau đó, di chuyển thanh trượt cẩn thận sao cho phù hợp.
Bước 3: Bấm tab Layer, vào mục New Adjustment Layer, và bấm chọn Threshold.
Tiếp đó, kéo thanh trượt trong Layer Threshold sao cho độ nét của chữ đạt được tối ưu nhất
Lời kết
Trên đây là các cách chỉnh độ sắc nét cho hình ảnh trên công cụ Photosho CS6. Tùy theo nhu cầu làm giảm độ nhiễu, chi tiết hình ảnh cũng như dung lượng ảnh mà mỗi người có thể chọn lựa cách chỉnh sửa và tăng giảm những giá trị sao cho phù hợp nhất. Bên cạnh đó bạn cũng có thể sử dụng photoshop online photopea để chỉnh sửa ảnh theo ý muốn nhé.
- Share CrocoBlock key trọn đời Download Crocoblock Free
- Cung cấp tài khoản nghe nhạc đỉnh cao Tidal Hifi – chất lượng âm thanh Master cho anh em mê nhạc.
- Tổng hợp tài liệu PHP cơ bản cho người mới bắt đầu – CodeGym
- Hướng dẫn 2 cách ghép ảnh trên máy tính (Cập nhật 2021)
- NEW Hướng Dẫn Cách Cài Đặt Giấy Ngay Khớp Xé Máy In Kim Epson Lq 310 Chi Tiết Nhất
- Những hình ảnh con khỉ đẹp nhất
- Hướng dẫn cách mở nhiều cửa sổ BlueStacks cùng lúc, bật đa cửa số trên
Bài viết cùng chủ đề:
-
Cách sử dụng trợ lý ảo Google Assistant tiếng Việt trên Android
-
Hướng dẫn thủ tục đổi vé máy bay Vietjet Air 2021 đầy đủ nhất
-
Tải video youtube bằng idm, download video Youtube bằng Internet Downl
-
ASUS Zenfone Max Pro M1 | Giá rẻ, chính hãng, nhiều khuyến mãi
-
Top phần mềm tìm hiển thị lời bài hát
-
3 Cách khắc phục tình trạng file Excel bị nặng, chậm, mở lâu
-
[HOT] 5 trang gõ CAPTCHA kiếm tiền online uy tín nhất 2021
-
Mẹo Thi Lý Thuyết Bằng C Dễ Nhớ Nhất – Thi Đậu 100%
-
Top 5 phần mềm dịch tiếng Anh cho máy tính chuẩn nhất
-
Hình nền thần tài đẹp nhất
-
TOP 10 ứng dụng xem tivi trực tuyến trên điện thoại Android, iPhone – Thegioididong.com
-
VK – Mạng xã hội nổi tiếng thế giới – Download.com.vn
-
Cách đặt iPhone/iPad vào chế độ DFU để khôi phục – QuanTriMang.com
-
Hướng dẫn cách lấy dữ liệu từ điện thoại chết nguồn
-
Share Acc Vip Fshare 2018 – Tài Khoản Fshare Vip Tốc Độ Cao
-
Cách cài Ubuntu song song với Windows 10, 8, 7 UEFI và GPT












