HƯỚNG DẪN SUBLIME TEXT 3
Sublime Text 3 là một text editor khá mới, tuy miễn phí mà mạnh mẽ, hỗ trợ rất nhiều tính năng thú vị. Các điểm mạnh của Sublime Text có thể kể đến như:
- Miễn phí (thực ra là bản unregistered, thỉnh thoảng hiện sẽ ra pop-up thông báo bạn đang dùng thử và nhắc bạn mua bản chính thức nhưng bạn có thể bỏ qua và tiếp tục sử dụng)
- Nhẹ, khởi động nhanh, tốn ít tài nguyên
- Nhiều tính năng hữu ích như chỉnh sửa tại nhiều vị trí một lúc, soạn thảo toàn màn hình, soạn thảo với layout nhiều cột…
- Hỗ trợ nhiều plugin mạnh mẽ bởi cộng đồng developer đông đảo
- Giao diện đơn giản, tinh tế, có sẵn và hỗ trợ cài đặt nhiều theme
- …
Bài viết này sẽ hướng dẫn bạn cài đặt và tùy chỉnh Sublime Text 3 trên Ubuntu 12.04, cùng với đó cũng giới thiệu một số thủ thuật giúp sử dụng Sublime Text 3 với hiệu suất cao nhất.
1. Cài đặt
1.1 Cài đặt Sublime Text 3
Quá trình cài đặt Sublime Text 3 trên Ubuntu 12.04 khá đơn giản, đầu tiên bạn truy cập vào địa chỉ friend.com.vn/3 và tải về file cài đặt (.deb) phù hợp với phiên bản hệ điều hành của mình (Ubuntu 32bit hoặc Ubuntu 64bit). Sau đó bạn click đúp vào file .deb vừa tải về để mở với Ubuntu Software Center, click Install để cài đặt. Sau khi quá trình cài đặt hoàn thành, Sublime Text 3 đã sẵn sàng cho bạn sử dụng.
Bạn cũng có thể cài đặt Sublime Text 3 thông qua chế độ dòng lệnh bằng cách mở Terminal và chạy lần lượt 3 lệnh sau:
sudo add-apt-repository ppa:webupd8team/sublime-text-3 sudo apt-get update sudo apt-get install sublime-text-installer
1.2 Cài đặt Package Control
Package Control là một plugin hữu ích của Sublime Text cho phép bạn cài đặt và quản lý các package như các bộ gõ, theme…. Cách đơn giản nhất để cài đặt Package Control là thông qua giao diện dòng lệnh của Sublime Text. Bạn vào View > Show Console hoặc ấn tổ hợp phím Ctrl + `, sau đó copy paste đoạn code sau vào giao diện dòng lệnh và ấn Enter để tiến hành cài đặt.
import friend.com.vnest,os,hashlib; h = ‘2915d1851351e5ee549c20394736b442’ + ‘8bc59f460fa1548d1514676163dafc88’; pf = ‘Package friend.com.vnime-package’; ipp = friend.com.vnalled_packages_path(); friend.com.vnall_opener( friend.com.vnd_opener( friend.com.vnyHandler()) ); by = friend.com.vnpen( ‘http://packagecontrol.io/’ + pf.replace(‘ ‘, ‘%20’)).read(); dh = friend.com.vn256(by).hexdigest(); print(‘Error validating download (got %s instead of %s), please try manual install’ % (dh, h)) if dh != h else open(os.path.join( ipp, pf), ‘wb’ ).write(by)

Đoạn code trên có thể thay đổi tùy theo phiên bản nên để chắc chắn bạn hãy truy cập vào friend.com.vn/installation#st3 để lấy đoạn code mới nhất.
1.3 Cài đặt bộ gõ tiếng Việt và tiếng Nhật
Mặc định Sublime Text không hỗ trợ soạn thảo bằng bất kì ngôn ngữ nào khác tiếng Anh, vì thế để có thể soạn thảo được bằng tiếng Việt hay tiếng Nhật bạn phải cài các package tương ứng.
1.3.1 Cài đặt bộ gõ tiếng Việt
Để gõ được tiếng Việt bạn phải cài đặt package Vn Ime. Bạn vào Preferences > Package Control > Install Package, gõ vào Vn Ime để tìm kiếm, sau đó ấn Enter là quá trình cài đặt sẽ được tiến hành. Sau khi cài đặt bạn ấn F2 để bật/tắt chế độ gõ tiếng Việt, ở dưới thanh status sẽ thông báo VN IME: ON hoặc VN IME: OFF để bạn tiện theo dõi.

1.3.2 Cài đặt bộ gõ tiếng Nhật
Quá trình cài đặt bộ gõ tiếng Nhật hơi phức tạp hơn một chút. Đầu tiên bạn cần phải cài đặt mozc và emacs-mozc bằng chế dộ dòng lệnh của Linux:
sudo apt-get install ibus-mozc emacs-mozc
Quay trở lại Sublime Text, bạn vào Preferences > Package Control > Add Repository, nhập vào địa chỉ friend.com.vn/yasuyuky/SublimeMozcInput để thêm repository tương ứng. Tiếp đó bạn tìm và cài đặt package SublimeMozcInput tương tự như khi cài đặt Vn Ime. Để bật/tắt chế độ gõ tiếng Nhật bạn ấn tổ hợp phím Ctrl + , nếu bạn có thể gõ được tiếng Nhật thì quá trình cài đặt đã hoàn tất.

2. Tính năng và thủ thuật
Sublime hỗ trợ rất nhiều tính năng hữu ích và thú vị, phần tiếp theo của bài viết này sẽ giới thiệu với bạn một số ví dụ điển hình nhất.
Command Palette Ctrl + Shift + P
Command Palette cho phép bạn nhanh chóng truy cập các tùy chỉnh của Sublime Text, gọi các lệnh của Package Control, thay đổi syntax của code… chỉ bằng cách thao tác trên bàn phím. Ví dụ bạn có thể cài package mới thông qua Command Palette bằng cách ấn Ctrl + Shift + P rồi gõ vào install package.

Goto Anything Ctrl + P
Là một tính năng vô cùng hữu ích, với Goto Anything bạn có thể mở nhanh chóng một file, chuyển đến một dòng hay một method trong file đó. Bạn ấn Ctrl + P và sau đó
- Gõ một phần của tên file để tìm kiếm và mở file đó
- Gõ @ và tên method để chuyển đến method đó
- Gõ : và số dòng để chuyển đến dòng tương ứng
- Gõ # để tìm kiếm một từ trong file
Các shortcut trên có thể kết hợp với nhau, chẳng hạn để chuyển đến dòng số 10 của file friend.com.vn bạn có thể ấn Ctrl + P rồi gõ vào user:10.
Multiple Selections Ctrl + Click Ctrl + D
Sublime Text cho phép bạn lựa chọn và sửa nhiều đoạn code cùng một lúc bằng cách giữ Ctrl và click chuột trái vào nhiều vị trí, khi đó con trỏ sẽ xuất hiện ở nhiều nơi khác nhau, điều này rất hữu ích khi bạn muốn thay đổi tên biến, tên method xuất hiện nhiều lần trong một file. Ngoài ra khi bạn bôi đen một đoạn text, ấn Ctrl + D sẽ giúp bạn bôi đen những vị trí tiếp theo mà đoạn text đó xuất hiện.
Distraction Free Mode Shift + F11
Nhằm giúp bạn tập trung và tối ưu hóa việc code, Sublime Text cung cấp cho bạn chế độ soạn thảo toàn màn hình. Ấn Shift + F11 và khi này tất cả những gì bạn nhìn thấy chỉ còn là những dòng code, bạn không còn cần phải quan tâm đến menu bar, side bar, status bar hay kể cả launcher dock của Ubuntu.
Split Editing
Bạn có thể tận dụng thế mạnh của chiếc màn hình widescreen của mình bằng cách soạn thảo với hai cửa sổ song song. Để làm điều này bạn vào View > Layout > Columns:2 hoặc dùng shortcut Shift + Alt + 2. Bạn cũng có thể soạn thảo với hai cửa sổ đặt trên dưới bằng cách ấn Shift + Alt + 8. Để quay lại chế độ một cửa sổ bình thường bạn chỉ cần ấn Shift + Alt + 1.
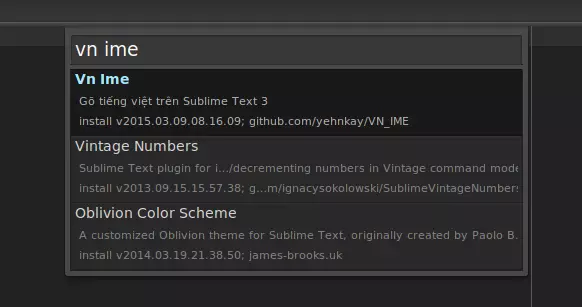
Các hotkey hữu ích khác
- Ctrl+ K + B: ẩn/hiện side bar
- Ctrl + /: comment
- Ctrl + Shift + /: comment dạng block
- Ctrl + K + U: chuyển text sang dạng uppercase
- Ctrl + K + L: chuyển text sang dạng lowercase
- Ctrl + L: select 1 dòng
- Ctrl + Shift + K: xóa 1 dòng
- Ctrl + ]: indent
- Ctrl + [: bỏ indent
- Ctrl + Shift + D: nhân đôi dòng
- Ctrl + J: nối dòng với dòng tiếp theo
- Ctrl + Shift + [: đóng 1 đoạn code
- Ctrl + Shift + ]: mở 1 đoạn code
- Ctrl + F: tìm kiếm
- Ctrl + H: tìm kiếm và thay thế
- Ctrl + Shift + N: mở cửa sổ mới
- Ctrl + N: mở tab mới
- Alt + <number>: chuyển tab (ví dụ Alt + 3)
Như vậy bài viết này đã giới thiệu bạn tới Sublime Text 3 và giúp bạn sử dụng nó một cách hiệu quả trong công việc. Hi vọng bạn thấy nó có ích và một ngày nào đó bạn có thể chuyển sang dùng Sublime Text thay cho những IDE, editor quen thuộc như Eclipse, NetBeans, Emacs hay Vi.
- Share CrocoBlock key trọn đời Download Crocoblock Free
- Cung cấp tài khoản nghe nhạc đỉnh cao Tidal Hifi – chất lượng âm thanh Master cho anh em mê nhạc.
- Tài khoản Office 365 giá rẻ, thời hạn mãi mãi Ứng dụng,Tiện ích
- So sánh iPhone 11 Pro Max và 12 Pro Max: Có nên nâng cấp?
- Khi mua account ( acc ) Amazon cần chú ý những gì ?
- Cách đếm số từ trong Word, đếm ký tự word
- Chiến dịch huyền thoại – Chơi game CDHT trên Garena
Bài viết cùng chủ đề:
-
5 cách tra cứu, tìm tên và địa chỉ qua số điện thoại nhanh chóng
-
Công Cụ SEO Buzzsumo Là Gì? Cách Mua Tài Khoản Buzzsumo Giá Rẻ • AEDIGI
-
Cách giới hạn băng thông wifi trên router Tplink Totolink Tenda
-
Sự Thật Kinh Sợ Về Chiếc Vòng Ximen
-
"Kích hoạt nhanh tay – Mê say nhận quà" cùng ứng dụng Agribank E-Mobile Banking
-
Nên sử dụng bản Windows 10 nào? Home/Pro/Enter hay Edu
-
Cách gõ tiếng Việt trong ProShow Producer – Download.vn
-
Phân biệt các loại vạch kẻ đường và ý nghĩa của chúng để tránh bị phạt oan | anycar.vn
-
Câu điều kiện trong câu tường thuật
-
Gỡ bỏ các ứng dụng tự khởi động cùng Windows 7
-
Cách xem, xóa lịch sử duyệt web trên Google Chrome đơn giản
-
PCI Driver là gì? Update driver PCI Simple Communications Controller n
-
Sửa lỗi cách chữ trong Word cho mọi phiên bản 100% thành công…
-
Cách reset modem wifi TP link, thiết lập lại modem TP Link
-
Thao tác với vùng chọn trong Photoshop căn bản
-
Hình nền Hot Girl cho điện thoại đẹp nhất




