Hướng dẫn sửa lỗi màn hình xanh PAGE FAULT IN NONPAGED AREA hay STOP 0x00000050
Lỗi màn hình xanh chết chóc BSOD PAGE_FAULT_IN_NONPAGED_AREA hoặc STOP 0x00000050 là lỗi thường xảy ra sau khi cài đặt driver thiết bị phần cứng, hoặc sau khi cài đặt hay cập nhật (update) một phần mềm mới và trong một số trường hợp nguyên nhân gây lỗi là do phân vùng NTFS bị lỗi.
Lỗi màn hình xanh BSOD PAGE_FAULT_IN_NONPAGED_AREA là lỗi khá nghiêm trọng trên các hệ điều hành Windows 10, 8, 7 và hệ điều hành Windows Vista. Khi lỗi xuất hiện, người dùng không thể thực hiện bất cứ thao tác gì trên máy tính và rất có thể các dữ liệu, văn bản mà người dùng đang làm việc sẽ bị mất.

Vậy làm sao để khắc phục lỗi màn hình xanh chết chóc BSOD PAGE_FAULT_IN_NONPAGED_AREA hay lỗi STOP 0x00000050. Mời bạn cùng tham khảo bài viết dưới đây của Quản trị mạng.
Sửa lỗi màn hình xanh PAGE_FAULT_IN_NONPAGED_AREA STOP 0x00000050 BSOD
Lỗi STOP 0x00000050 (PAGE FAULT IN NONPAGED AREA) xảy ra đồng nghĩa với việc một phần cứng hoặc phần mềm nào đó trên hệ thống đang có vấn đề. Do đó trước khi tiến hành khắc phục lỗi, bạn nên thực hiện theo các bước dưới đây:
1. Nếu mới cài đặt các phần cứng hoặc phần mềm nào gần đây trên hệ thống, sau đó bạn tiến hành gỡ bỏ cài đặt phần cứng hoặc phần mềm đó ra khỏi hệ thống.
2. Điều hướng đến cửa sổ Device Manager, sau đó tìm xem có thiết bị nào được hiển thị có kèm theo hình tam giác màu vàng. Nếu có tiến hành cài đặt driver của thiết bị. (Kích chuột phải vào tên thiết bị và chọn Update Driver Software).
3. Chạy Windows updates và cập nhật hệ điều hành Windows mới nhất.
4. Vô hiệu hóa hoặc gỡ bỏ hoàn toàn các phần mềm diệt virus trên hệ thống của bạn.
1. Kiểm tra bộ nhớ RAM
Bước đầu tiên để khắc phục lỗi “PAGE_FAULT_IN_NONPAGED_AREA” là tiến hành chẩn đoán bộ nhớ RAM bằng cách sử dụng tiện ích Windows Memory Diagnostic.
Để mở tiện ích Windows Memory Diagnostic trên Windows 10, 8, 7 và Vista, bạn thực hiện theo các bước dưới đây:
1. Nhấn tổ hợp phím Windows + R để mở cửa sổ lệnh Run.
2. Trên cửa sổ lệnh Run, bạn nhập friend.com.vn vào đó rồi nhấn Enter hoặc click chọn OK để mở cửa sổ Windows Memory Diagnostic.
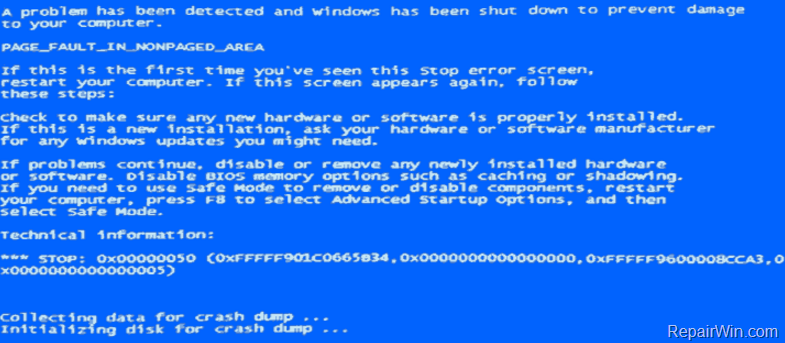
3. Chọn tùy chọn Restart now and check for problems (recommended) trên cửa sổ Windows Memory Diagnostic.
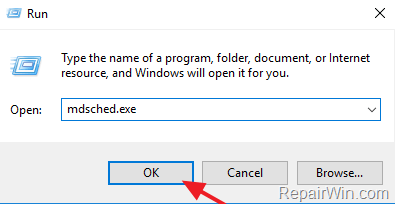
4. Kiên nhẫn chờ trong quá trình Windows kiểm tra các sự cố, lỗi bộ nhớ.
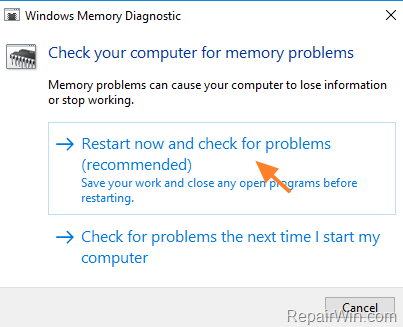
Nếu có bất kỳ lỗi nào với RAM, sau đó tắt máy tính của bạn đi, thao RAM ra rồi tiến hành chèn lại RAM.
Thêm nữa, nếu mới cấy thêm RAM bạn có thể tháo thanh RAM mới đó ra, sau đó tiến hành chạy Windows Memory Diagnostics một lần nữa cho đến khi bạn tìm thấy nguyên nhân gây lỗi.
2. Kiểm tra lỗi ổ đĩa cứng để sửa lỗi PAGE_FAULT_IN_NONPAGED_AREA
Nguyên nhân gây lỗi PAGE_FAULT_IN_NONPAGED_AREA có thể là do phân vùng NTFS bị lỗi, do đó bạn nên tiến hành kiểm tra lỗi các ổ đĩa. Để làm được điều này:
1. Đầu tiên mở cửa sổ Command Prompt dưới quyền Admin.
– Trên Windows 7 và Windows Vista:
- Truy cập Start => All Programs => Accessories.
- Trên danh sách kết quả tìm kiếm, kích chuột phải vào Command Prompt và chọn Run as Administrator.
– Trên Windows 8, 8.1 và Windows 10:
- Kích chuột phải vào nút Start ở góc dưới cùng bên trái màn hình, sau đó chọn “Command Prompt (Admin)”.
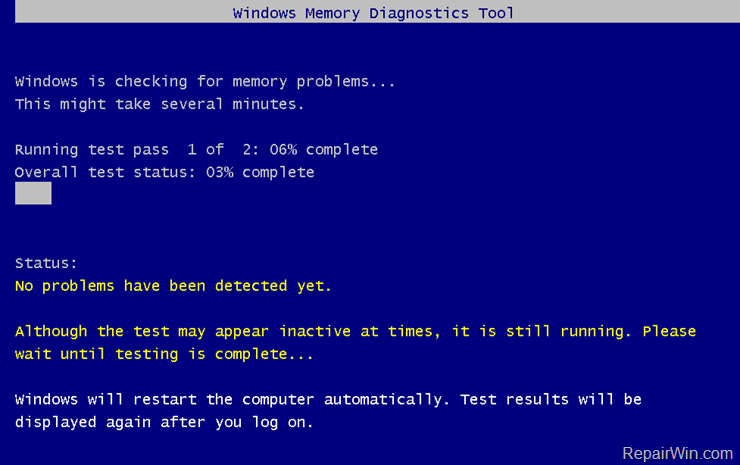
2. Trên cửa sổ Command Prompt, bạn nhập câu lệnh dưới đây vào rồi nhấn Enter:
chkdsk c: /F /R
3. Nhấn phím Y để kiểm tra ổ đĩa của bạn sau khi khởi động lại hệ thống.
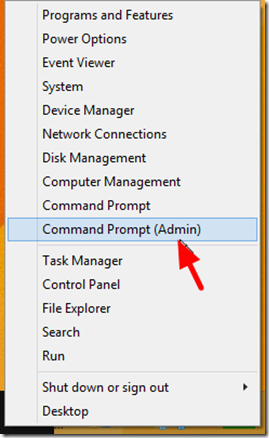
3. Kiểm tra tập tin hệ thống Windows
Sử dụng lệnh SFC để sửa các lỗi tập tin hệ thống và sửa lỗi STOP 0x00000050 hay lỗi PAGE_FAULT_IN_NONPAGED_AREA.
1. Mở cửa sổ Command Prompt dưới quyền Admin.
2. Trên cửa sổ Command Prompt, bạn nhập câu lệnh dưới đây vào rồi nhấn Enter:
sfc /scannow
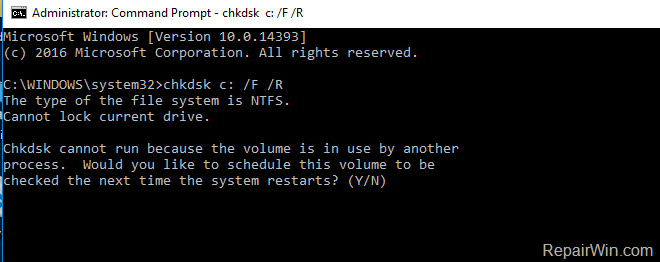
3. Chờ cho đến khi System File Checker (SFC) sửa chữa các tập tin hệ thống Windows của bạn.
4. Sau khi quá trình kết thúc, tiến hành khởi động lại máy tính của bạn.
4. Ngăn các service ứng dụng thứ 3 khởi động cùng Windows Startup
Giải pháp tiếp theo để khắc phục lỗi “PAGE_FAULT_IN_NONPAGED_AREA” là thực hiện Windows Clean boot (vô hiệu hóa tất cả các service – dịch vụ không phải của Microsoft và tất cả các chương trình được thêm vào khởi động cùng Windows Startup).
Lưu ý:
Để buộc Windows thực hiện khởi động sạch (clean boot) bạn sẽ phải đăng nhập Windows bằng tài khoản Admin.
1. Nhấn tổ hợp phím Windows + R để mở cửa sổ lệnh Run.
2. Trên cửa sổ lệnh Run, bạn nhập msconfig vào đó rồi nhấn Enter hoặc click chọn OK để mở cửa sổ System Configuration.
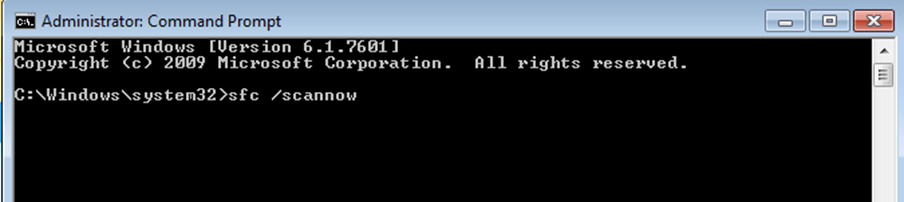
3. Trên cửa sổ System Configuration, tại tab Services đánh tích chọn Hide all Microsoft Services, sau đó click chọn Disable All.
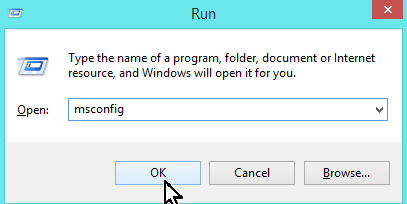
4. Tại tab Startup, click chọn nút Disable All một lần nữa.
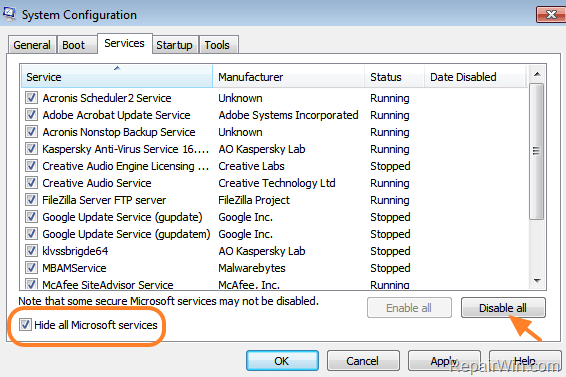
Lưu ý:
Trên Windows 10 hoặc Windows 8, bạn sẽ phải chọn tùy chọn Open Task Manager, sau đó tiến hành vô hiệu hóa từng service (dịch vụ) một trên danh sách.
5. Click chọn OK và khởi động lại máy tính của bạn.
6. Sau khi máy tính của bạn khởi động xong, kiểm tra xem lỗi PAGE FAULT IN NONPAGED AREA còn hay không. Nếu lỗi không còn bạn sử dụng tiện ích System Configuration, kích hoạt từng service (dịch vụ), chương trình một mà bạn đã vô hiệu hóa trước đó. Sau đó khởi động lại máy tính để tìm ra service (dịch vụ) hoặc chương trình là nguyên nhân gây lỗi PAGE FAULT IN NONPAGED AREA.
5. Chỉnh sửa thiết lập bộ nhớ ảo – Virtual Memory (Paging file)
Trong một số trường hợp nguyên nhân gây lỗi PAGE_FAULT_IN_NONPAGED_AREA có thể bắt nguồn từ các thiết lập trên paging file (bộ nhớ ảo) không hợp lệ. Để khắc phục lỗi:
1. Nhấn tổ hợp phím Windows + R để mở cửa sổ lệnh Run.
2. Trên cửa sổ lệnh Run, bạn nhập friend.com.vn vào đó rồi click chọn OK hoặc nhấn Enter để mở cửa sổ System Properties.
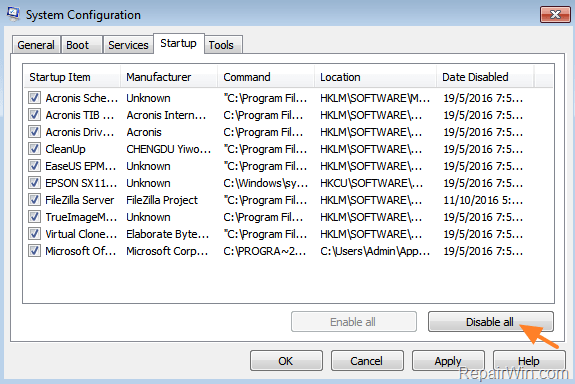
3. Trên cửa sổ System Properties, tại tab Advanced chọn Performance Settings.
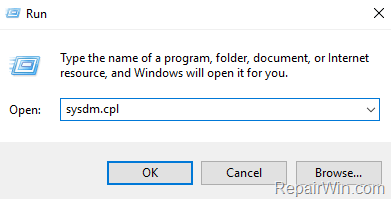
4. Tại cửa sổ Performance Options, chọn tab Advanced sau đó click chọn Change.
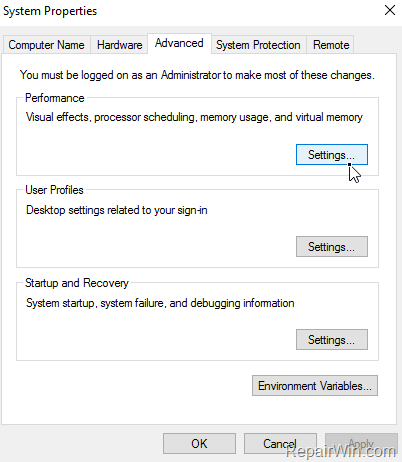
5. Bỏ tích khung Automatically manage paging file size for all drives.
6. Chọn tùy chọn Custom Size.
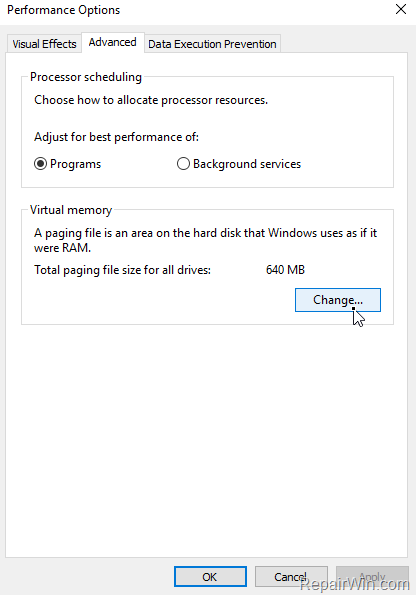
7. Tiếp theo nhập giá trị vào khung Initial size (MB) và Maximum size (MB), lưu ý giá trị này phải gấp 2 hoặc 2.5 lần dung lượng RAM được cài đặt trên hệ thống của bạn.
Giả sử nếu bộ nhớ RAM được cài đặt trên hệ thống của bạn là 2 GB (2048 MB), khi đó bạn thiết lập trong khung là 5120 (2.5 x 2018 = 5120).
Lưu ý:
Windows hạn chế việc tăng dung lượng bộ nhớ ảo gấp 3 lần dung lượng RAM trên hệ thống. Nếu RAM trên hệ thống của bạn là 4 GB hoặc nhiều hơn, khi đó bạn thiết lập giá trị trong khung Initial và Maximum size chỉ gấp 2 lần dung lượng RAM cài đặt trên hệ thống mà thôi.
8. Sau khi hoàn tất click chọn Set rồi click chọn OK để áp dụng thay đổi và khởi động lại máy tính của bạn.
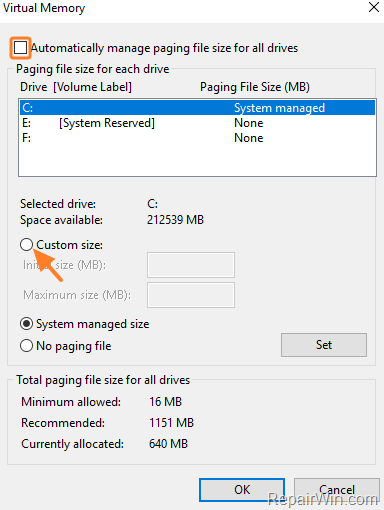
6. Phân tích file Minidump
File Minidump là các tập tin nhỏ được Windows tạo ra khi hệ thống bị treo. Các file Minidump được Windows lưu trữ tại C:WindowsMinidump directory và tại đây có chứa các chi tiết về lỗi BSOD hoặc lỗi hệ thống không hồi đáp.
Trong các trường hợp bạn có thể sử dụng công cụ BlueScreenView của Nirsof để xem các file Minidump và tìm ra driver hoặc các ứng dụng, chương trình là nguyên nhân gây lỗi Windows bị treo.
1. Tải công cụ BlueScreenViewer về máy và cài đặt.
- Tải công cụ BlueScreenViewer (phiên bản Windows 32-bit) về máy và cài đặt tại đây.
- Tải công cụ BlueScreenViewer (phiên bản Windows 64-bit) về máy và cài đặt tại đây.
Lưu ý: Công cụ BlueScreenView (file Zip) không yêu cầu bạn phải thao tác cài đặt.
2. Tiến hành giải nén file Zip mà bạn vừa tải về, sau đó chạy ứng dụng “BlueScreenView.exe”.
3. Chương trình sẽ tự động tìm kiếm các file MiniDump nằm trong thư mục mặc định (C:WindowsMinidump).
Lưu ý:
Nếu thay đổi vị trí mặc định của file Minidump, hoặc bạn có nhiều hơn 1 file Minidump từ máy tính khác, sau đó bạn truy cập Menu Options => Advanced Options và chọn nút Browse, sau đó chọn vị trí mà bạn lưu file Minidump.
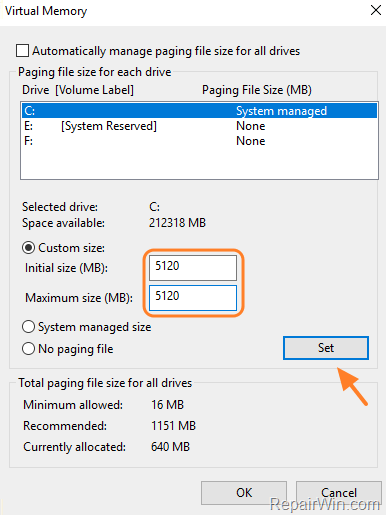
4. Khi công cụ BlueScreenView phân tích các file Minindump, trên màn hình bạn sẽ nhìn thấy các thông tin chi tiết:
– Ở phía trên cùng cửa sổ:
1. Tên file Minidump, chẳng hạn như friend.com.vn. Trong đó 06 là tháng, 29 là ngày và 16 là năm tạo file Minidump.
2. Thời gian bị treo. Chẳng hạn 9/06/2016 3:21 pm.
3. Mã lỗi (aka “Bug Check String”). Chẳng hạn DRIVER_IRQL_NOT_LESS_OR_EQUAL.
4. Mã lỗi STOP (aka “Bug Check Code”). Chẳng hạn như 0x000000d1.
5. Các thông số Bug Check Code.
– Ở góc dưới cửa sổ bạn sẽ nhìn thấy danh sách tất cả các driver đã tải về (hoặc ứng dụng) khi lỗi BSOD xảy ra. Trên danh sách này các chi tiết quan trọng nhất được bôi đen để hiển thị driver (hoặc ứng dụng) đó là nguyên nhân gây ra lỗi BSOD, ví dụ như “Ntfs.sys”.
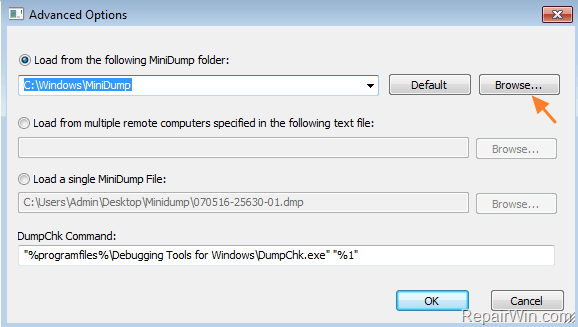
5. Sau khi đã xem các thông tin BSOD Minidump, bạn có thể tìm kiếm trên mạng giải pháp khắc phục, bằng cách nhập các tìm kiếm như Bug Check String hoặc Bug Check Code và module là nguyên nhân gây lỗi màn hình xanh. Chẳng hạn như tìm kiếm “DRIVER_IRQL_NOT_LESS_OR_EQUAL friend.com.vn” hoặc “DRIVER_IRQL NOT LESS OR EQUAL 0x000000d1”.
Ngoài ra bạn có thể tìm kiếm giải pháp khắc phục bằng cách: Kích chuột phải vào bất kỳ dòng nào ở phía trên cửa sổ và chọn “Google Search – Bug Check” hoặc “Google Search – Bug Check+Driver” hoặc “Google Search – Bug Check + Parameter1“.
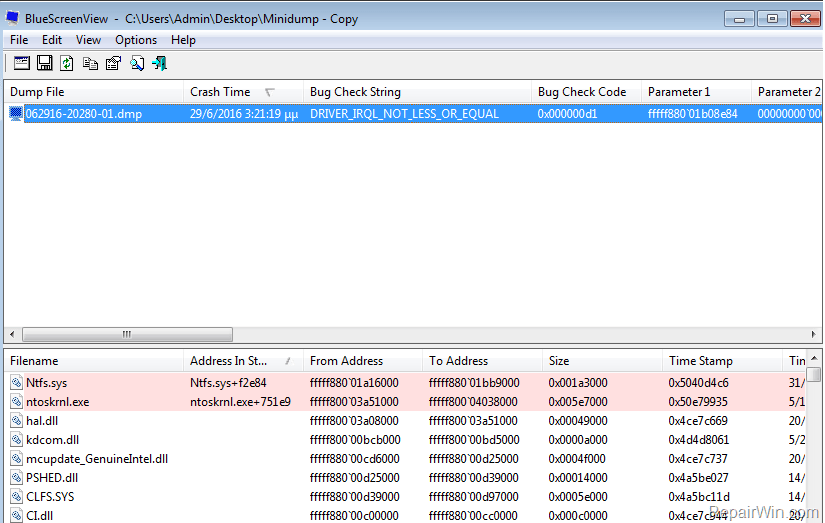
7. Sử dụng System Restore
Lỗi STOP 0x00000050 hoặc lỗi PAGE_FAULT_IN_NONPAGED_AREA có thể xảy ra sau khi người dùng cài đặt driver phần cứng thiết bị hoặc Windows Update. Do đó để khắc phục lỗi bạn có thể khôi phục máy tính của bạn về điểm khôi phục trước đó.
1. Nhấn tổ hợp phím Windows + R để mở cửa sổ lệnh Run.
2. Trên cửa sổ lệnh Run, bạn nhập rstrui vào đó rồi click chọn OK hoặc nhấn Enter.
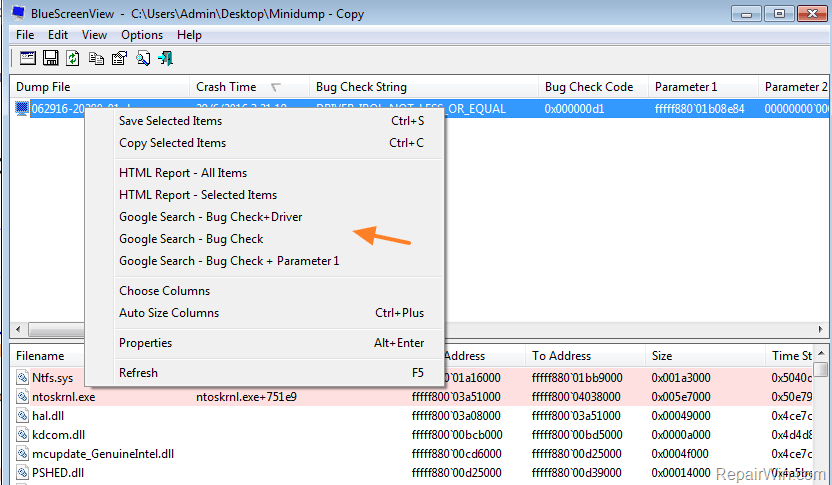
3. Trên cửa sổ đầu tiên bạn click chọn Next.
4. Chọn một điểm khôi phục trước đó (hiển thị theo ngày/giờ) rồi click chọn Next để bắt đầu quá trình khôi phục.
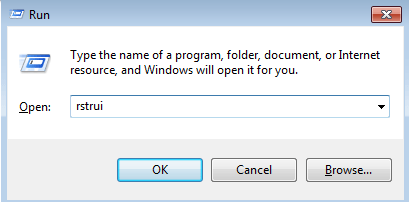
Bạn đọc có thể tham khảo thêm chi tiết cách sử dụng System Restore trên hệ điều hành Windows tại đây.
Tham khảo thêm một số bài viết dưới đây:
- Cách tạo màn hình xanh chết chóc (BSOD) để “chơi khăm” bạn bè
- Tổng hợp một số cách sửa lỗi Windows 10 bị treo, lỗi BSOD và lỗi khởi động lại
- Tổng hợp một số cách sửa lỗi màn hình xanh chết chóc BSOD
Chúc các bạn thành công!
- Làm thế nào để tìm nguyên nhân gây lỗi màn hình xanh chết chóc và Minidump?
- Hướng dẫn sửa nhanh lỗi “Inaccessible Boot Device” trên Windows
- Những cách sửa lỗi màn hình xanh chết chóc BSOD
- Tổng hợp một số cách sửa lỗi Windows 10 bị treo, lỗi BSOD và lỗi khởi động lại
- Phải làm gì khi bị lỗi Video Scheduler Internal Error?
- Hướng dẫn sửa lỗi System Service Exception trên Windows
- Share CrocoBlock key trọn đời Download Crocoblock Free
- Cung cấp tài khoản nghe nhạc đỉnh cao Tidal Hifi – chất lượng âm thanh Master cho anh em mê nhạc.
- Mách bạn 5 cách đăng tin rao vặt hiệu quả | Mua Bán
- Download Bluestack Root Nhẹ Cho Máy Cấu Hình Yếu Mới Nhất 2021
- Hướng Dẫn Cách Đổ Nước Vào Quạt Điều Hòa An Toàn, Đúng Cách
- Hướng dẫn cách cài file ipa cho iPhone không cần Jailbreak
- Hướng Dẫn Cách Mua Game Bản Quyền Giá Rẻ Trên G2A [Từ A-Z]
Bài viết cùng chủ đề:
-
ASUS Zenfone Max Pro M1 | Giá rẻ, chính hãng, nhiều khuyến mãi
-
Top phần mềm tìm hiển thị lời bài hát
-
3 Cách khắc phục tình trạng file Excel bị nặng, chậm, mở lâu
-
[HOT] 5 trang gõ CAPTCHA kiếm tiền online uy tín nhất 2021
-
Mẹo Thi Lý Thuyết Bằng C Dễ Nhớ Nhất – Thi Đậu 100%
-
Top 5 phần mềm dịch tiếng Anh cho máy tính chuẩn nhất
-
Hình nền thần tài đẹp nhất
-
TOP 10 ứng dụng xem tivi trực tuyến trên điện thoại Android, iPhone – Thegioididong.com
-
VK – Mạng xã hội nổi tiếng thế giới – Download.com.vn
-
Cách đặt iPhone/iPad vào chế độ DFU để khôi phục – QuanTriMang.com
-
Hướng dẫn cách lấy dữ liệu từ điện thoại chết nguồn
-
Share Acc Vip Fshare 2018 – Tài Khoản Fshare Vip Tốc Độ Cao
-
Cách cài Ubuntu song song với Windows 10, 8, 7 UEFI và GPT
-
[Update 2021] Cách giảm dung lượng ảnh trên điện thoại
-
Khuyến mãi hấp dẫn cho Tân sinh viên 2016 mạng Viettel
-
“Tất tần tật” kinh nghiệm mua vé máy bay bạn không nên bỏ qua!












