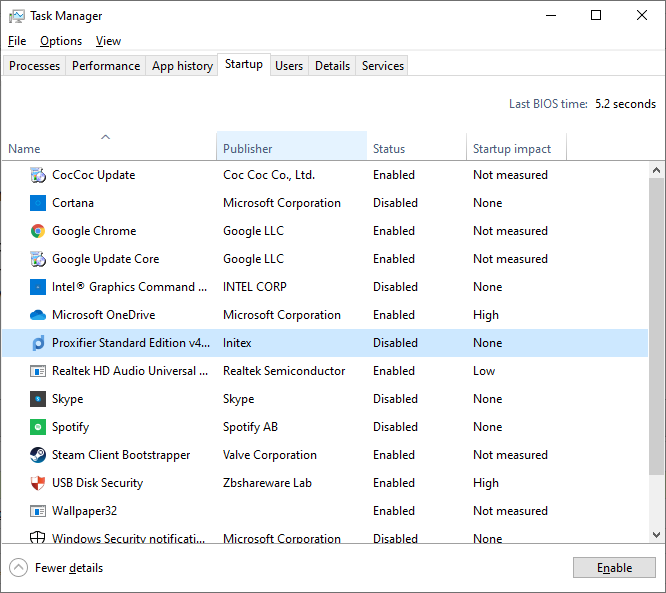Hướng dẫn sửa lỗi laptop win 10 không kết nối được wifi
Hướng dẫn sửa lỗi laptop win 10 không kết nối được wifi
Đối với người dùng thường xuyển sử dụng laptop để làm việc, giải trí hay học tập thì việc bắt gặp một số lỗi trong quá trình sử dụng không phải là điều gì mới lạ. Trong đó lỗi chiếc laptop của bạn không thể kết nối được với mạng wifi là một lỗi phổ biến thường hay gặp phải nhất.
Vậy vì sao máy tính xách tay của bạn lại không thể kết nối được wifi?
Có rất nhiều nguyên nhân dẫn đến lỗi không thể kết nối được wifi, có thể là lỗi bắt nguồn từ phần cứng cũng có thể là đến từ phần mềm. Vì vậy mà việc nhận biết lỗi không kết nối được wifi đến từ đâu nhằm đưa ra giải pháp sửa lỗi tốt nhất là những gì bạn cần làm. Trong bài viết dưới đây MEGA sẽ chia sẻ đến bạn cách nhận biết lỗi cũng như cách sửa lỗi laptop không kết nối được wifi một cách nhanh nhất.

Nguyên nhân laptop không kết nối được wifi và cách khắc phục
Như những gì đã nói ở trên rằng có rất nhiều lý do dẫn đến việc laptop không thể kết nối được wifi và mỗi lỗi sẽ có một cách khắc phục khác nhau nên dưới đây mình sẽ liệt kê ra những lỗi chính thường gặp nhất.
- Tính năng wifi trên laptop vẫn chưa được bật và sẵn sàng cho kết nối
- Phiên bản Driver wifi đang được cài đặt trên máy đã cũ không còn được hỗ trợ hoặc không có Driver wifi
- Có thể vấn đề nằm ở Router khi phát wifi làm cho laptop không thể bắt được sóng
- Có thể hiện tại máy bạn đang có phần mềm VPN đang chạy, phần mềm này giúp bạn Fake ip của máy đồng thời làm cho hệ điều hành win 10 trên máy hiểu nhầm đây là lỗi.
- Có thể chiếc máy tính xách tay của bạn đã nhiễm virus làm cho kết nối wifi không thực hiện được
Nào, bây giờ chúng ta sẽ cùng đến với từng nguyên nhân, cách phát hiện nguyên nhân đến từ đâu cũng như cách khắc phục nó.
1/ Kiểm tra xem kết nối wifi trên laptop của bạn đã được bật hay chưa
Đầu tiên thì bạn cần xem tính năng wifi trên chiếc laptop của mình đã được bật hay chưa, mỗi dòng sản phẩm đến từ mỗi thương hiệu khác nhau sẽ có ký hiệu đặt ở những nơi khác nhau cùng những tổ hợp phím bật tắt khác nhau.
- Laptop Dell : Tổ hợp phím Fn + PrtScr
- Laptop Asus: Tổ hợp phím Fn + F2
- Laptop Lenovo: Tổ hợp phím Fn + F5 hoặc Fn + F7
- Laptop Acer: Tổ hợp phím Fn + F5 hoặc Fn + F2
- Laptop HP: Tổ hợp phím Fn + F12
- Laptop Toshiba: Tổ hợp phím Fn + F12
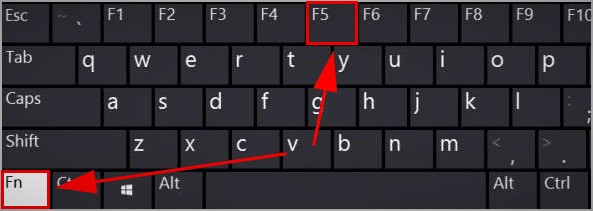
2/ Khởi động lại chiếc laptop của bạn sau khi đã bật kết nối wifi
Giống như những chiếc Tivi đời cổ ngày xưa mỗi lần không lên hình bạn chỉ cần đập vài cái rõ mạnh vào là lại ngon ăn thì đối với laptop cũng vậy. Việc khởi động lại laptop là một phương pháp sửa được rất nhiều những lỗi nhỏ vô cùng nhanh và đơn giản.
Khi bạn sử dụng chiếc máy tính xách tay của mình trong thời gian dài thì thường máy chạy khá nhiều chương trình và phần mềm làm cho những phần mềm này xung đột với nhau sinh ra những lỗi nhỏ và việc không kết nối được wifi là một trong số đó nên việc bạn cần làm lúc này là hãy thử khởi động lại chiếc laptop của mình thử xem có khắc phục được không. Nếu vẫn chưa được thì chúng ta sẽ cùng đến với những lỗi tiếp theo bên dưới.
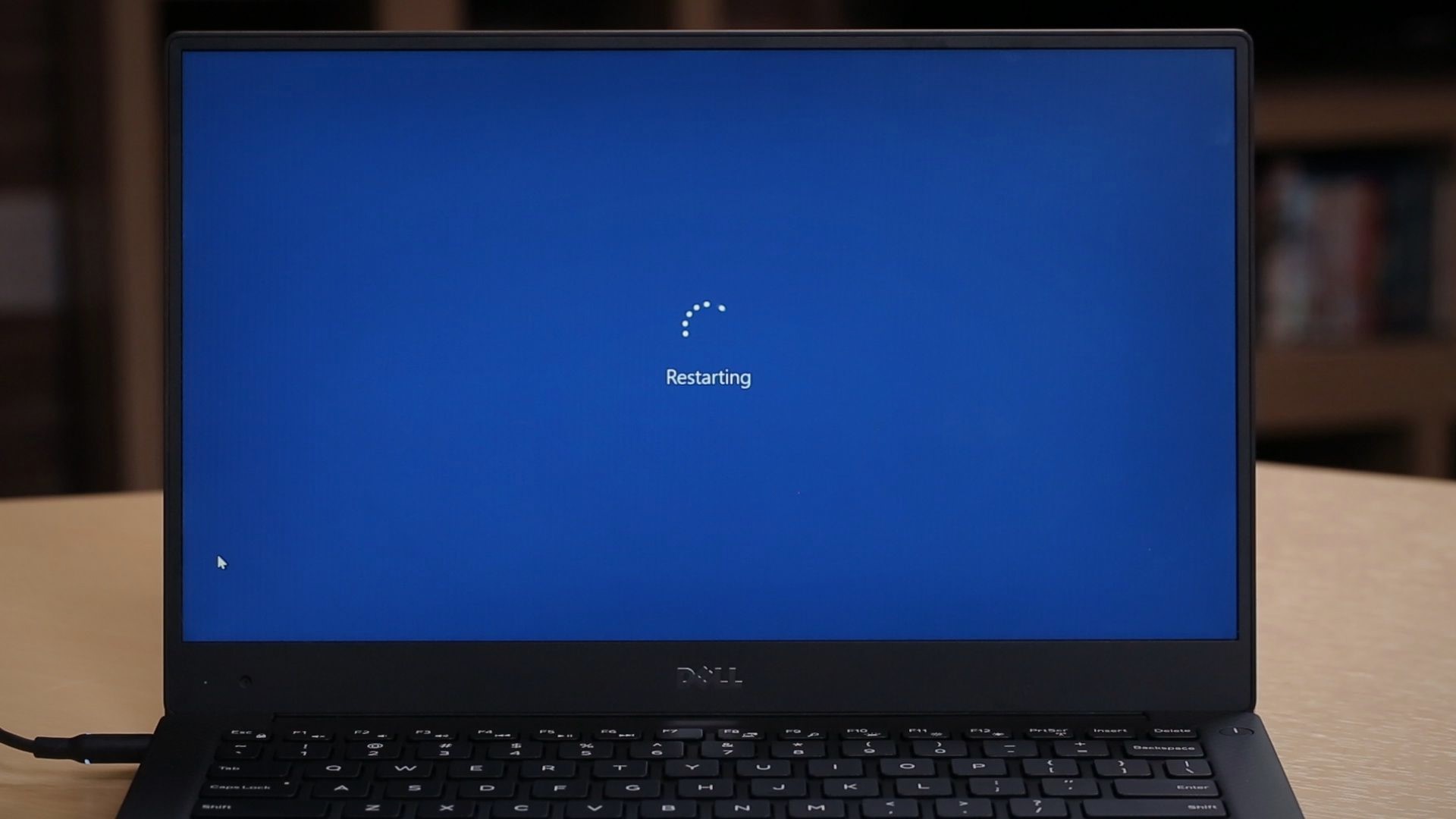
3/ Laptop không kết nối được wifi do thiếu Driver hay Driver đã cũ
Đối với lỗi này thì dấu hiện nhận biết nhất đó chính là bạn hãy xem biểu tượng icon kết nối wifi ở bên dưới góc phải của màn hình laptop. Nếu biểu tượng hiển thị là cột sóng mờ cùng một dấu X màu đỏ thì điều này có nghĩa là Driver wifi trên máy của bạn đã cũ hoặc máy bạn chưa có Driver wifi.
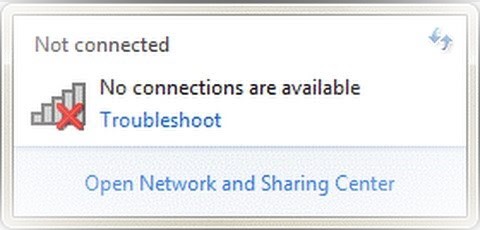
Để có thể khắc phục lỗi này thì điều bạn cần làm chỉ có một đó chính là cài đặt Driver wifi cho laptop của bạn. Có rất nhiều cách để cài đặt Driver wifi này nhưng cách đơn giản nhất đối với laptop sử dụng hệ điều hành windows 10 đó chính là bạn hãy sử dụng tính năng Windows update của win 10 để tự động nâng cấp windows trên máy và tiện thể kèm theo cập nhật các bản driver trên máy từ âm thanh cho đến mạng…
Nếu chiếc laptop của bạn không sử dụng hệ điều hành win 10 hay đơn giản là bạn jkhoong muốn sử dụng tính năng windows update thì cũng có thể dễ dàng update driver wifi thủ công thông qua phần mềm hỗ trợ 3DP Net. Một phần mềm được phát triển nhằm giúp người dùng giải quyết các vấn đề thiếu Driver. Phần mềm này sẽ giúp bạn quét trên toàn bộ máy tính và đưa ra thông báo những bản Driver còn thiếu trên máy, dựa vào đó bạn có thể lựa chọn Driver muốn cập nhật.
Sau khi Driver wifi được cài đặt thành công thì biểu tượng kết nối mạng của bạn sẽ không còn xuất hiện dấu X màu đỏ nữa. Lúc này chiếc laptop của bạn đã sẵn sàng để kết nối wifi.
Lưu ý: Có một điều bạn cần lưu ý nếu máy tính của bạn đang chạy hệ điều hành win 8.1 hoặc win 10 đó chính là ở 2 hệ điều hành này sẽ có tính năng máy bay, bạn cần phải xác định là tính năng này đã được tắt trước khi thực hiện kết nối wifi
4/ Danh sách những mạng wifi có thể kết nối không được hiển thị
Một trong số những lỗi thường xuyên xảy ra làm cho laptop không kết nối được wifi trên window 8, 8.1 và win 10 đó chính là lỗi không hiển thị danh sách wifi có thể kết nối.
Nguyên nhân dẫn đến lỗi này thường là do phần mềm và phần mềm ở đây chính là VPN. Có thể trước đó bạn đã sử dụng một phần mềm VPN nào đó để Fake thông tin địa chỉ ip trên máy hoặc bạn đã vô tình được hướng sang cài đặt một phần mềm VPN thứ 3 nào đó khi đang duyệt web hay cài đặt một phần mềm khác. Dù có lý do là gì thì lỗi này xuất hiện do máy bạn đang có một phần mềm VPN Fake ip trên máy làm cho hệ điều hành windows trên máy hiểu nhầm đây là một lỗi.
Bạn có thể làm theo những bước bên dưới đây để có thể khắc phục hoàn toàn lỗi này.
Bước 1:
Click chuột phải vào icon biểu tượng PC trên trên màn hình Desktop -> click chọn Manage -> Click chọn Device Manager -> Click chọn Network Adapter -> tìm đến dòng nào có chữ wireless -> click chuột phải -> click chọn Uninstall Device
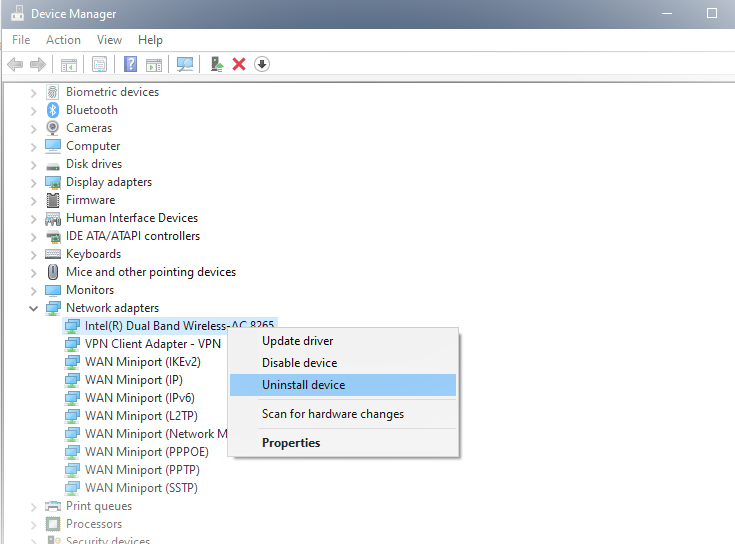
Sau khi đã gỡ xong dòng đó ra khỏi danh sách bạn tiếp tục Click chuột phải vào Network Adapter -> Click chọn Scan for hardware changes
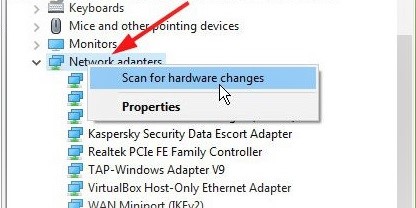
Bước 2:
Sau khi đã fix được lỗi thành công thì việc bạn cần làm lúc này là tắt tính năng khởi động cùng windows của phần mềm VPN để trường hợp tương tự không xảy ra một lần nữa trong tương lai.
Để tắt tính năng khởi động cùng windows của phần mềm VPN thì bạn hãy Click chuột phải vào thanh Taskbar nằm bên dưới màn hình và Click chọn vào dòng Task Manager, một cửa sổ Task sẽ hiện lên. Trên cửa sổ này bạn hãy chọn qua Tab Startup sau đó tìm những chương trình mà bạn không muốn nó khởi động cùng windows giúp việc khởi động trở nên nhanh hơn sau đó click chột phải vào dòng tên đó và chọn Disable là được.
5/ tắt chế độ tiết kiệm pin trên laptop ( Save Power )
Windows có một công cụ hỗ trợ người dùng khá tốt cũng khá rắc rối đó chính là tính năng tiết kiệm pin khi sử dụng kết nối mạng wifi trên laptop. Tính năng này khá hay khi có thể giúp người dùng tiết kiệm pin, tăng thời gian hoạt động của laptop khi sử dụng wifi lên nhưng đôi khi chính tính năng này lại gây lỗi làm cho chiếc laptop của bạn không thể kết nối được với mạng wifi.
Cách tắt tính năng này:
Click chuột phải trên thanh Taskbar nằm bên dưới màn hình -> Click chọn Open Network Sharing Center -> Click chọn Change adapter settings -> một cửa sổ mới sẽ hiện lên.
Ở cửa sổ này, bạn hãy chọn vào biểu tượng wifi mà laptop của bạn đang kết nối -> click chuột phải vào biểu tượng -> Click chọn Properties như hình ảnh bên dưới.

Một cửa sổ mới hiện lên, cửa sổ Wifi-properties
ở cửa sổ này, bạn hãy tìm và clcik chọn vào dòng Client for Microsoft Networks -> Click chọn vào Configure…
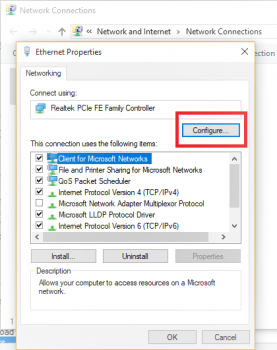
Tiếp theo bạn cần chuyển sang tab Power Management -> bỏ đi dấu tích xanh ở dòng Allow the computer to turn off this device to save power -> click chọn Ok là xong.
7/ Lỗi mạng wifi bị limited
Một lỗi khác mà cũng rất nhiều người gặp phải khi cố gắng kết nội mạng wifi cho chiếc laptop của mình. Biểu tượng kết nối mạng vẫn hiển thị
nhưng bên cạnh đó lại xuất hiện dòng trạng thái ẩn limited giống như hình bên dưới
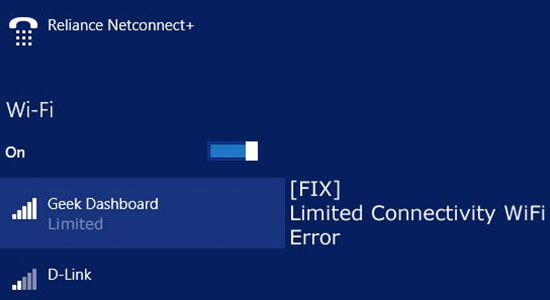
Cách khắc phục lỗi này
1. Thử khởi động lại máy tính và thực hiện kết nối lại.
2. Đối với laptop đang chạy hệ điều hành Windows 8 trở lên thì bạn hãy click chuột phải vào tên mạng Wifi mà máy của bạn đang kết nối => Cick chọn Forget this network để nhập lại mật khẩu của mạng đó.
Ngoài ra, bạn cũng có thể sử dụng lệnh netsh wlan delete profile * để thực hiện tính năng Forget this network (Quên mật khẩu) => rồi nhấn Enter để thực hiện. Sau đó bạn nhập lại mật khẩu cho mạng mà bạn đang kết nối là được.
3. Thiết lập lại địa chỉ IP tĩnh cho laptop của bạn
4. Khởi động lại TCP/IP.D
Để khởi động lại TCP/IP.D bạn hãy mở cửa sổ CMD bằng quyền Admin => sau đó hãy nhập lệnh này vào
netsh int ip reset
=> Nhấn Enter để thực hiện => sau đó bạn hãy thực hiện khởi động lại máy tính để cập nhật lại
5. Reset lại TCP/IP Autotunning
Bạn mở cmd với quyền quản trị => sau đó sử dụng các lệnh bên dưới đây:
netsh int tcp set heuristics disablednetsh int tcp set global autotuninglevel=disablednetsh int tcp set global rss=enablednetsh int tcp show global
=> Sau mỗi lệnh bạn hãy nhấn Enter để thực hiện => cuối cùng bạn hãy thực hiện khởi động lại máy tính để lệnh được thực thi
8/ Do các vấn đề về Router wifi hay bộ phát sóng wifi của bạn
Đôi khi Router của bạn được sử dụng và chạy trong thời gian dài mà không được reset dẫn đến lỗi, bạn hãy thử tắt nguồn router đi khoảng 3 đến 5 phút sau đó mở lên lại. Nếu kỹ hơn bạn có thể reset lại Router sau một thời gian dài sử dụng là tốt nhất.

- Share CrocoBlock key trọn đời Download Crocoblock Free
- Cung cấp tài khoản nghe nhạc đỉnh cao Tidal Hifi – chất lượng âm thanh Master cho anh em mê nhạc.
- 9 LƯU Ý QUAN TRỌNG ĐỂ TRỒNG VÀ CHĂM SÓC CÂY HOA GIẤY
- Cách tắt avast free antivirus 2020 – Thư viện khoa học
- Hướng Dẫn Cách Không Cho Người Lạ Xem Ảnh Trên Facebook, Cách Để Đặt Ảnh Về Chế Độ Riêng Tư Trên Facebook
- Chia sẻ tài khoản apple store mới nhất 2021, share id apple 2021 free – Phucoday
- 4 cách khôi phục ảnh đã xóa vĩnh viễn trên Iphone – Z Công Nghệ
Bài viết cùng chủ đề:
-
Tăng Follow Instagram Miễn Phí 2021 ❤️ Cách Free Hay Nhất
-
3 cách làm ông già Noel bằng giấy cực đơn giản – QuanTriMang.com
-
Cách cài Kali Linux trên VMware cực dễ, có GUI – QuanTriMang.com
-
Lỗi BlueStacks màn hình đen, fix lỗi màn hình đen trong Bluestacks, gi
-
Mua xe trả góp Winner X với thủ tục, lãi suất vay mới nhất 2021
-
Cách tối ưu card màn hình Nvidia để chơi game mượt hơn, đã hơn – Thegioididong.com
-
Hướng dẫn cài hình nền cho điện thoại Android
-
Bảng giá máy tính Casio mới nhất 2021 cho học sinh, sinh viên tham khảo | websosanh.vn
-
Top quán beer bình dân cực chill tại Sài Gòn (update 6/2020) – ChuduInfo
-
Tại sao web hiển thị tiếng Pháp trên Chrome hay Firefox, làm sao khắc phục?
-
Top 20 theme đẹp và độc dành cho điện thoại Android [Cập nhật]
-
Cách cài báo thức trên laptop, máy tính cực dễ
-
Các công cụ quét virus online trực tuyến miễn phí – QuanTriMang.com
-
Bạn có biết học ngành kinh tế quốc tế ra làm gì hay không?
-
HƯỚNG DẪN CÀI ĐẶT SOLIDWORKS 2014 | DẠY SOLIDWORKS
-
Antivirus cho Windows Server, 4 phần mềm tốt nhất và bắt buộc phải có trong năm 2019 – Danh Võ