Hướng dẫn giảm dung lượng ảnh bằng Photoshop CC 2020
Phương pháp, cách giảm dung lượng ảnh bằng Photoshop ngày càng được tối ưu tốt hơn qua từng bản cập nhật, trong phiên bản Photoshop CC 2020 gần đây thì tính năng này có đa dạng đáng kể, giúp người dùng có thêm nhiều sự lựa chọn tối ưu, giảm dung lượng hình ảnh tốt hơn.
Bài viết liên quan
- Link tải Adobe Photoshop CC 2020 FULL
- Cách xóa chữ trên ảnh bằng Photoshop CC 2020
- Cách ghép ảnh bằng Photoshop CC 2020
- Các phím tắt lưu file, lưu ảnh trong Photoshop CC 2020
- Cách tạo hiệu ứng chữ nổi bằng Photoshop CC 2020
Các phương pháp, cách giảm dung lượng ảnh bằng Photoshop CC 2020 được nhiều người dùng đánh giá là đơn giản, tiện dụng và linh hoạt hơn. Tuy nhiên, với người dùng mới thì không phải ai cũng biết cách kích hoạt, sử dụng.

Hướng dẫn cách giảm dung lượng ảnh bằng Photoshop
Cách giảm dung lượng ảnh bằng Photoshop CC 2020
Trước hết, người dùng cần tải phiên bản Photoshop CC 2020 trong liên kết bên dưới.- Tải Photoshop CC 2020:
=> Link tải Photoshop CC 2020 cho PC
1. Cách giảm dung lượng ảnh mà vẫn nét bằng PhotoshopBước 1: Nhấn vào mục File ở góc trái màn hình và chọn Open (Phím tắt Ctrl+O). Chọn file ảnh cần giảm dung lượng trên Photoshop.

Bước 2: Nhấn vào mục Image trên thanh công cụ phía trên màn hình, chọn Image Size (Phím tắt Alt+Ctrl+I)
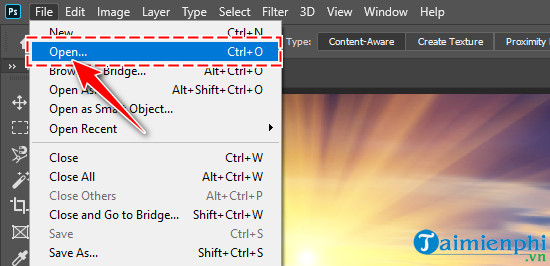
Bước 3: Cửa sổ Image Size hiện ra, lúc này bạn hãy điều chỉnh lại các chỉ số hình ảnh để giả dung lượng.- Width : Kích thước ảnh chiều ngang- Height : Kích thước ảnh chiều dọc- Resolution : Mật độ điểm ảnh.Bạn hãy nhớ đánh dấu vào ô Resample và thiết lập cài đặt Automatic để ảnh chỉnh sửa vẫn giữ nguyên được đúng tỷ lệ như ảnh gốc. Sau khi chỉnh sửa xong, bạn nhấn OK để hệ thống ghi nhớ và áp dụng thay đổi.
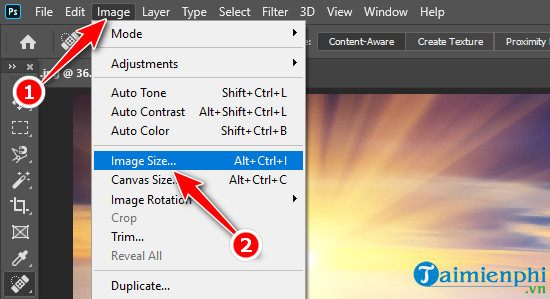
Trong ví dụ, Taimienphi có bức ảnh gốc 2560px 1600px, mật độ điểm ảnh là 300, dung lượng là 11,7MB. Nếu bạn chỉ muốn cài đặt ảnh làm hình nền, hay không có nhu cầu quá cao thì kích thước ảnh này quá lớn. Lúc này, chúng ta sẽ tiến hành tinh chỉnh hình ảnh về thông số phù hợp hơn với kích thước 1600px x 1000px, mật độ điểm ảnh 72. Lập tức dung lượng ảnh đã giảm xuống còn 4,58MB.
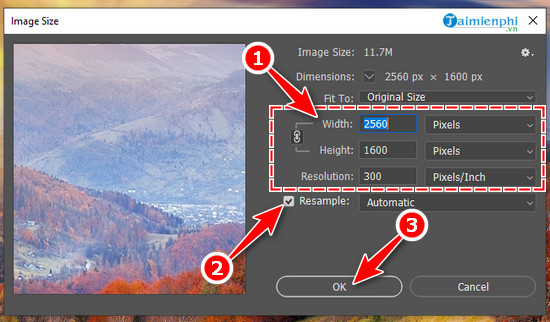
Bước 5: Tiếp theo, bạn quay lại màn hình làm việc chính của Photoshop CC 2020. Nhấn tiếp vào File , chọn Save As (Phím tắt Shift+Ctrl+S).
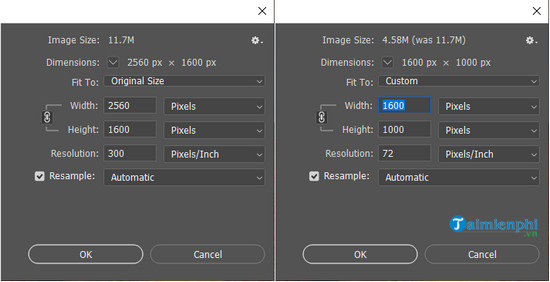
Bước 6: Trong cửa sổ Save as , bạn lựa chọn nơi lưu ảnh vừa được giảm dung lượng. Thay đổi tên hình ảnh trong mục File name hay chuyển định dạng trong mục Save as type . Sau khi hoàn thành, bạn nhấn nút Save .
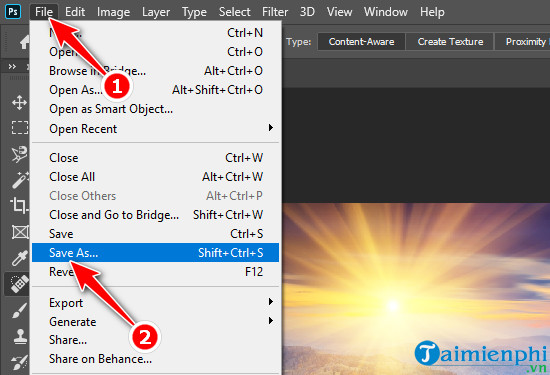
Bước 7: Cuối cùng, cửa sổ JPEG Options hiện ra, lúc này bạn có thể tiếp tục giảm dung lượng ảnh xuống bằng cách kéo thanh trược, điều chỉnh Quality . Nhấn OK để hoàn tất.
Mặc định chỉ số ban đầu của bức hình là 12, trong ví dụ, Taimienphi đã giảm xuống còn 8.
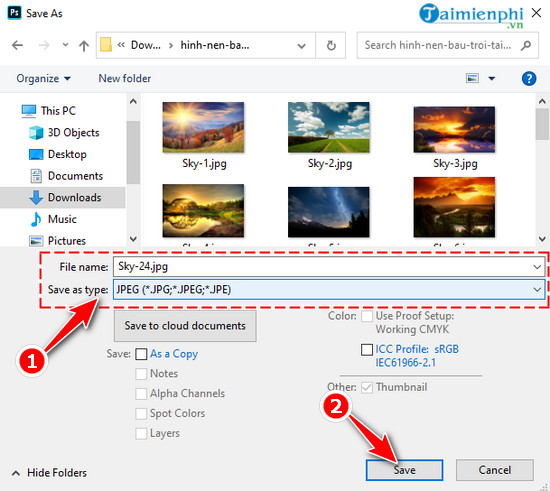
2. Giảm dung lượng hình ảnh khi gửi email, đăng websiteNếu không quá rành về các chỉ số và nhu cầu của bạn là giảm dung lượng ảnh để đăng website, mạng xã hội hay gửi qua Email thì cách giảm dung lượng hình ảnh sau đây sẽ là điều mà bạn cần.Bước 1: Mở hình ảnh giảm dung lượng trên Photoshop bằng cách chọn File >Open hoặc sử dụng phím tắt Ctrl+O .Bước 2: Nhấn vào File , chọn mục Export . Sau đó tiếp tục chọn Save for Web (Phím tắt Alt+Shift+Ctrl+S)
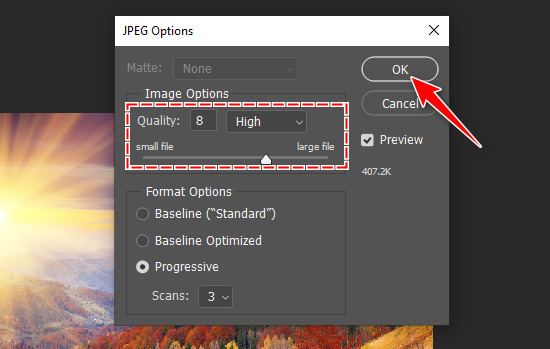
Bước 3: Cửa sổ Save for Web hiện ra với các thiết lập được tối ưu sẵn với dung lượng nhỏ hơn so với ảnh gốc, phù hợp để đăng cho website. Tuy nhiên, để tối ưu hơn bạn chú ý tới các mục sau:- Preset : Thiết lập định dạng, chất lượng hình ảnh.Với cách giảm dung lượng ảnh bằng Photoshop CC 2020 này, hệ thống cho người dùng chuyển đổi thành 3 định dạng chính GIF (Ảnh động) JPEG và PNG với chất lượng khác friend.com.vn ví dụ, Taimienphi lựa chọn định dạng ảnh là JPEG High để có chất lượng ảnh tốt nhất.
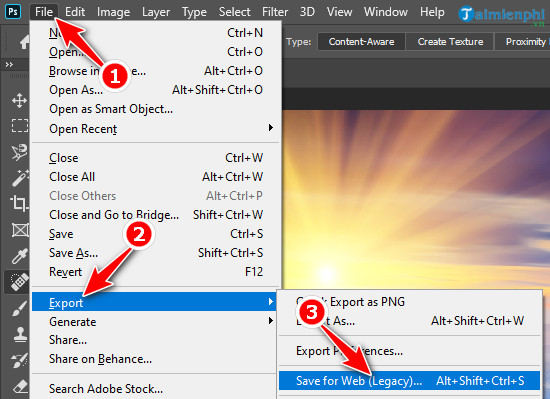
– Image Size: Thay đổi kích thước hình ảnh.Mặc định, Photoshop sẽ giữ nguyên kích thước của hình ảnh và chỉ giảm chất lượng xuống. Để tối ưu hơn nữa. Bạn tiếp tục điều chỉnh thông số ở mục W (Width) – chiều ngang và H (Height) – chiều dọc cho phù hợp.Sau khi hoàn thành, bạn nhấn Save để lưu lại thiết lập.
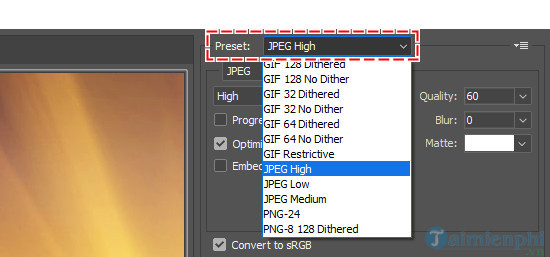
Bước 4: Trong cửa sổ Save Optimized As , bạn chọn vị trí để lưu ảnh rồi nhấn Save .
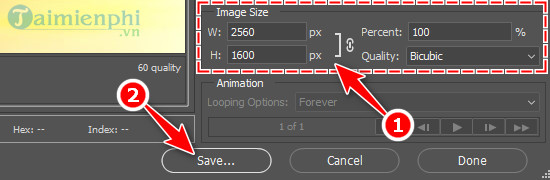
3. Giảm dung lượng, resize ảnh hàng loạt bằng Photoshop
Cả 2 cách giảm dung lượng ảnh bằng Photoshop đều đơn giản và dễ thực hiện. Tuy nhiên, cách làm này chỉ phù hợp nếu bạn chỉ giảm dung lượng ảnh với số lượng tệp tin ít. Sau đây, Taimienphi sẽ tiếp tục hướng dẫn bạn cách giảm dung lượng, resize ảnh hàng loạt trên Photoshop CC 2020.Bước 1: Mở Photoshop, sau đó bạn nhấn vào File , chọn Scripts , rồi đến Image Processor .
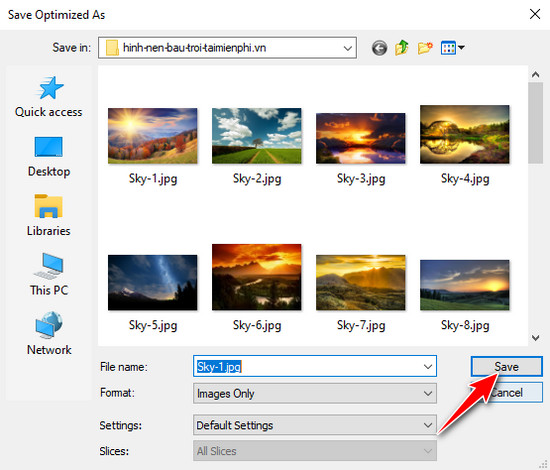
Bước 2: Trong cửa sổ Image Processor . Photoshop cung cấp rất nhiều các thiết lập. Tuy nhiên bạn chỉ cần chú ý tới các tùy chọn friend.com.vn mục 1. Select the image to Proscess , bạn nhấn vào nút Select Folder và chọn vị trí thư mục chứa các hình ảnh cần làm giảm dung lượng, nhấn OK .
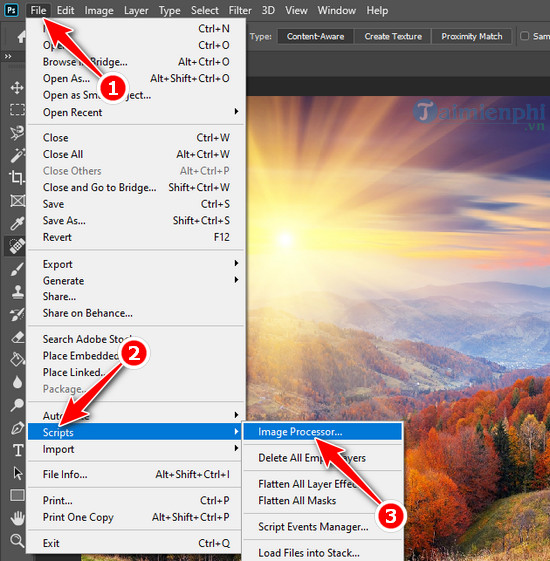
Trong mục 2. Select location to save proscess images , bạn đánh dấu vào ô Save in Same Location để lưu hình ảnh mới trong cùng thư mục ảnh gốc.Trong mục 3. File type , bạn chọn Save as JPEG . ở phần Quality , mặc định chỉ số ban đầu là 12, tùy theo nhu cầu, bạn hãy giảm chỉ số này xuống mức phù hợp.Ngoài ra, nếu bạn muốn đổi kích cỡ ảnh hàng loạt trên Photoshop CC 2020, hãy đánh dấu vào ô Resize to Fit, và điều chỉnh các chỉ số W (Width) – chiều ngang và H (Height) – chiều dọc.
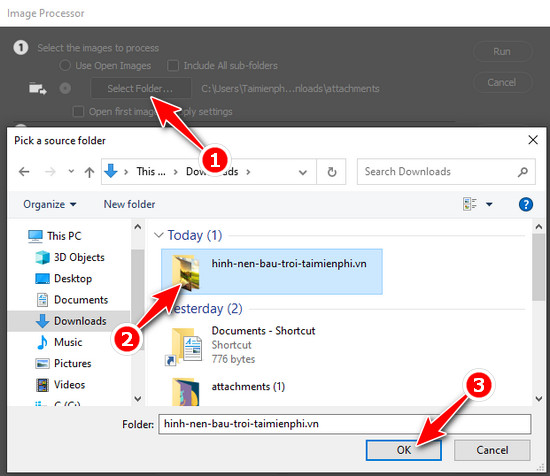
Bước 5: Cuối cùng bạn nhấn nút Run để Photoshop bắt đầu quá trình giảm dung lượng ảnh.
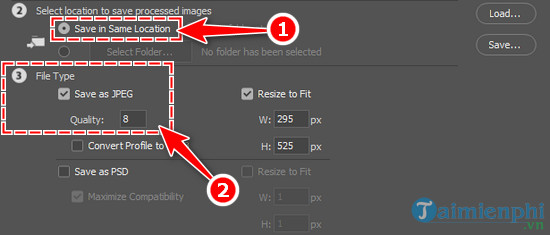
Quá trình giảm dung lượng ảnh diễn ra dài hay ngắn hoàn toàn tùy thuộc vào số lượng và kích cỡ của các hình ảnh. Bạn hãy kiên nhẫn chờ đợi.
- Share CrocoBlock key trọn đời Download Crocoblock Free
- Cung cấp tài khoản nghe nhạc đỉnh cao Tidal Hifi – chất lượng âm thanh Master cho anh em mê nhạc.
- Danh sách nhạc trẻ bất hủ thời 8x 9x hay nhất, list karaoke
- Top 10 film tình cảm lãng mạn cực đáng xem trên Netflix <3
- Tiểu sử BTV Kiều Trinh – Con đường sự nghiệp của nữ biên tập đa tài VTV
- Điểm mặt ngay 3 chiếc điện thoại đắt nhất thế giới
- Tải Game Mãnh Thú Đại Chiến, Miễn Phí Cho Android, Fort Conquer
Bài viết cùng chủ đề:
-
Hướng dẫn cách lấy dữ liệu từ điện thoại chết nguồn
-
Share Acc Vip Fshare 2018 – Tài Khoản Fshare Vip Tốc Độ Cao
-
Cách cài Ubuntu song song với Windows 10, 8, 7 UEFI và GPT
-
Khuyến mãi hấp dẫn cho Tân sinh viên 2016 mạng Viettel
-
[Update 2021] Cách giảm dung lượng ảnh trên điện thoại
-
“Tất tần tật” kinh nghiệm mua vé máy bay bạn không nên bỏ qua!
-
4 cách định vị Zalo người khác đang ở đâu, tìm vị trí qua Zalo
-
Diện chẩn Điều khiển liệu pháp Bùi Quốc Châu
-
Sửa lỗi Full Disk 100% trên Windows với 14 thủ thuật sau – QuanTriMang.com
-
Top 3 phần mềm diệt virus miễn phí cho WinPhone
-
【Kinh tế tri thức là gì】Giải pháp phát triển Kinh tế tri thức ở Việt Nam
-
Chia sẻ tài khoản VIP hdonline gia hạn liên tục | kèm video hướng dẫn
-
Đăng ký cctalk, tạo nick TalkTV chat và nghe hát online
-
Top phần mềm kiểm tra tốc độ thẻ nhớ tốt nhất 2021
-
Cách máy bay cất cánh không phải ai cũng biết – Báo Công an Nhân dân điện tử
-
Ổ cứng bị Unallocated là bị gì và cách khôi phục dữ liệu hiệu quả






