Hướng dẫn dùng Photoshop CS6 (Phần 1): Tạo ảnh kỹ thuật số – QuanTriMang.com
Bài viết này sẽ hướng dẫn các bạn các bước để chuyển một bức ảnh thường thành một bức ảnh thời trang bắt mắt sử dụng hiệu ứng ánh sáng và hiệu chỉnh màu sắc trong Adobe Photoshop CS6.
- Cách làm nét hình ảnh bằng Photoshop theo 2 cách
- 10 vấn đề thường gặp trong Photoshop và cách khắc phục cơ bản
Bắt đầu bằng cách tạo một file mới (Ctrl + N) trong Adobe Photoshop CS6 với kích thước 1000px x 1500px (chế độ màu RGB) ở độ phân giải 72 pixel/inch. Sử dụng công cụ Paint Bucket Tool (G) để tô màu #030221 cho lớp nền mới.

Tìm một bức ảnh gốc, ở đây là hình ảnh một vũ công đang tạo dáng trong phòng thu.
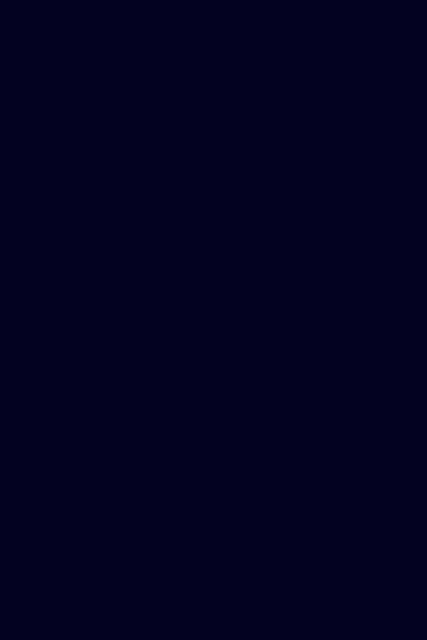
Xóa nền bằng cách sử dụng các công cụ ưa thích của bạn như Pen Tool (P), Magic Wand Tool (W), Magnetic Lasso (L) hoặc thậm chí đơn giản như Filter > Extract và chèn vào một lớp chính.

Bây giờ hãy tạo một lớp dưới lớp hình ảnh vũ công. Lấy công cụ Brush Tool (B) và chọn một cọ brush mịn màu #65b0c9, thiết lập Opacity đến 40% trong thanh Options và vẽ nền như hình bên dưới. Đặt chế độ Blending mode cho lớp này là Linear Dodge.

Tiếp theo, tạo một lớp mới một lần nữa và sử dụng cùng một cọ brush như trên để vẽ nền. Đặt chế độ Blending mode cho lớp này là Color Dodge.

Mở chương trình Adobe Illustrator và tạo một tệp mới có kích thước 1000px x 1500px. Sau đó vẽ một hình chữ nhật màu xanh sử dụng công cụ Rectangle Tool (M).
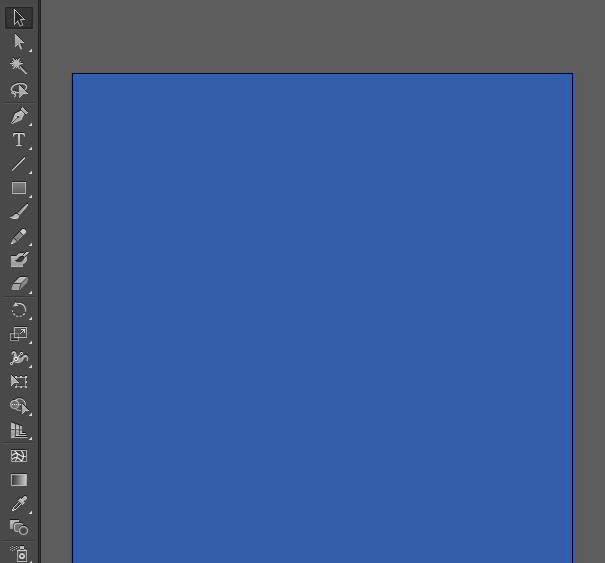
Sử dụng công cụ Ellipse Tool để vẽ hai hình bầu dục.
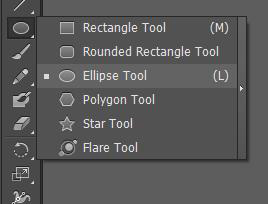
Các hình bầu dục lớn nên có Stroke – 1pt và hình nhỏ là 3pt.
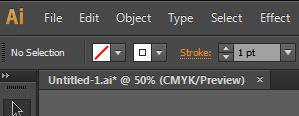
Hình bầu dục lớn có thể điều chỉnh bằng công cụ Convert Anchor Point Tool (Shift + C) như hình bên dưới.
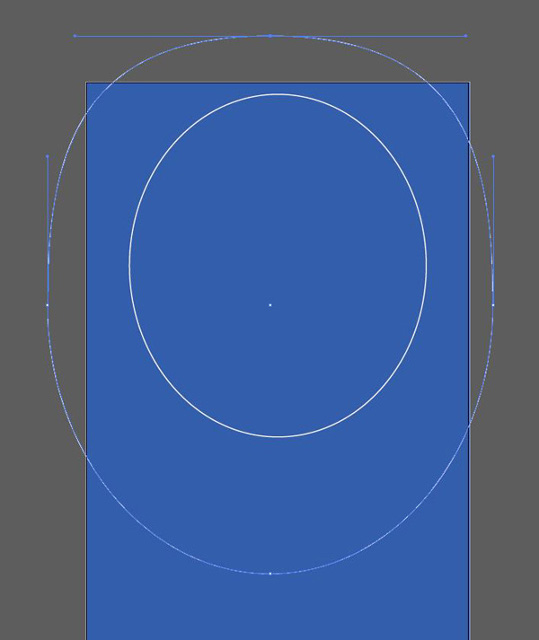
Chọn cả hai hình bầu dục bằng công cụ Selection Tool (V). Nhấn phím Shift.
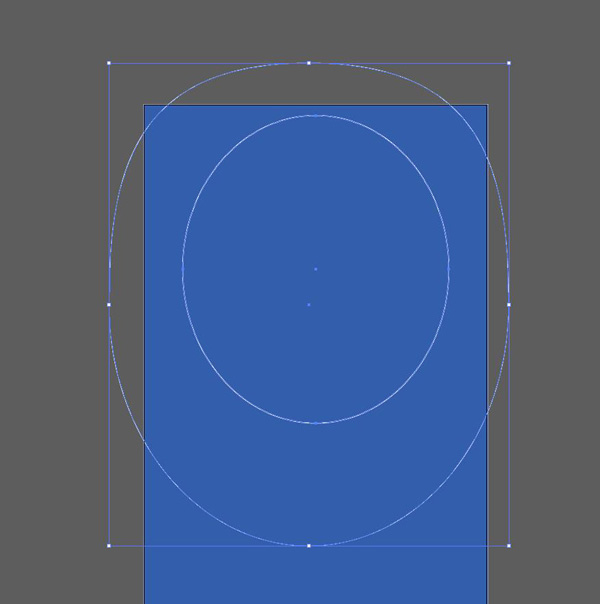
Áp dụng tùy chọn này cho hình bầu dục được chọn: Object > Blend > Blend Options. Đặt Specified steps là 20.
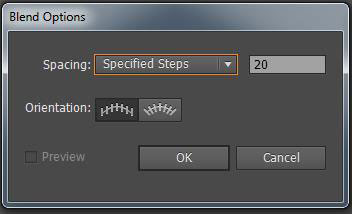
Nhấn tổ hợp phím Ctrl + Alt + B và bạn sẽ có 20 phần tử trung gian như hình bên dưới:
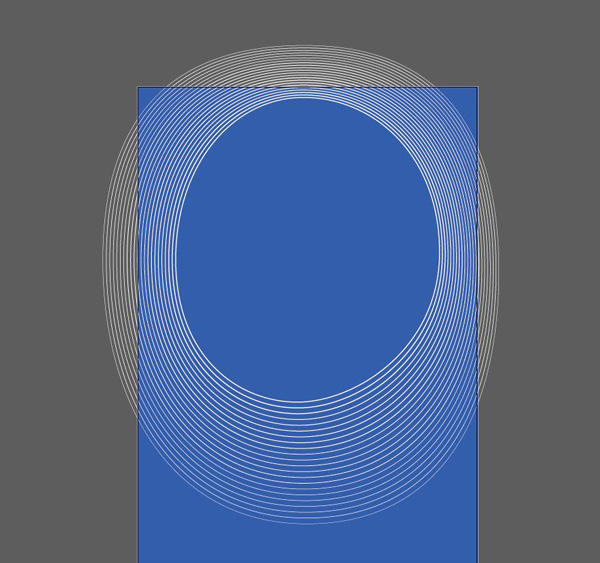
Sử dụng phương pháp tương tự với hình tròn, nó có ít bản sao trung gian bên trong hơn, chỉ có 10 Specified steps.
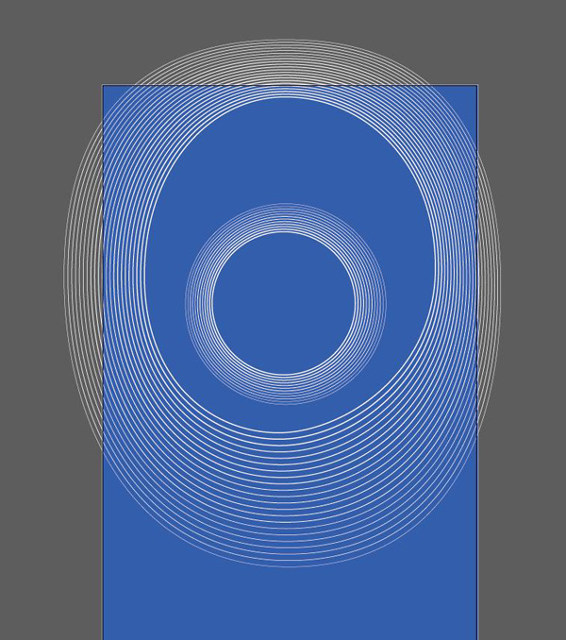
Sử dụng công cụ Line Segment Tool, tạo ba đường được đánh dấu màu đỏ, có Stroke là 3pt và Specified steps là 25.
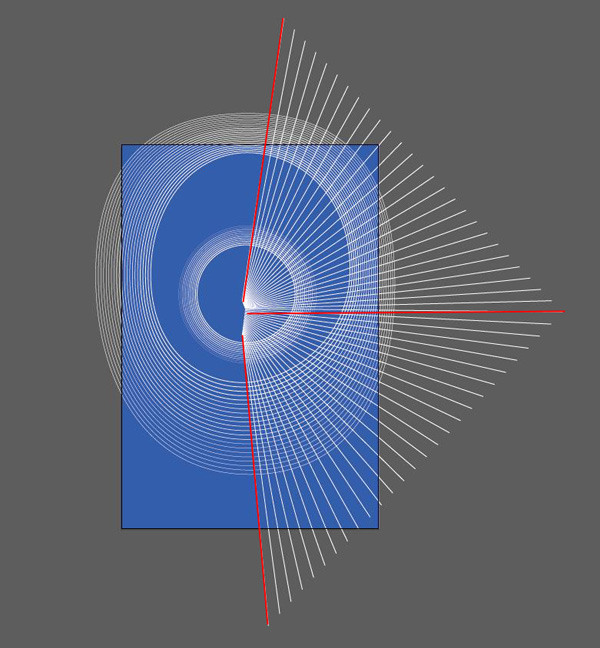
Chọn công cụ Rectangle Tool (M).
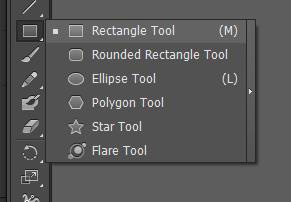
Bây giờ hãy tạo hai hình chữ nhật song song sử dụng Specified steps – 12.
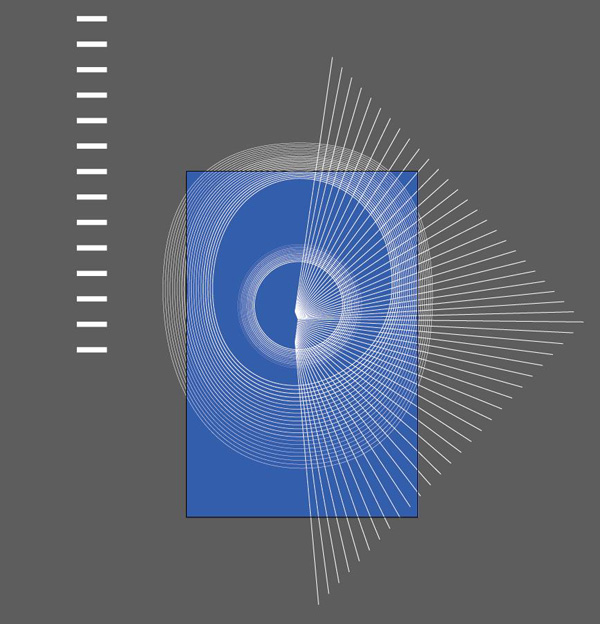
Bây giờ, hãy chọn hình vẽ từ các đường nét hình tam giác, sử dụng công cụ Selection Tool (V) và nhấn Ctrl + C để sao chép. Mở Adobe Photoshop và nhấn Ctrl + V để dán các đường với tùy chọn Paste as Smart Object trong lớp chính. Đặt chế độ Blending mode cho lớp này là Soft Light.
Sao chép lớp này với Ctrl + J và xoay ngang bản sao sử dụng lệnh Free Transform (Ctrl + T) (Flip Horizontal). Đặt lớp này dưới lớp hình ảnh vũ công.
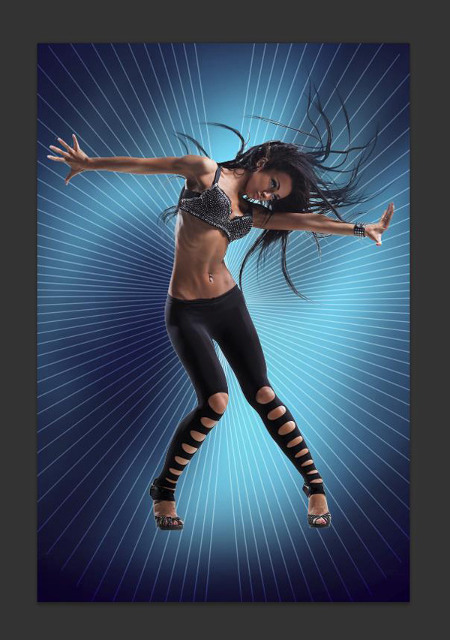
Thực hiện sao chép một trong các lớp này và chọn lệnh Free Transform (Ctrl + T) để có được kết quả tương tự như trên hình ảnh được hiển thị.
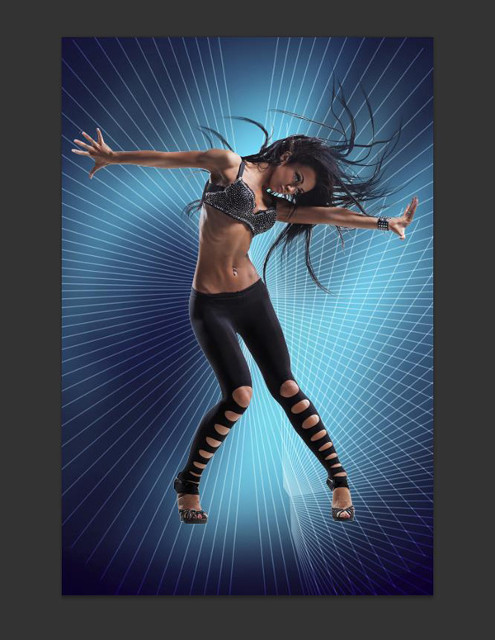
Chọn công cụ Eraser Tool (E) và xóa sạch các cạnh của lớp cuối cùng đã hoàn thành.
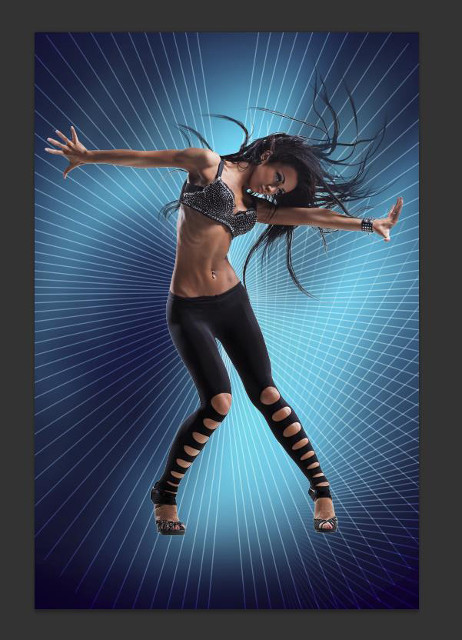
Thực hiện tương tự như trên cho bên còn lại.
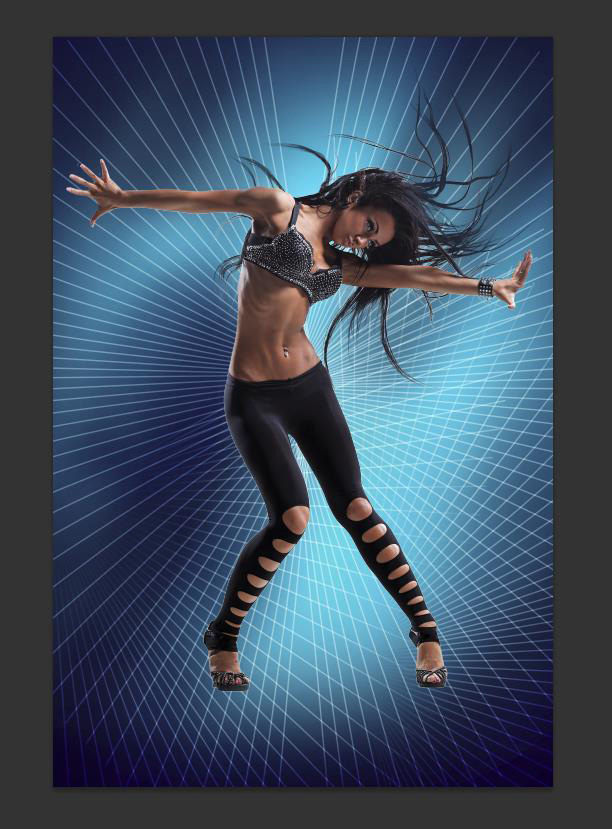
Kết hợp tất cả các lớp có chứa các đường trong một nhóm (nhấn nút CTRL để chọn các lớp cần thiết và giữ nút chuột trái trong khi kéo các lớp được chọn vào biểu tượng Create a new group phần dưới cùng của Layers panel).
Áp dụng Mask Vector cho nhóm mới và chọn công cụ Brush Tool (B) để ẩn các đường nét trên mặt nạ theo cùng một cách như hình minh họa bên dưới.
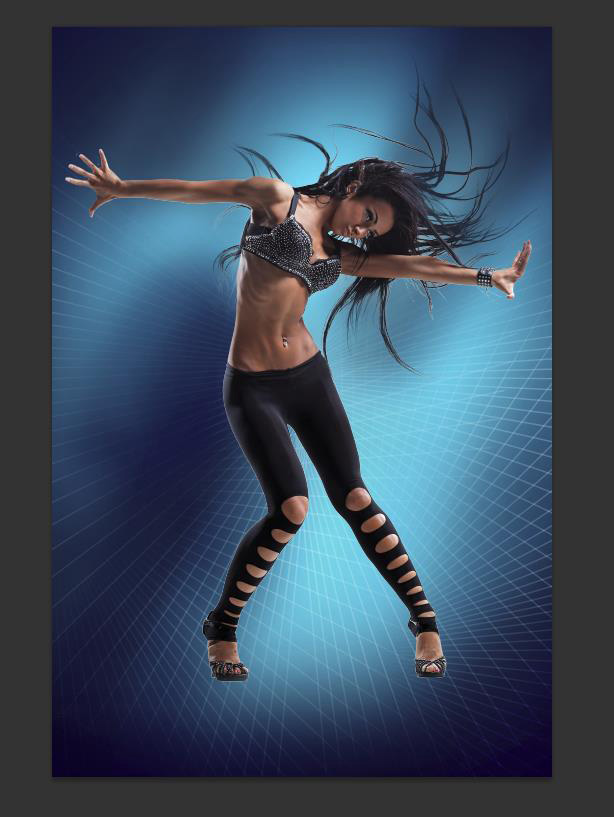
Chèn một số đường trên đầu như hình minh họa bên dưới.
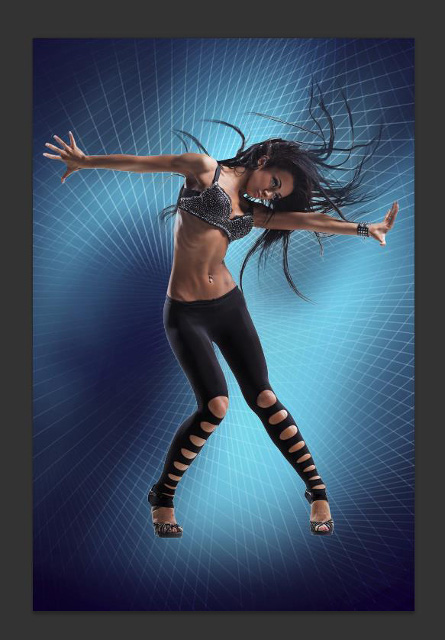
Tạo một lớp mới và chọn cọ brush Soft Round màu trắng, thiết lập Flow thành 20% trong thanh Options để tạo hiệu ứng sáng chói như thể hiện dưới đây. Đặt chế độ Blending mode cho lớp này là Overlay.
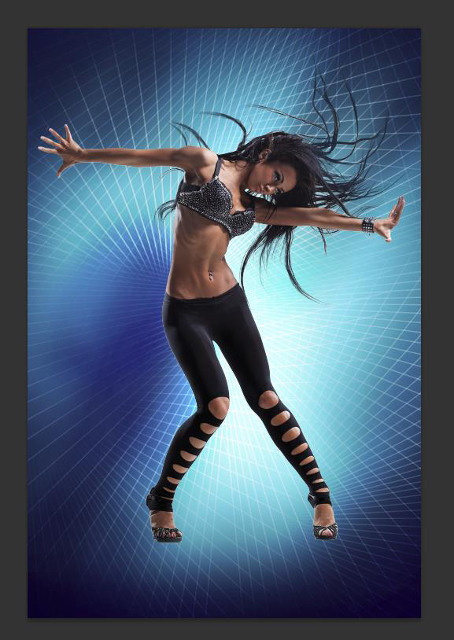
Tạo một lớp mới nữa và chèn một số brushstroke như được hiển thị bằng cách sử dụng cùng một cọ brush. Đặt chế độ Blending mode cho lớp này là Normal.
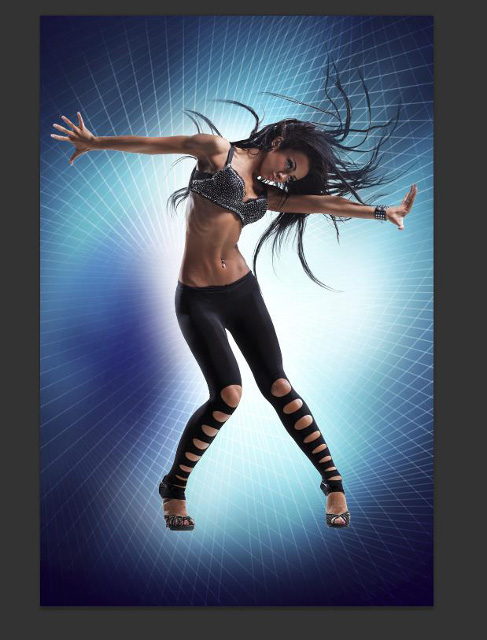
Chọn cọ brush trên một lớp mới và chèn hiệu ứng ánh sáng tím, có màu là #9265C9.
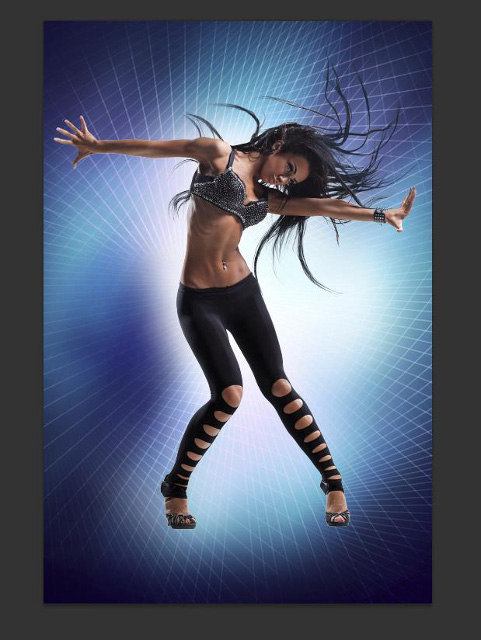
Tạo một lớp mới và áp dụng cùng một cọ brush có cùng màu như trên nhưng lần này sử dụng hiệu ứng sáng mạnh hơn dọc theo các cạnh, theo cùng một cách như hình ảnh tiếp theo. Đặt chế độ Blending mode cho lớp này là Soft Light.
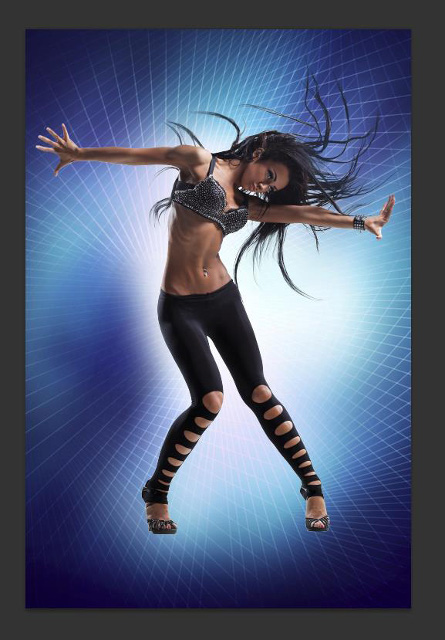
Trở lại Illustrator, chọn các vòng tròn và nhấn CTRL + C để sao chép. Quay trở lại Adobe Photoshop và nhấn CTRL + V để dán Paste as Smart Object. Đặt chế độ Blending mode cho lớp này là Hard Light.
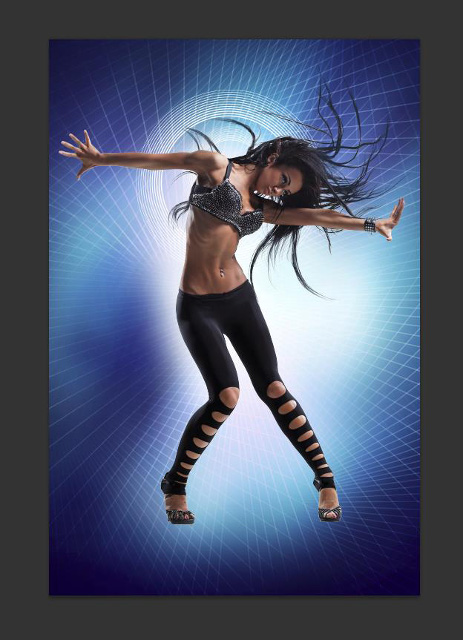
Sau đó tạo một bản sao của vòng tròn lớn:
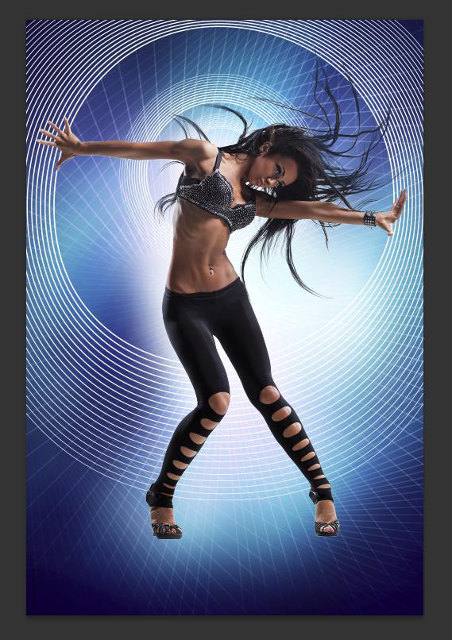
Ẩn hình tròn như hình bên dưới, sử dụng công cụ Eraser Tool.
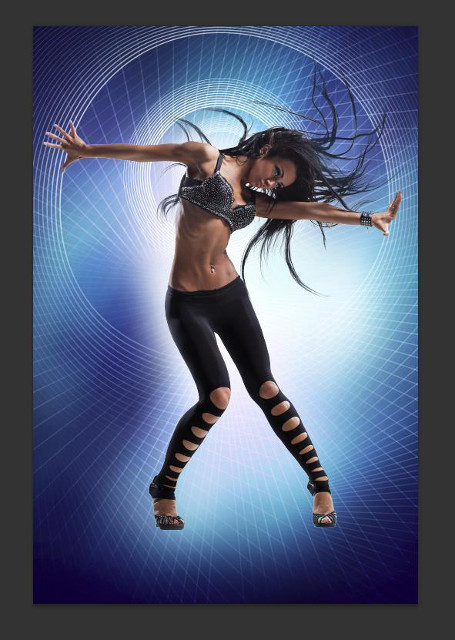
Chèn các hình chữ nhật được làm từ Illustrator, làm biến dạng nó theo cùng một cách như bên dưới, áp dụng lệnh Free Transform (Ctrl + T).
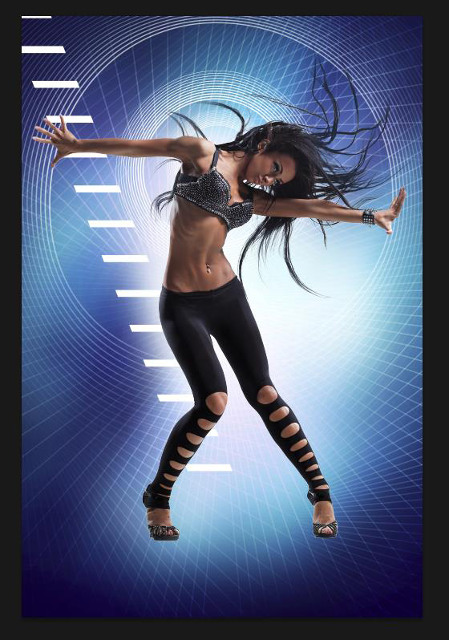
Ẩn nó sử dụng công cụ Eraser Tool.
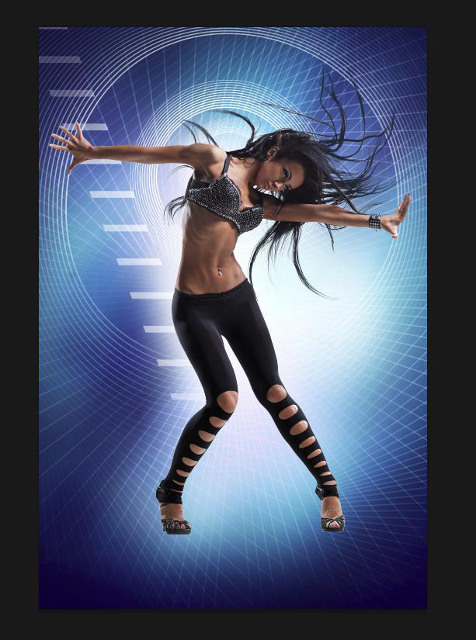
Nhấp vào biểu tượng Add a layer style từ phần dưới cùng của bảng Layers panel và chọn Outer Glow.
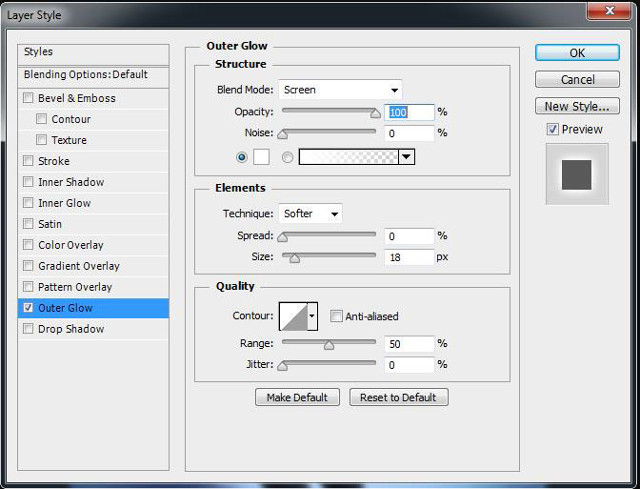
Lớp hình chữ nhật sẽ tỏa sáng:
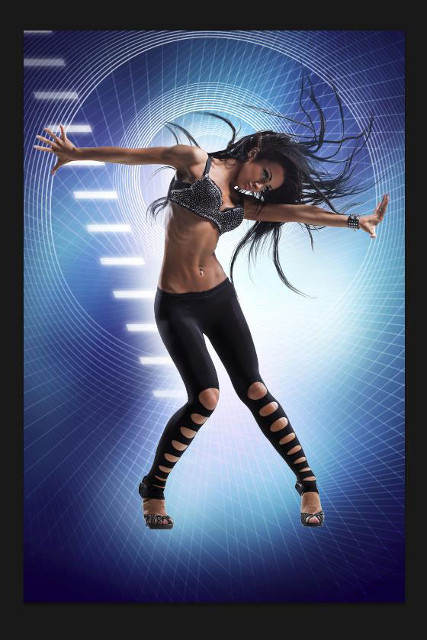
Tạo một bản sao của lớp này và xoay nó nằm ngang.
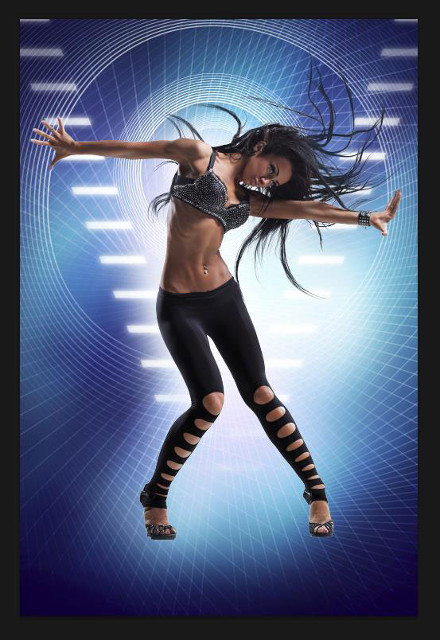
Bây giờ, hãy tạo bóng cho lớp mới, sử dụng cọ brush Soft Round với Flow – 10% và chèn một hiệu ứng phát quang vào vùng vai của vũ công.
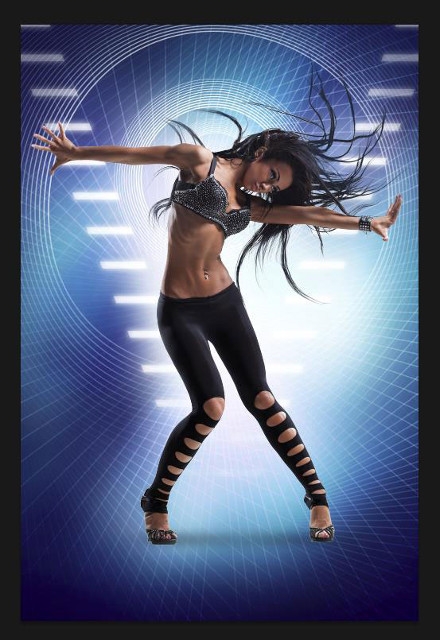
Tạo một lớp mới, sử dụng công cụ Paint Bucket Tool (G) để tô màu cho lớp này với màu #5F2D50. Đặt Fill với giá trị là 60% và thay đổi chế độ Blending mode thành Color.
Giữ phím Alt (trên Windows) hoặc Option (trên Mac OS) và nhấp giữa lớp mới với màu trên đó và lớp chứa vũ công trong bảng Layers panel để tạo một Clipping mask. Màu sẽ chỉ được áp dụng trên lớp của vũ công.
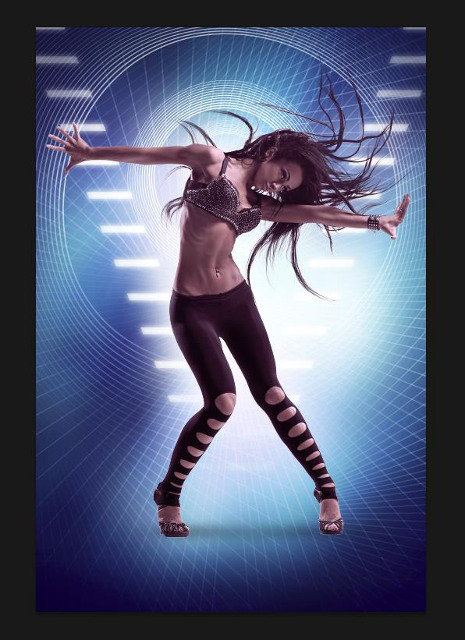
Nhấp vào Create new fill or adjustment layer từ phần dưới cùng của bảng Layers panel và nhấp vào Curves để điều chỉnh đường cong như được hiển thị để thực hiện một số sửa đổi màu.
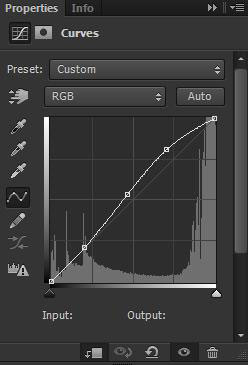
Lớp vũ công trở nên tương phản hơn như trong hình.
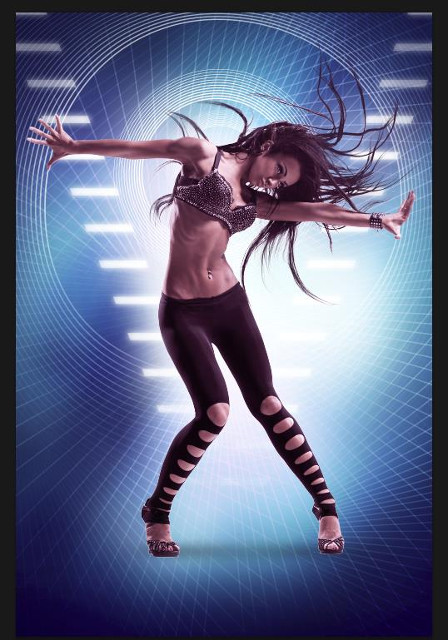
Bây giờ chúng ta phải làm tối hơn phần dưới cùng của chân của người mẫu bằng cách tạo ra một lớp mới và kết hợp nó với lớp người mẫu. Áp dụng cọ brush Soft Round với Flow – 10% và màu đen. Phủ màu chân cho đến vùng đầu gối của người mẫu.
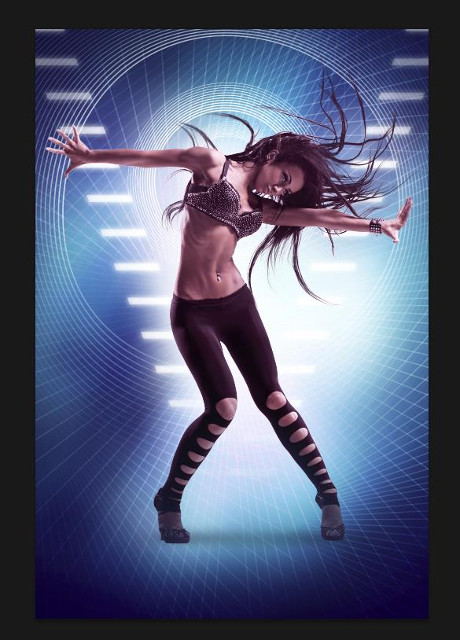
Lặp lại thao tác, lần này chọn màu xanh #4164AA. Bạn làm tương tự cho tông màu tóc, bàn tay và hông của cô.
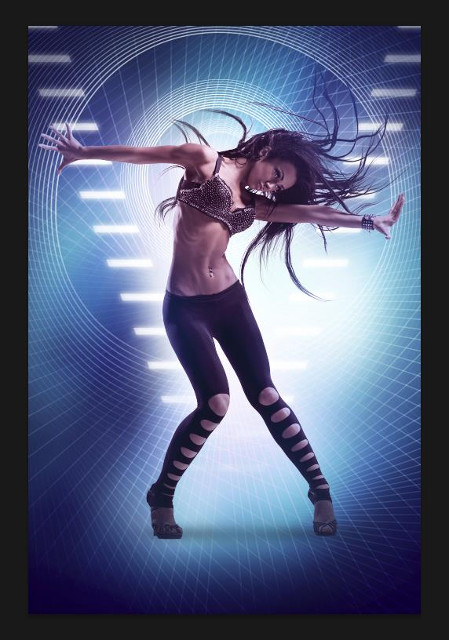
Bây giờ thêm hiệu ứng ánh sáng bằng cách tạo ra một lớp mới và kết hợp nó với lớp chứa người mẫu. Chọn cọ brush màu trắng và làm cho các đường nét nhạt hơn theo cùng một cách như hình bên dưới.
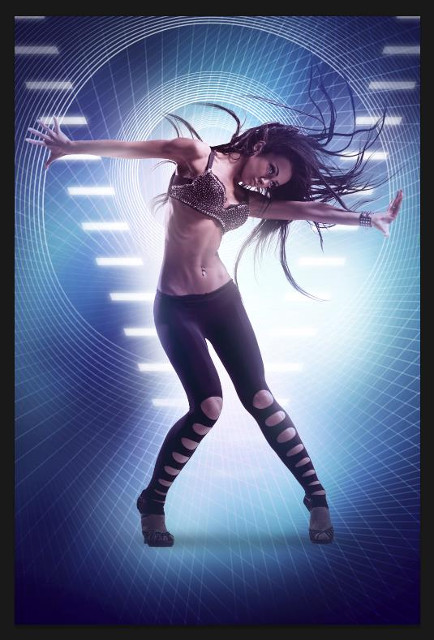
Tạo một lớp mới một lần nữa và đổ màu #61BFBB. Đặt Fill với giá trị 80% cho lớp này và thay đổi Blending mode thành Soft Light.
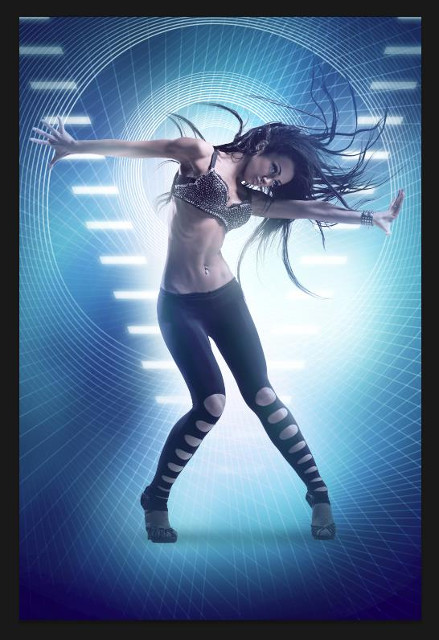
… và tạo một lớp mới khác với màu #ff6b00. Đặt Fill với giá trị 14% cho lớp này và thay đổi Blending mode thành Color.
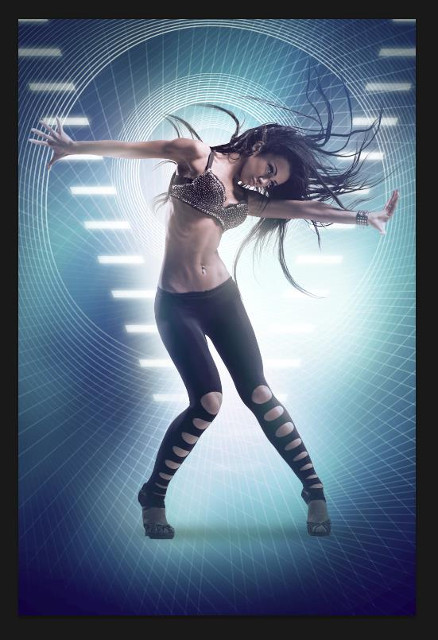
Sau đó, tạo một lớp mới, sử dụng cọ brush Soft Round để vẽ các cạnh trống xung quanh ảnh (canvas) với màu đen, Flow – 10%.
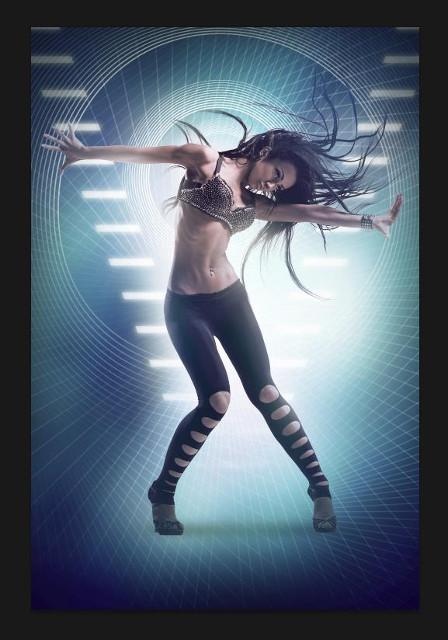
Nhấp vào Create new fill or adjustment layer từ phần dưới cùng của bảng Layers panel và nhấp vào Curves để điều chỉnh đường cong như hình minh họa. Thêm mask (mặt nạ) vào lớp này và nhấn Ctrl + I để đảo màu của mặt nạ.
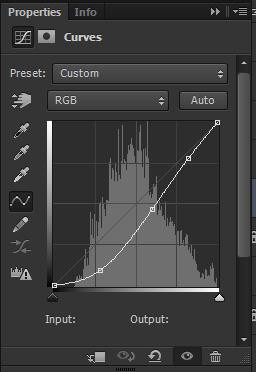
Bây giờ chọn cọ brush màu trắng và vẽ mặt nạ của lớp adjustment layer. Lần này chúng ta sẽ sơn phủ khu vực đầu, cạnh trên bên trái và cạnh bên phải thấp nhất.
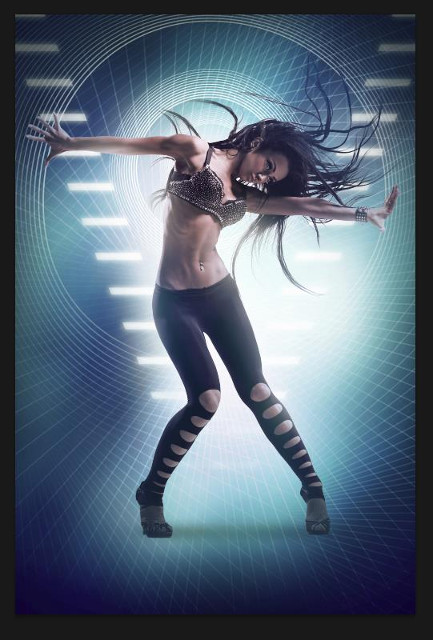
Tiếp theo chúng ta cần một cọ brush tùy chỉnh, chọn cọ brush Hard Round, vào Brushes panel (F5) vàchọn Brush Tip Shape. Nhấp và kéo bất kỳ thanh trượt nào để thay đổi Size và Spacing của brush. Cửa sổ Preview hiển thị các thay đổi brushstroke.
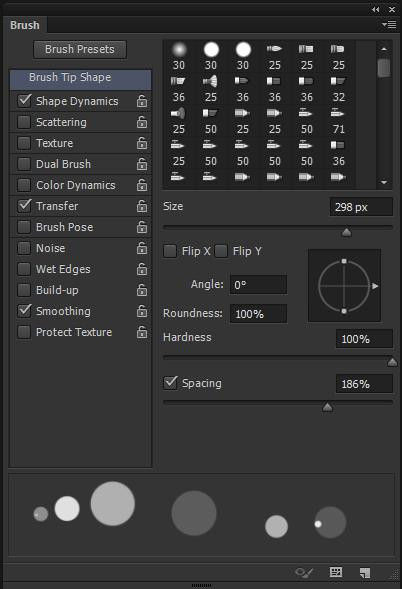
Vào Shape Dynamics:
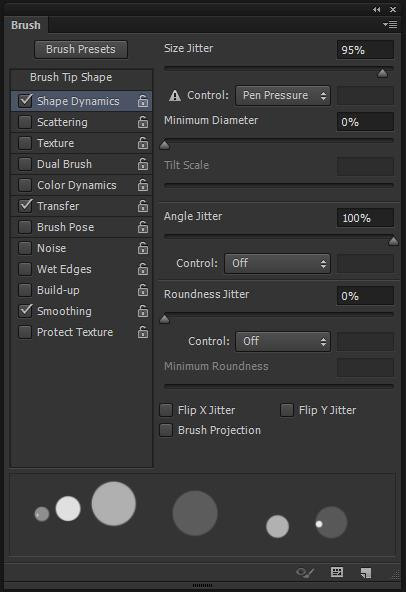
Áp dụng Transfer.
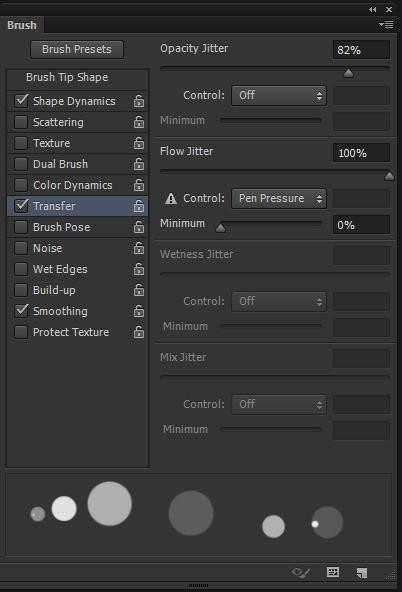
Sử dụng cọ brush đã tùy chỉnh này để tạo các hình tròn (Flow – 80%) trên lớp mới. Đặt chế độ Blending mode cho lớp này là Overlay.
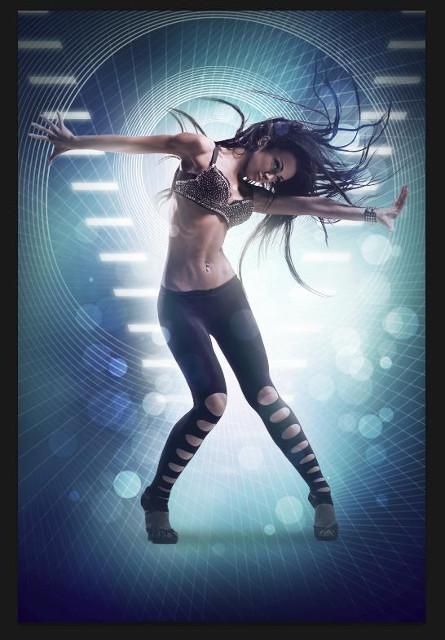
Tạo một lớp mới và chọn brush Soft Round với Flow – 30%, sơn phủ các vùng chỉ định sáng hơn như hình bên dưới. Đặt chế độ Blending mode cho lớp này là Overlay.
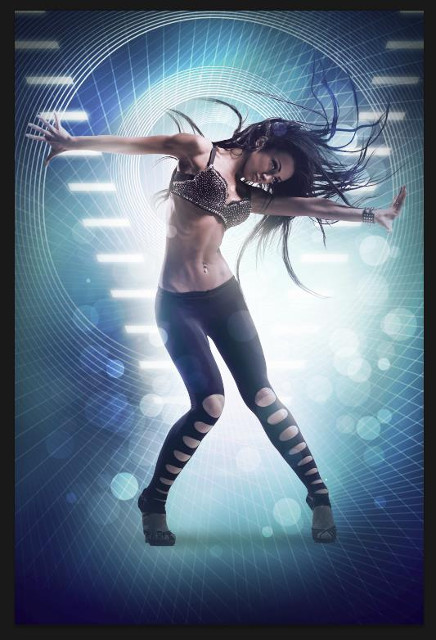
Nhấp Create new fill or adjustment layer từ phần dưới cùng của bảng Layers panel và nhấp vào Exposure để điều chỉnh sắc điệu. Đặt giá trị của Exposure là Offset và Gamma.
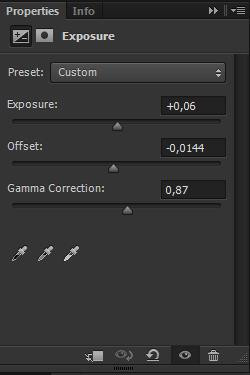
Nhấn Ctrl + Shift + E để nhóm tất cả các lớp thành một. Áp dụng trên lớp này bộ lọc: Filter > Sharpen > Unsharp Mask.
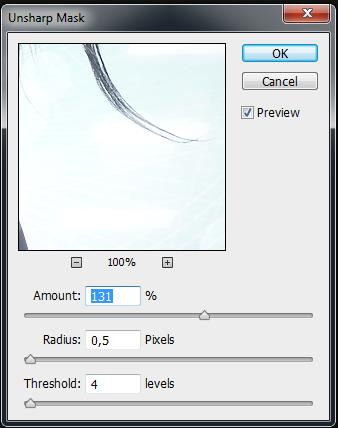
Vậy là đã hoàn tất các bước tạo ảnh kỹ thuật số trên Photoshop CS6, chúc các bạn thực hiện thành công!
- Share CrocoBlock key trọn đời Download Crocoblock Free
- Cung cấp tài khoản nghe nhạc đỉnh cao Tidal Hifi – chất lượng âm thanh Master cho anh em mê nhạc.
- TOP 10 bộ phim kiếm hiệp cực hay, lôi cuốn từng phút | VinID
- Tạo video nghệ thuật đẹp ngây ngất trên Prisma Nhiếp ảnh,Thủ thuật
- Cách lưu tin nhắn lên iCloud – Xem tin nhắn trên các thiết bị khác | Toan Le
- Nạp thẻ vltk mobile bằng thẻ điện thoại và những điều bạn cần biết
- 3 cách tạo Barcode, mã vạch Online miễn phí, tốt và dễ dàng nhất
Bài viết cùng chủ đề:
-
2 bước thực hiện cuộc gọi video trên Facebook – QuanTriMang.com
-
Dễ dàng sửa lỗi máy tính desktop và laptop không lên màn hình
-
Cách thu hồi, lấy lại tin nhắn SMS lỡ gửi nhầm trên iPhone, Android – Thegioididong.com
-
Ổ cứng bị hỏng có khôi phục dữ liệu được không?
-
Hướng dẫn Set thêm RAM ảo cho máy tính Win 7/ 8 /10
-
Mô hình nến Spinning Tops (Con Xoay) – Kienthucforex.com
-
Cách check mã vạch 697 biết ngay là hàng nội địa Trung xịn xò
-
Cách ghép nối AirPods với PC, Mac và thiết bị khác – QuanTriMang.com
-
Hướng dẫn cách cài đặt, khóa màn hình chờ máy tính win 7 – Blog hỗ trợ
-
Những hình ảnh Fairy Tail đẹp nhất
-
Lạc Việt: Phần mềm TRA từ điển dịch tiếng Trung kinh điển (Máy tính) (Update 2021) ⇒by tiếng Trung Chinese
-
Tranh tô màu hươu cao cổ đơn giản, đẹp nhất dành cho bé yêu
-
4 loại máy lọc nước tại vòi Panasonic được ưa dùng – Minh Long Home
-
So sánh 4 hãng ắc quy ô tô tốt nhất hiện nay | G7Auto.vn
-
Top 9 từ điển tiếng Nhật tốt nhất giúp học tiếng Nhật hiệu quả
-
5 Cách Kiếm Tiền ĐƠN GIẢN Cho Học Sinh, Sinh Viên – Uplevo Blog

