Hướng dẫn dùng công cụ Gradient trong Photoshop – QuanTriMang.com
Công cụ Gradient là công cụ tô màu chuyển sắc trong Photoshop, phối màu, chuyển màu dựa trên nguyên tắc hòa trộn các dải màu đơn sắc theo quy tắc nhất định. Khi sử dụng Gradient, màu sắc trong ảnh sẽ chuyển từ màu này sang màu kia. Gradient giúp tạo nên bức ảnh với màu sắc lạ mắt, độc đáo, không trùng lặp do có nhiều dải màu khác nhau, kèm theo đó là cách thức đổ màu trên hình ảnh. Và để có thể sử dụng Gradient sao cho hiệu quả khi chỉnh sửa ảnh, thì bạn cần có những kiến thức, nội dung cơ bản về Gradient cần biết. Bài viết dưới đây sẽ tổng hợp những nội dung cơ bản nhất về công cụ Gradient tới bạn đọc.
Hướng dẫn toàn diện về Gradient Photoshop
1. Gradient Fills
Để kích hoạt công cụ Gradient trong Photoshop bạn nhấn phím G là nhanh nhất. Khi đó bạn nhìn lên thanh công cụ trên cùng sẽ có 5 biểu tượng khác nhau lần lượt từ trái qua phải là linear, radial, angle, reflected và diamond.

Khi chúng ta chọn 1 trong biểu tượng này thì sẽ hiển thị một dấu cộng. Khi đó chúng ta sẽ click vào ảnh để chọn điểm bắt đầu, rồi kéo xuống điểm cuối của hình ảnh rồi bỏ chuột, giữ phím Shift để đổ màu theo chiều thẳng. Nếu điểm đầu và điểm cuối cách xa nhau thì độ chuyển màu mượt hơn, ngược lại sẽ tạo khoảng cách.
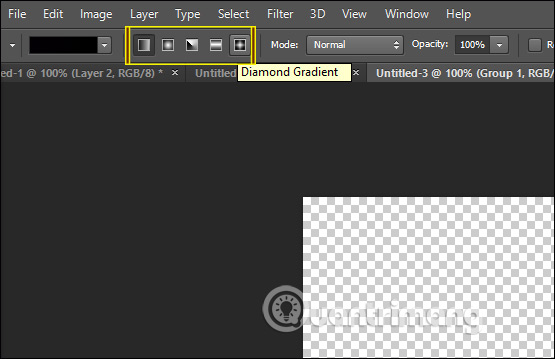
Linear Gradient
Kiểu này sẽ áp dụng dải màu theo đường thẳng từ điểm đầu tới điểm cuối.
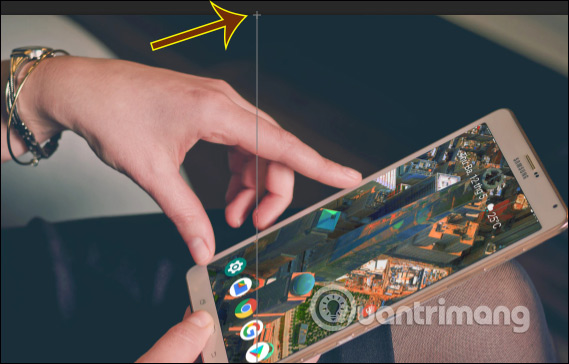
Radial Gradient
Tạo vòng tròn đổ màu lấy điểm bắt đầu là tâm và sắc thái là điểm kết thúc.
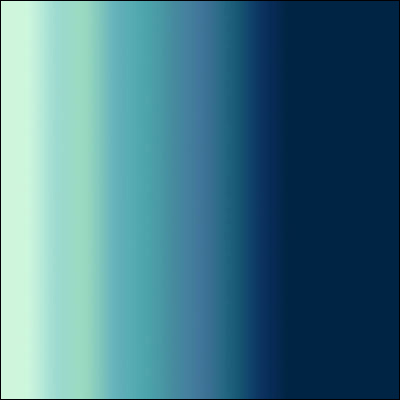
Angle Gradient
Điểm bắt đầu và kết thúc trong một góc nghiêng, hai màu hòa trộn theo chuyển động chiều kim đồng hồ từ màu bắt đầu đến màu cuối xung quanh góc lệch.
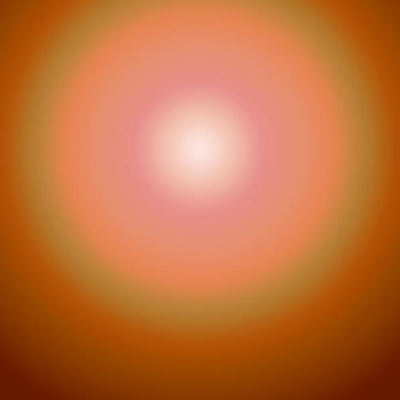
Reflected Gradient
Tạo kiểu màu phản chiếu, hiệu ứng màu được nhân đôi với màu điểm cuối nằm trên cả 2 mặt của màu điểm bắt đầu.
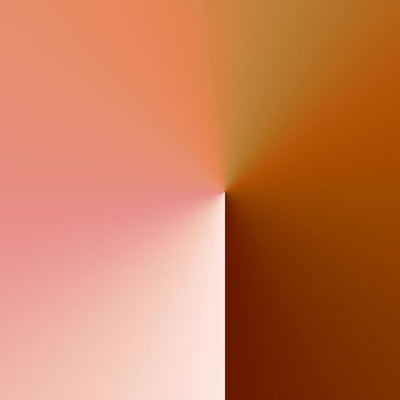
Diamond Gradient
Tạo dải màu hình dạng kim cương, điểm bắt đầu là một hình kim cương và chuyển đổi tại điểm kết thúc.

2. Chỉnh màu Gradient
- Tải 300+ màu Gradient cho Photoshop cực đẹp, miễn phí
Sau khi đã chọn kiểu đổ màu mà bạn muốn tại Gradient Fill thì chúng ta sẽ chọn tới loại màu muốn dùng. Nhấn vào hộp màu ở thanh công cụ để chọn màu mình muốn.
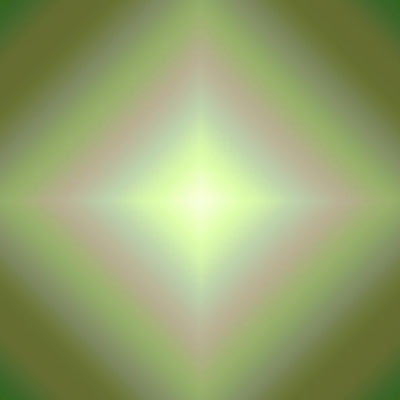
Nhấn vào biểu tượng bánh răng cưa rồi hiển thị menu như hình dưới đây để chọn loại màu cụ thể.
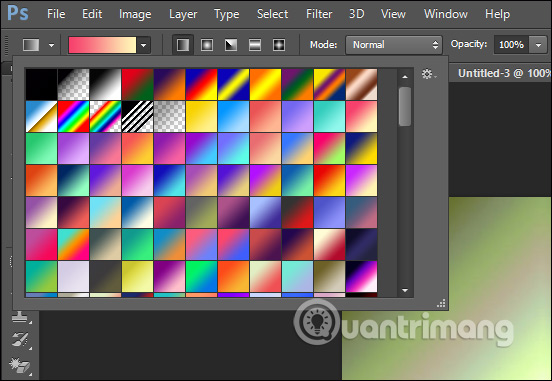
Tùy chỉnh Gradient
Chúng ta nhấn vào khung màu để mở Gradient Editor. Tại đây chúng ta có thể chỉnh sửa màu tại thanh trượt bên dưới. Chúng ta sẽ thấy có dạng Solid gradient tạo sự chuyển tiếp màu giữa nhiều màu còn Noise gradient có sự phân tán màu ngẫu nhiên hơn.
Để hiểu rõ hơn cách tạo Solid Gradient và Noise Gradient bạn đọc tham khảo bài viết Cách tạo gradient tùy chỉnh bằng Photoshop CC.
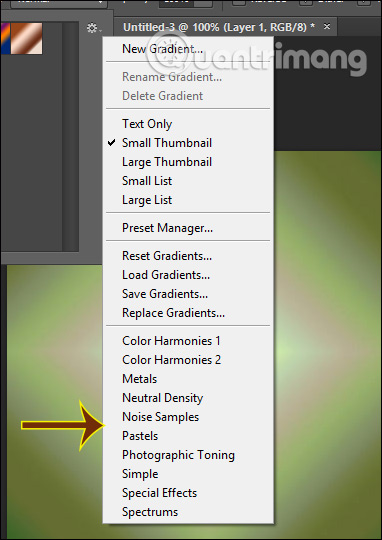
3. Cách dùng Gradient trong Photoshop
Sau khi đã nắm rõ một số thông tin về công cụ Gradient trong Photoshop, chúng ta có thể áp dụng ngay vào ảnh để đổi gam màu ảnh. Để hiểu rõ cách sử dụng bạn đọc tham khảo bài viết Cách đổi gam màu cho ảnh trên Photoshop.
Xem thêm:
- Cách tạo tranh vẽ nét phấn trong Photoshop
- Cách tạo hiệu ứng chữ nổi trong Photoshop
- Share CrocoBlock key trọn đời Download Crocoblock Free
- Cung cấp tài khoản nghe nhạc đỉnh cao Tidal Hifi – chất lượng âm thanh Master cho anh em mê nhạc.
- Tất tần tật những điều bạn chưa biết về VinOasis Phú Quốc
- Những ứng dụng chụp hình đồ ăn đẹp bằng điện thoại Ứng dụng
- Top 5 kem lót chất lượng | Kem lót Hàn Quốc loại nào tốt?
- Mất bằng lái xe: Hướng dẫn trình tự, thủ tục cấp lại
- Hướng dẫn học cách phát âm English bằng Google Translate
Bài viết cùng chủ đề:
-
Gợi ý 8 phần mềm hiện file ẩn trong USB miễn phí tốt nhất – Fptshop.com.vn
-
Top 100 Pokemon mạnh nhất từ trước đến nay mọi thế hệ – nShop – Game Store powered by NintendoVN
-
Tải ảnh từ iCloud về iPhone bằng 3 cách đơn giản – Fptshop.com.vn
-
Hướng dẫn sử dụng iphone 4s cho người mới dùng toàn tập
-
Get Mass Video Blaster Pro 2.76 Full Modules Cracked Free Download
-
Vẽ đường cong trong cad, cách vẽ đường cong lượn sóng trong autocad
-
Cách tạo ghi chú trên màn hình desktop Windows 10 cực đơn giản – Thegioididong.com
-
Hướng dẫn tạo profile Google Chrome từ A đến Z – Vi Tính Cường Phát
-
Hữu Lộc tử nạn vì đỡ cho con – VnExpress Giải trí
-
Review top 4 máy bắn vít DCA nổi bật, chất lượng nhất
-
Cửa xếp nhựa giá rẻ dùng cho nhà vệ sinh, nhà tắm | Lắp đặt tận nơi – Thế Giới Cửa
-
2 bước thực hiện cuộc gọi video trên Facebook – QuanTriMang.com
-
Dễ dàng sửa lỗi máy tính desktop và laptop không lên màn hình
-
Cách thu hồi, lấy lại tin nhắn SMS lỡ gửi nhầm trên iPhone, Android – Thegioididong.com
-
Ổ cứng bị hỏng có khôi phục dữ liệu được không?
-
Hướng dẫn Set thêm RAM ảo cho máy tính Win 7/ 8 /10






