Hướng dẫn Dev-C++ căn bản | sinhvientot.net
Với người mới bắt đầu học lập trình, ngôn ngữ được ưu tiên hàng đầu và gần như bắt buộc đó chính là C/C++. Tuy nhiên, có nhiều IDE hỗ trợ cho ngôn ngữ này, với nhiều ưu, nhược điểm khác nhau sẽ khiến bạn gặp bối rối khi lựa chọn.
Nếu cảm thấy bộ công cụ Visual Studio của Microsoft quá cồng kềnh và đặc biệt, phải trả phí nếu bạn không có tài khoản DreamSpark, thì hãy thử lựa chọn một IDE nhỏ gọn hơn nhưng không kém phần hiệu quả, đó chính là Dev-C++. Hướng dẫn Dev-C++ căn bản là bài viết thích hợp cho người mới bắt đầu.
Đầu tiên, bạn truy cập vào địa chỉ sau để tải về Dev-C++ và cài đặt vào máy tính của mình: friend.com.vn/projects/orwelldevcpp/files/latest/download. Gói cài đặt và dung lượng chiếm dụng ổ đĩa chưa tới 100MB, nên bạn không phải lo lắng về vấn đề dung lượng.
Bạn lưu ý là nên tải phiên bản mới nhất để phần mềm cập nhật trình biên dịch mã nguồn mới nhất, giúp ta hạn chế lỗi khi viết code hơn.
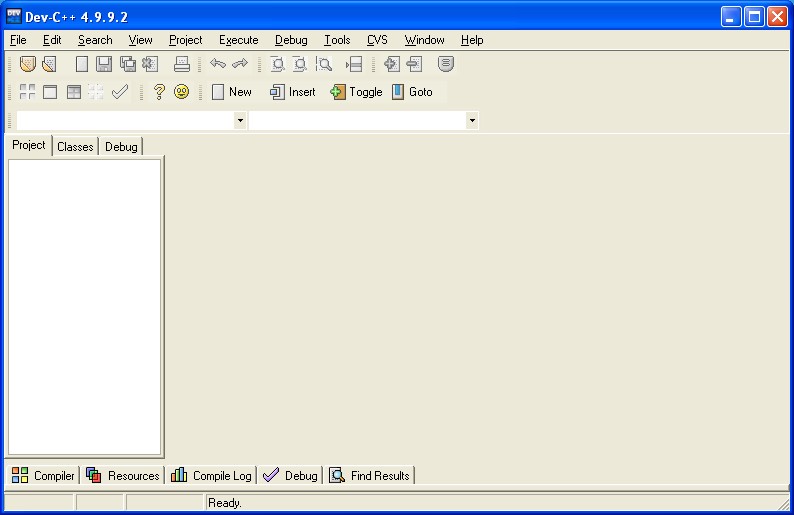
Giao diện của chương trình sau khi cài đặt và khởi động lên lần đầu. Ta sẽ thấy nó đơn giản hơn rất nhiều so với bộ Visual Studio.
Để thử sử dụng và thấy được điểm khác biệt về tính tiện dụng của nó, ta thử viết một chương trình nhỏ minh họa.
Bạn chọn vào trình đơn File, chọn tiếp New. Bước tiếp theo này, ta có hai hướng lựa chọn là Source File hoặc Project…
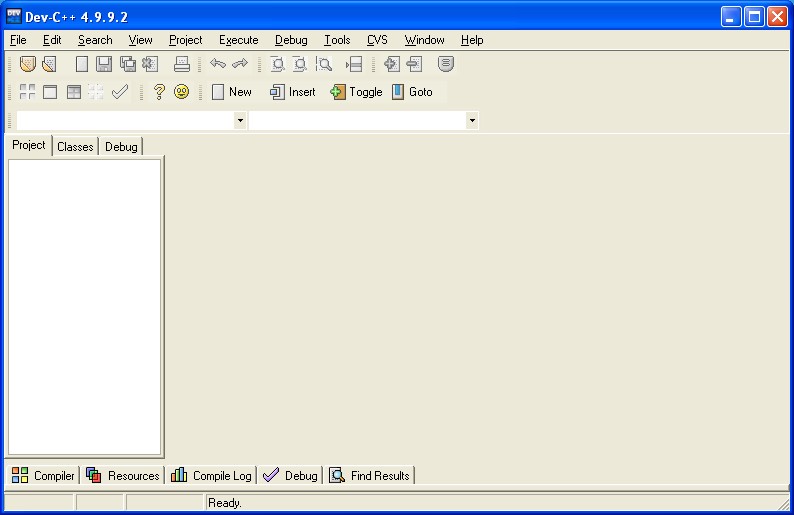
Nếu bạn chọn Source File, thì phần mềm sẽ tạo ra một file blank (tập tin tương đương Empty File trong Visual Studio). Lựa chọn này thích hợp cho người mới bắt đầu lập trình, khi mà phải viết từng dòng code kể cả phần khai báo thư viện với lệnh include ở đầu chương trình.
Lựa chọn Project… thì sẽ tiện dụng hơn, nó sẽ cho bạn một menu để lựa chọn loại và kiểu chương trình bạn viết ra là ở dạng Console hay Windows App hoặc các dạng khác.
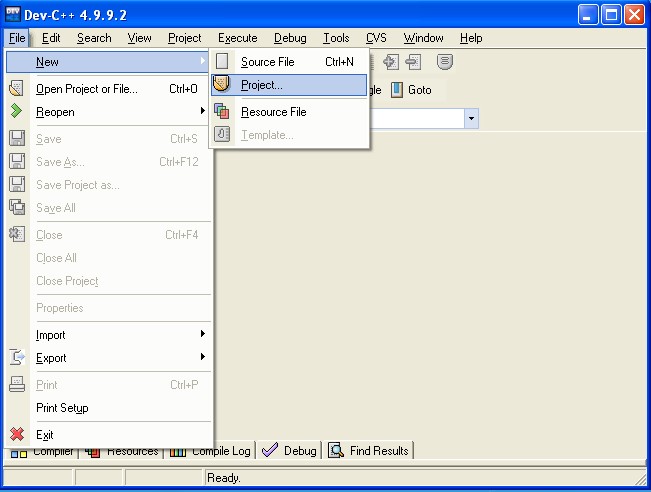
Và như vậy, nếu bạn tạo ra một Project cho mình, thì mỗi lần thêm một file chứa code mới, nó sẽ tự động gom nhóm lại và bỏ trong duy nhất Project đó mà thôi, chứ không để rời rạc. Tính năng này thuận tiện cho việc chia sẻ, trao đổi code không phải tìm kiếm từ nhiều nơi trong máy tính.
Trong bài viết này, ta sẽ minh họa với lệnh New -> Source File cho người bắt đầu.
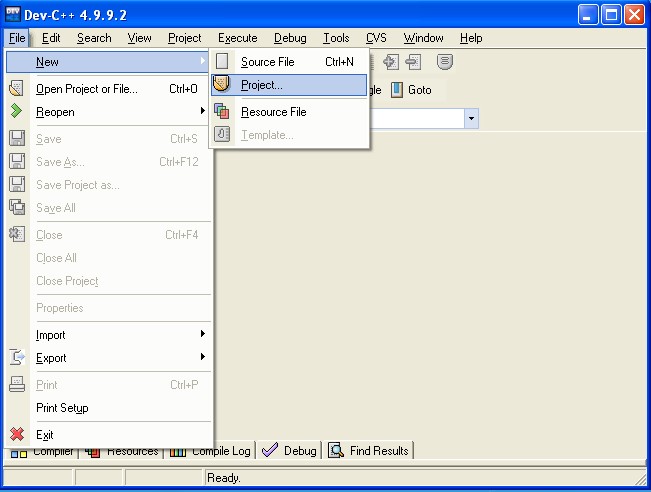
Sau khi đã viết thử một chương trình nhỏ đơn giản, ta tiếp tục vào menu Execute, chọn Compile và chương trình nếu biên dịch không có lỗi thì sẽ trả về kết quả như sau:
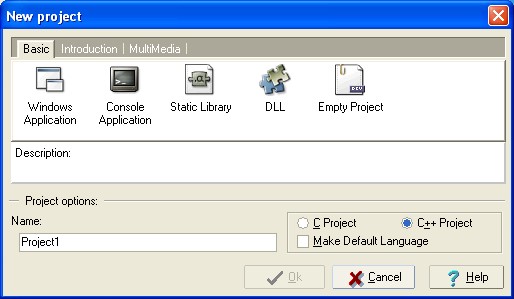
Tiếp tục, ta vào menu Execute và chọn Run. Do chương trình ta viết ở dạng Console, nên chắc chắn khi Run, nó sẽ không hiển thị gì khác ngoài một màn hình đen nhỏ nháy lên rất nhanh rồi tắt.
Nếu muốn kiểm tra thử, bạn phải mở cmd của máy tính lên, chuyển về thư mục gốc là C:
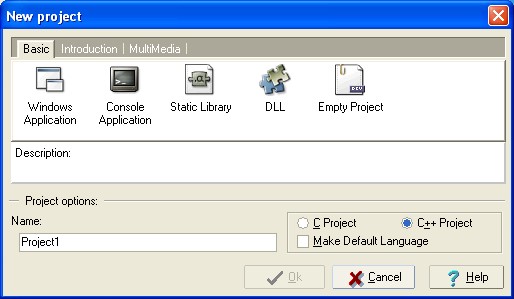
Sau đó, ta gõ tên chương trình đã đặt khi nãy vào, nhấn Tab cho đến khi cmd chuyển sang file dạng têfriend.com.vn thì hãy nhấn Enter.
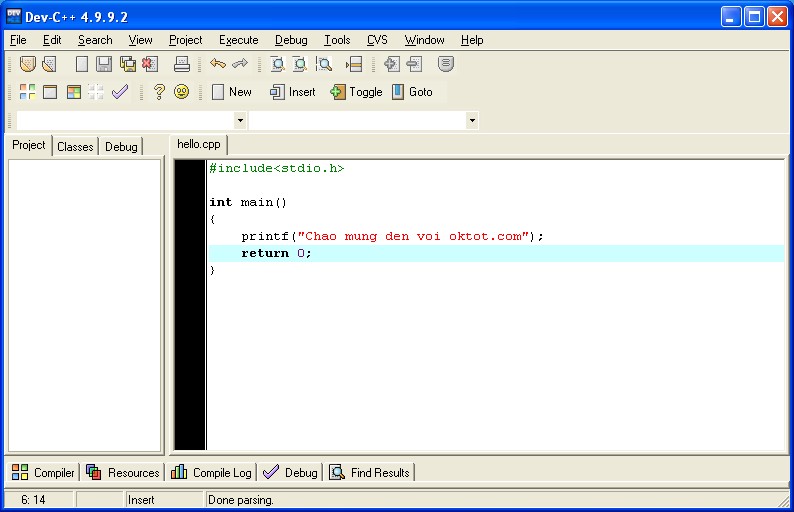
Như vậy, bạn đã biết được cách biên dịch và kiểm thử một chương trình viết bằng Dev-C++ rồi.
VÕ TÌNH THƯƠNG
- Share CrocoBlock key trọn đời Download Crocoblock Free
- Cung cấp tài khoản nghe nhạc đỉnh cao Tidal Hifi – chất lượng âm thanh Master cho anh em mê nhạc.
- Hướng dẫn tách ảnh ra khỏi nền bằng Photoshop – QuanTriMang.com
- Top #1 Tải Game Không Tốn Dung Lượng Miễn Phí Mới Nhất
- 6 bước kết nối camera điện thoại với máy tính để làm Webcam
- Show thấy mạng Đế Chế nhưng không vào được
- Chia sẻ cho tài khoản spotify premium 2021 miễn phí và cập nhật tháng mới nhất
Bài viết cùng chủ đề:
-
5 cách tra cứu, tìm tên và địa chỉ qua số điện thoại nhanh chóng
-
Công Cụ SEO Buzzsumo Là Gì? Cách Mua Tài Khoản Buzzsumo Giá Rẻ • AEDIGI
-
Cách giới hạn băng thông wifi trên router Tplink Totolink Tenda
-
Sự Thật Kinh Sợ Về Chiếc Vòng Ximen
-
"Kích hoạt nhanh tay – Mê say nhận quà" cùng ứng dụng Agribank E-Mobile Banking
-
Nên sử dụng bản Windows 10 nào? Home/Pro/Enter hay Edu
-
Cách gõ tiếng Việt trong ProShow Producer – Download.vn
-
Phân biệt các loại vạch kẻ đường và ý nghĩa của chúng để tránh bị phạt oan | anycar.vn
-
Câu điều kiện trong câu tường thuật
-
Gỡ bỏ các ứng dụng tự khởi động cùng Windows 7
-
Cách xem, xóa lịch sử duyệt web trên Google Chrome đơn giản
-
PCI Driver là gì? Update driver PCI Simple Communications Controller n
-
Sửa lỗi cách chữ trong Word cho mọi phiên bản 100% thành công…
-
Cách reset modem wifi TP link, thiết lập lại modem TP Link
-
Thao tác với vùng chọn trong Photoshop căn bản
-
Hình nền Hot Girl cho điện thoại đẹp nhất




