Hướng dẫn chia, gộp & tạo ổ đĩa trên Windows 7/8/8.1/10
Hướng dẫn cách chia, gộp & tạo ổ đĩa trên Windows 7/8/8.1/10 đơn giản nhất. Cách tách, ghép, tạo ổ đĩa rất đơn giản không phải cần đến phần mềm hỗ trợ.
Khi mới mua máy tính, các ổ đĩa mặc định chắc chắn sẽ không làm bạn hài lòng. Bạn có thể chia lại các ổ đĩa theo ý mình với hướng dẫn ở đây mà không cần bất cứ phần mềm hỗ trợ nào. Thủ thuật áp dụng cho hệ điều hành Windows 7 hoặc mới hơn.
>>> Cách sử dụng phần mềm EaseUS Partition Master để chia, tách, gộp, tạo ổ đĩa
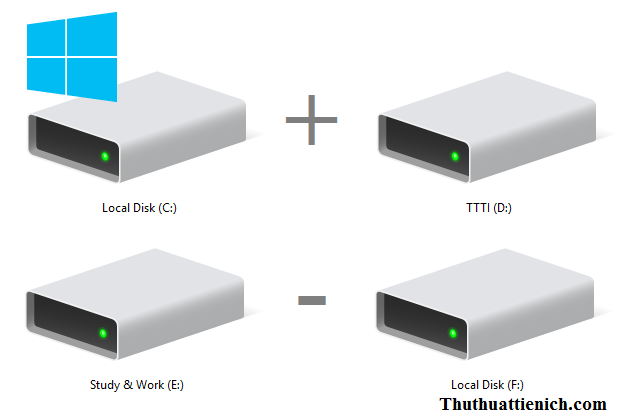 Hướng dẫn chia & gộp ổ đĩa trên Windows 7/8/8.1/10
Hướng dẫn chia & gộp ổ đĩa trên Windows 7/8/8.1/10
Hướng dẫn cách chia, gộp & tạo ổ đĩa không cần phần mềm trên Windows 7/8/8.1/10
Bước 1: Bạn nhấn chuột phải lên biểu tượng My Computer (This PC) trên màn hình desktop chọn Manager (không có biểu tượng My Computer (This PC) xem cách làm hiện ở đây).
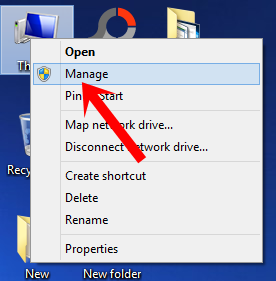
Bước 2: Chọn Disk Management trong menu bên trái.
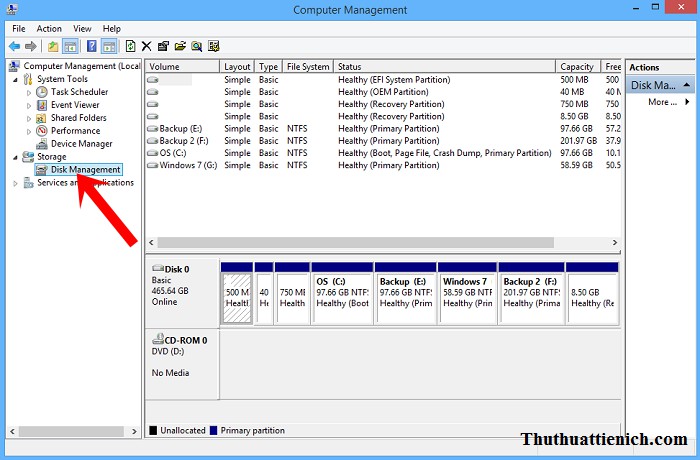
Bước 3: Nhấn vào ổ đĩa bạn muốn chia chọn Shrink Volume…
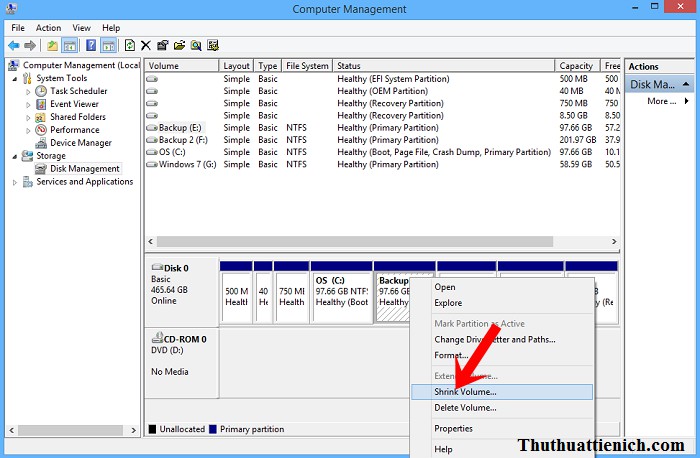
Bước 4: Nhập dung lượng bạn muốn chia trong phần Enter the amount of space to shrink in MB .
Nhập xong, bạn nhấn nút Shrink
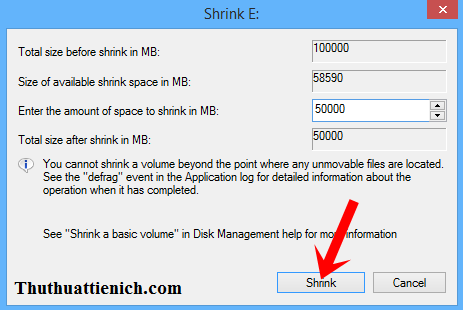
Bước 5: Chờ một lúc bạn sẽ thấy phân vùng được tách ra với tên Unallocated (màu đen) có dung lượng ~ dung lượng bạn chọn ở trên.
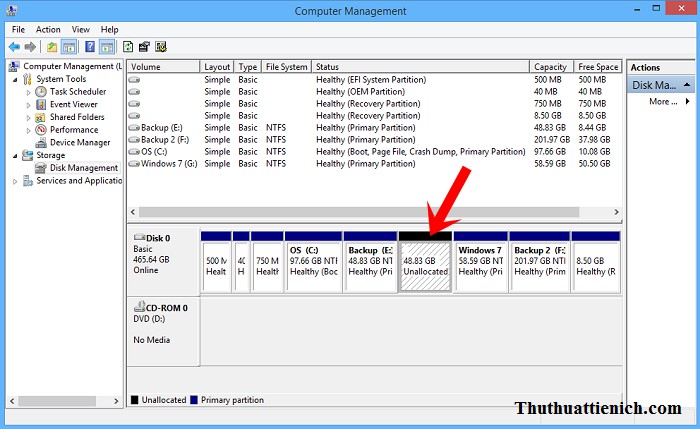
Bước 1: Bạn nhấn chuột phải vào ổ đĩa muốn gộp thêm dung lượng trống vừa tách ở trên chọn Extend Volume…
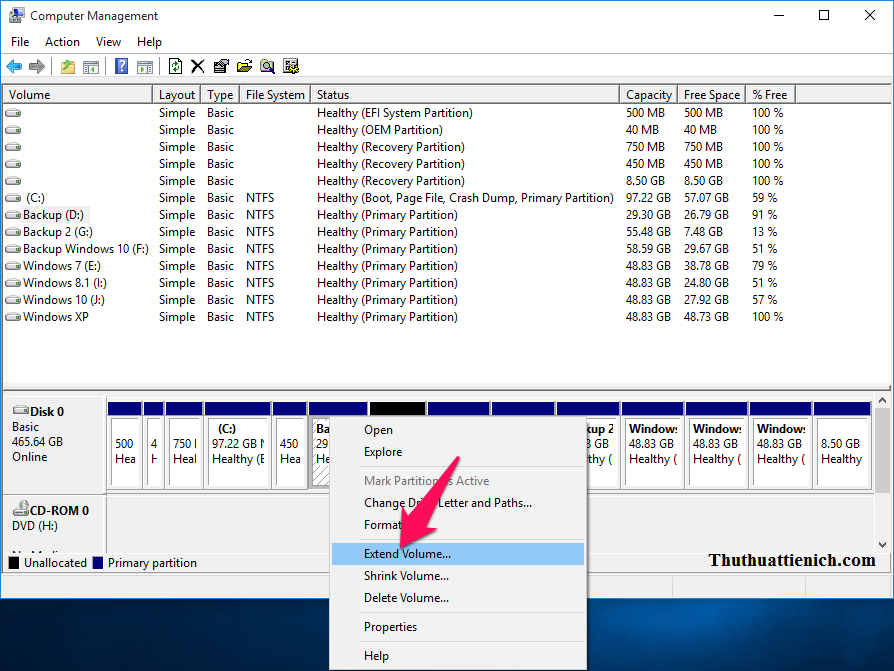
Bước 2: Nhấn nút Next .
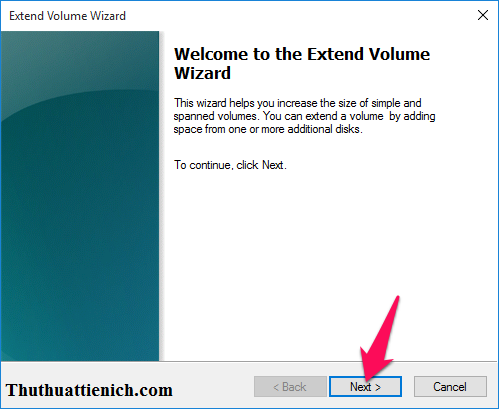
Bước 3: Nhập dung lượng muốn gộp vào ổ đĩa đã chọn trong phần Select the amount of space in MB rồi nhấn nút Next .
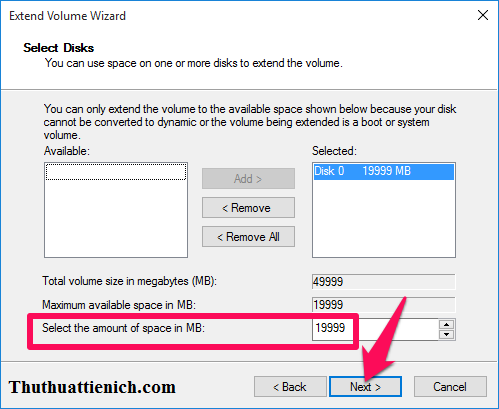
Bước 4: Nhấn nút Finish .
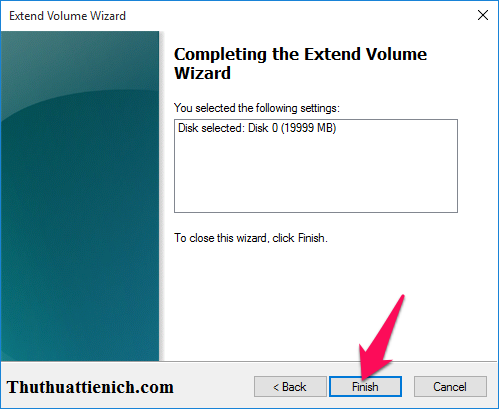
Lúc này bạn sẽ thấy dung lượng ổ đĩa trên sẽ được cộng thêm dung lượng như bạn chọn.
Bước 1: Bạn nhấn chuột phải vào phân vùng ổ đĩa được tách ra ở trên (Unallocated) chọn New Simple Volume…
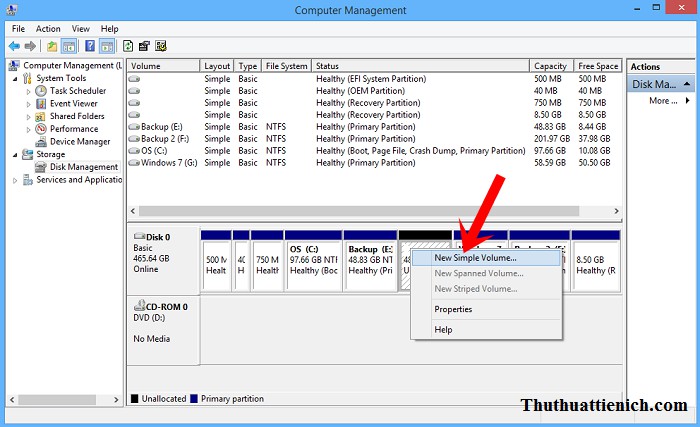
Bước 2: Nhấn nút Next .
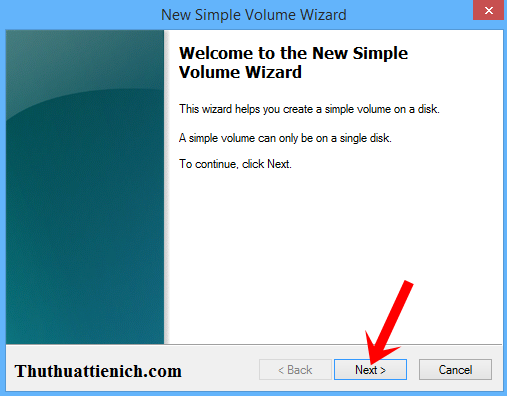
Bước 3: Chọn dung lượng cho ổ đĩa mới trong phần Simple volume size in MB
Chọn xong, bạn nhấn nút Next .
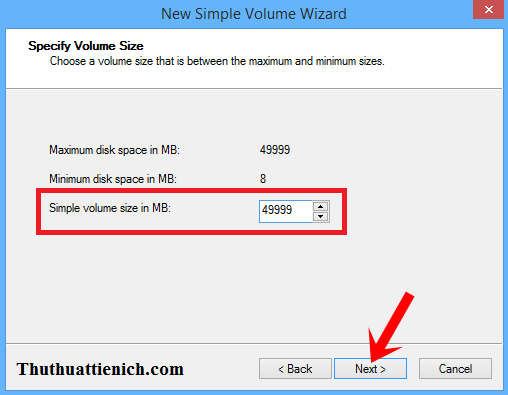
Bước 4: Chọn ký hiệu cho ổ đĩa trong phần Assign the following drive letter rồi nhấn nút Next .
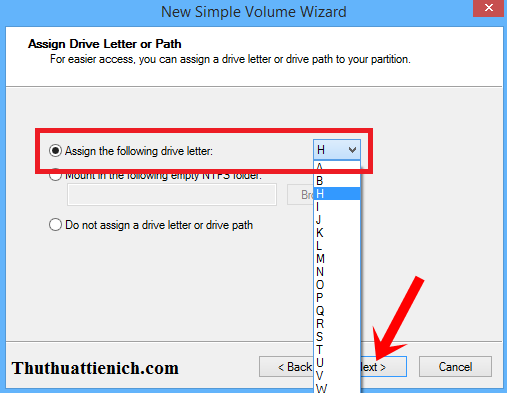
Bước 5: Tích vào phần Format this volume with the following settings , sau đó nhập tên cho ổ đĩa mới trong phần Volume label , các phần khác bạn để mặc định. Sau đó nhấn nút Next để tiếp tục.
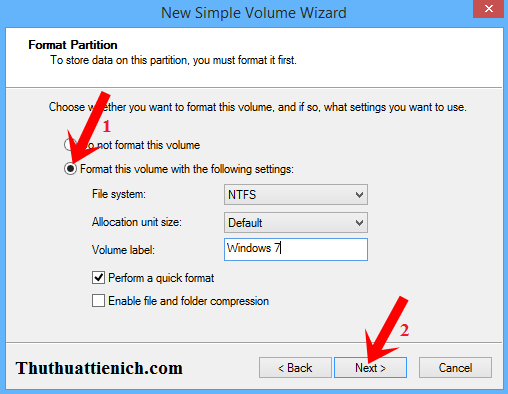
Bước 6: Quá trình tạo ổ đĩa sẽ rất nhanh. Bên dưới là thông báo tạo ổ đĩa mới thành công, bạn nhấn nút Finish để đóng cửa sổ này.
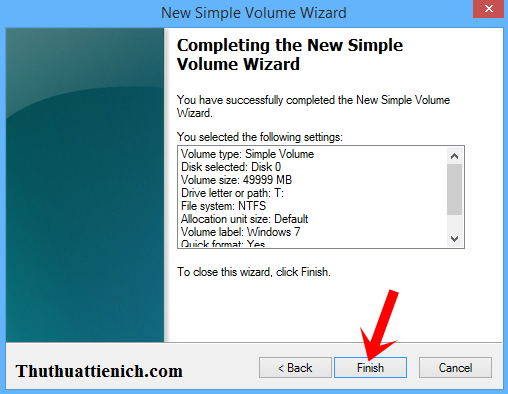
Lúc này, bạn sẽ thấy ổ đĩa mới vừa tạo trong danh sách các ổ đĩa.
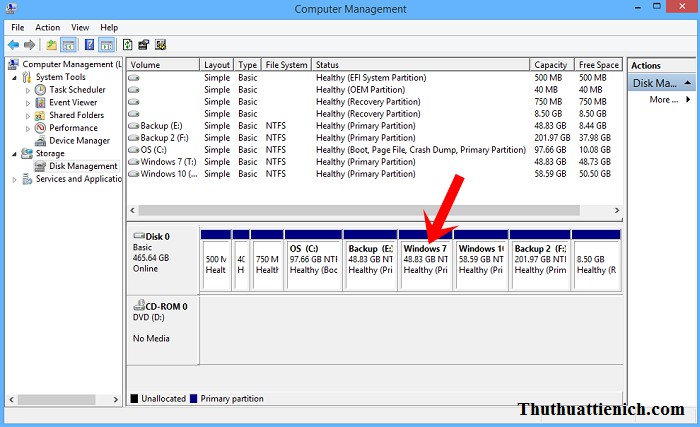
Và trong My Computer.
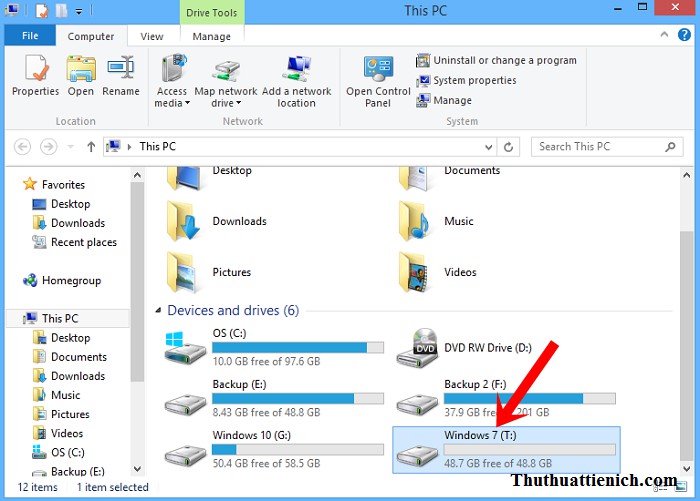
Lấy ví dụ ở đây mình sẽ gộp 2 ổ đĩa X & Y như hình dưới.
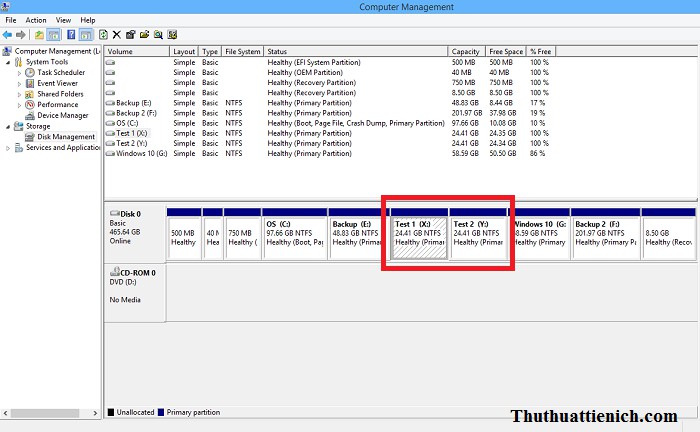
Bước 1: Bạn nhấn chuột phải vào ổ đĩa Y chọn Delete Volume .
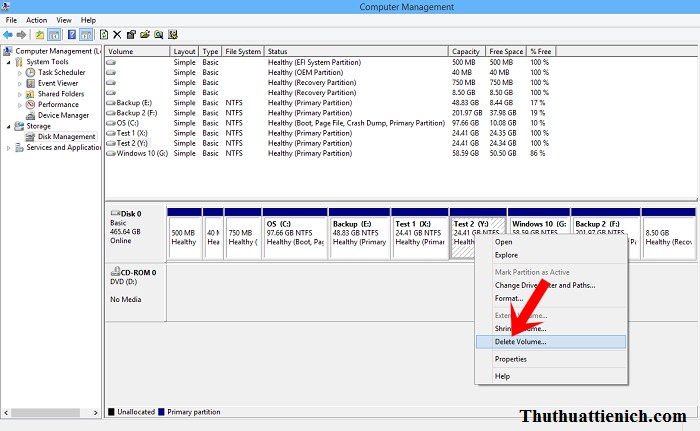
Bước 2: Nhấn nút Yes để xác nhận.
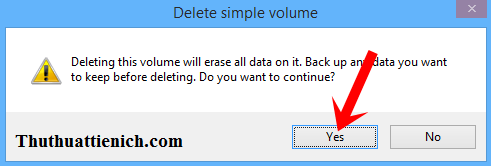
Bước 3: Lúc này bạn sẽ thấy ổ đĩa Y bị xóa và dung lượng của ổ đĩa này được chuyển sang phân vùng Unallocated.
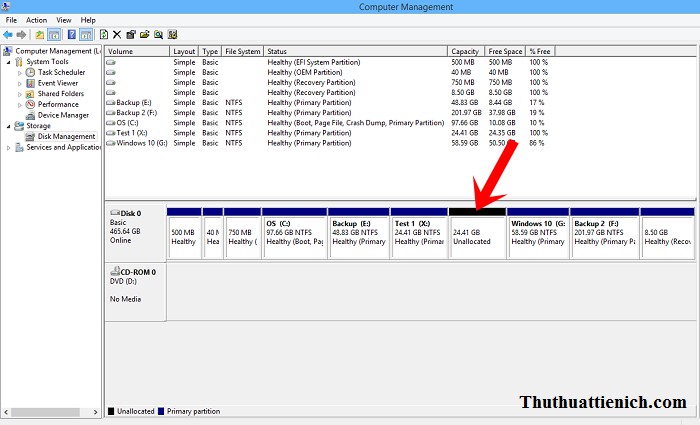
Bước 4: Bạn nhấn chuột phải vào ổ đĩa X (ổ đĩa muốn gộp dung lượng vào) đó chọn Extend Volume…
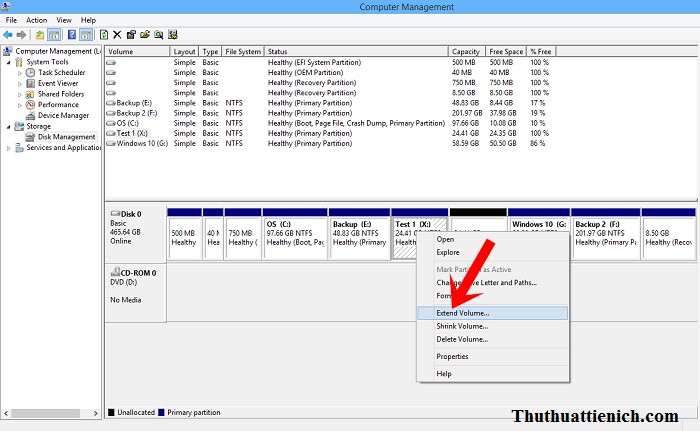
Bước 5: Nhấn nút Next .
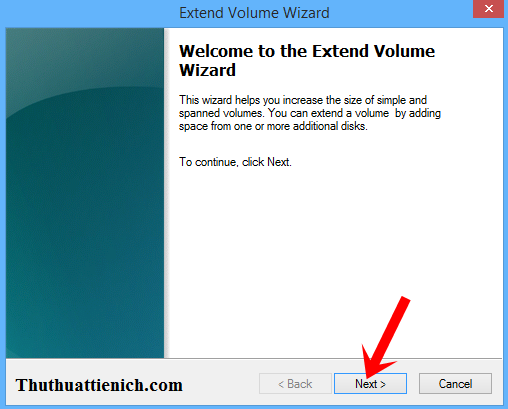
Bước 6: Chọn dung lượng bạn muốn gộp vào ổ đĩa X trong phần Select the amount of space in MB .
.
Chọn xong, bạn nhấn nút Next .
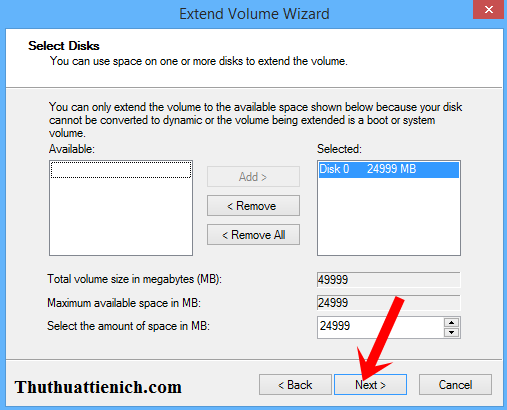
Bước 7: Thông báo quá trình gộp ổ đĩa thành công, bạn nhấn nút Finish để đóng cửa sổ này.
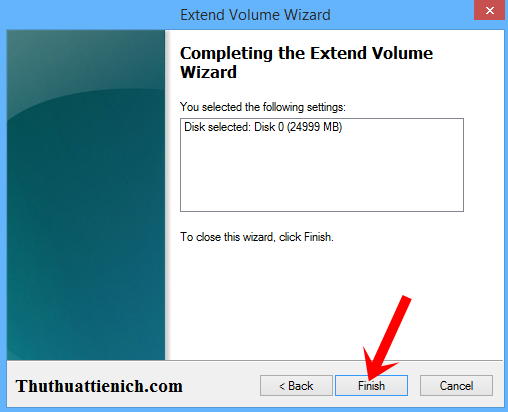
Chúc các bạn thành công!!!
- Share CrocoBlock key trọn đời Download Crocoblock Free
- Cung cấp tài khoản nghe nhạc đỉnh cao Tidal Hifi – chất lượng âm thanh Master cho anh em mê nhạc.
- Evangeline Lilly Phim Và Chương Trình Truyền Hình, Evangeline Lilly
- Xe Wave 50 giá bao nhiêu? bảng giá xe Wave 50cc mới nhất hiện nay
- Nguyên nhân và cách khắc phục máy tính không tạo được new folder
- Hình ảnh cắt tỉa lông vùng kín cho nam và nữ
- #1 Học nghề sửa chữa điện thoại tại Hà Nội 【THỰC CHIẾN】
Bài viết cùng chủ đề:
-
WWE là gì? WWE là đánh thật hay giả? Những điều cần biết về WWE
-
(Check list từng bước) Kiếm tiền với bán áo thun Teespring cho người mới
-
Hướng Dẫn Cách Lắp Card Màn Hình Rời Cho Máy Tính Từ A – Z – 10NAMROG
-
Vì sao “thanh xuân như một tách trà” lại trở thành hot trend?
-
Thang Điểm trong Tiếng Anh là gì: Định Nghĩa, Ví Dụ Anh Việt
-
Top 11 cách hack like facebook trên điện thoại Android, Iphone hiệu quả nhất » Compa Marketing
-
Máy rửa mặt Foreo Luna Mini 2 có tốt không? Giá bao nhiêu? Mua ở đâu?
-
Hướng dẫn sử dụng sketchup, giáo trình, tài liệu tự học SketchUp
-
Mã GTA bất tử, bản vice city, 3, 4, 5
-
Chơi game ẩn trên Google – QuanTriMang.com
-
Gợi ý 8 phần mềm hiện file ẩn trong USB miễn phí tốt nhất – Fptshop.com.vn
-
Top 100 Pokemon mạnh nhất từ trước đến nay mọi thế hệ – nShop – Game Store powered by NintendoVN
-
Tải ảnh từ iCloud về iPhone bằng 3 cách đơn giản – Fptshop.com.vn
-
Hướng dẫn sử dụng iphone 4s cho người mới dùng toàn tập
-
Get Mass Video Blaster Pro 2.76 Full Modules Cracked Free Download
-
Vẽ đường cong trong cad, cách vẽ đường cong lượn sóng trong autocad








