Hướng dẫn cài Win 7 bằng usb cho Laptop HP
>>Xem thêm:
Cách copy dữ liệu từ usb vào máy tính và ngược lại
Khắc phục lỗi sau khi cài win 7 xong không vào được mạng
Cách cài đặt kích hoạt net framework 3.5 và 4.0 trên win 10
1. Ưu điểm của việc cài windows 7 bằng USB
– Bạn không cần phải dùng đĩa nên sẽ không cần tốn tiền mua đĩa. Chắc ai cũng thích điều này phải không nào
– Tốc độ cài win bằng Usb gấp 3 lần với cách dùng đĩa
– Rất tiện dụng vì nếu dùng USB thì được tất cả những máy tính đều hỗ trợ, còn đĩa thì nhiều máy laptop không có đầu đọc.
2. Yêu cầu cấu hình máy tối thiểu để cài win 7 tất cả các phiên bản:
- 1GHz hoặc hơn là CPU 32-bit (x86) hoặc 64-bit (x64)
- 1GB RAM (32-bit) hoặc 2GB RAM (64-bit)
- 16GB đĩa cứng cho bản (32-bit) hoặc 20 GB cho bản (64-bit)
Tuy nhiên, theo như kinh nghiệm của mình thì nếu máy laptop các bạn RAM dưới 2GB thì nên cài với Windows XP xài là phù hợp nhất
3. Chuẩn bị trước khi cài windows 7
Trước khi hướng dẫn cài win 7 bằng usb cho laptop hp nhập khẩu các bạn cần chuẩn bị những thứ sau
USB có dung lượng từ 4GB trở lên. Tất nhiên là bạn phải dùng USB rồi nhưng là do khi giải nén file .ISO cài cho windows 7 thì có dung lượng cần phải dùng khoảng 3.2GB nên người dùng cần chuẩn bị một chiếc USB 4GB trở lên.
Tải File .ISO cài đặt windows 7 tại đây và lưu ý là phải kiểm tra file tải về nếu như có bị lỗi hay không bằng MD5. Nếu Ram máy tính của bạn từ 4GB trở lên thì các bạn nên cài bản 64bit (x64) hoặc thấp hơn thì nên cài bản 32 bit (x86).
Phần mềm Rufus dùng để tạo Boot USB
Các phần mềm tải về các bạn nên lưu ở ngoài màn hình Desktop, mọi file ở trong USB và ổ đĩa C thì sẽ bị xóa sạch nên các bạn hãy lưu những file quan trọng sang ổ đĩa khác với ổ đĩa C.
4. Hướng dẫn cài win 7 bằng usb cho laptop hp
Sau khi các bạn đã chuẩn bị tất cả mọi thứ thì mình tiến hành thực hiện:
Bước 1: Trước hết là các bạn cần phải tải file .ISO của hệ điều hành Windows 7 Professional (x86) hoặc là (x64). Tiếp đến là cài đặt phần mềm của Windows 7 USB DVD Download tool để hỗ trợ bộ cài Windows 7 ở trên USB theo link dưới đây.
Tải Windows 7 USB/DVD Download Tool
Yêu cầu là máy tính cần phải cài đặt NET Framework 2.0 trở lên. Bạn tải phiên bản NET Framework mới nhất theo link dưới đây.
Tải NET Framework miễn phí
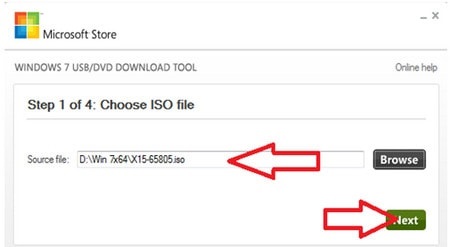
Bước 2: Khởi chạy phần mềm của Windows 7 USB/DVD Download Tool. Tại giao diện đầu tiên nàu bạn nhấn chọn vào nút Browse rồi mới tìm đến thư mục chứa file .ISO. Sau đó thì nhấn Next.
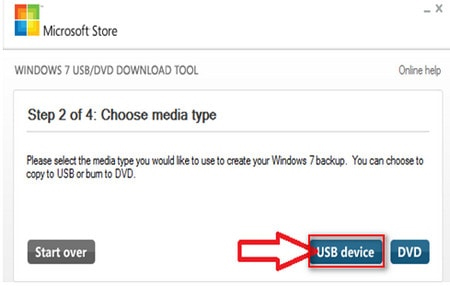
Bước 3: Ở đây, người dùng sẽ phải lựa chọn công cụ để cài đặt Win 7 là USB device.
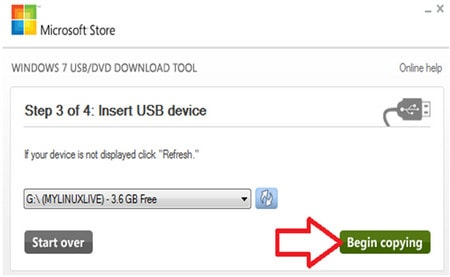
Bước 4: Tiếp theo thì các bạn cần phải lựa chọn thiết bị USB đang được tiến hành cài đặt Windows 7 nhưng trong trường hợp máy tính laptop đang sử dụng nhiều thiết bị USB. Nhấn vào Begin copying.
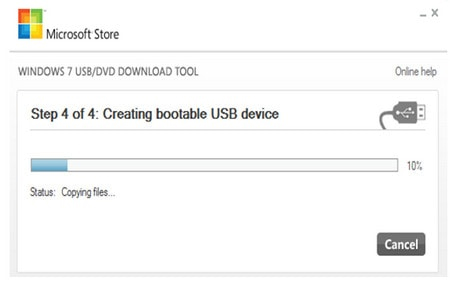
Người dùng chờ đợi trong quá trình tạo USB boot Windows 7 hoàn thành thì để tạo USB cài đặt cho Windows 7.
Ngoài ra, các bạn đọc còn có thể lựa chọn một vài công cụ khác như Rufus, Easy2Boot, USB Hiren’s boot để có thể tạo USB boot nếu muốn.
Bước 5: Trước hết, người dùng sẽ cần truy cập vào BIOS ở trên mỗi thiết bị. Tổ hợp của phím ở trên mỗi thiết bị để có thể vào BIOS sẽ là khác nhau, tùy từng vào dòng máy laptop.
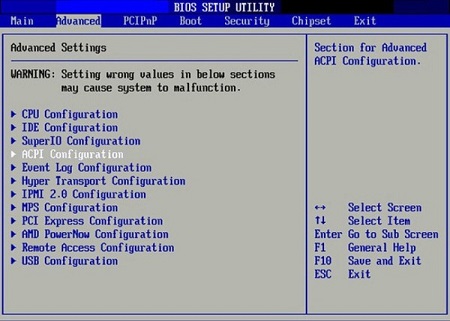
Trong giao diện BIOS, thì các bạn tìm đến phần chọn thứ tự để khởi động hệ điều hành từ USB. Người dùng tham khảo bài viết về cách thiết lập BIOS để boot từ USB/CD/DVD và ổ cứng ngoài.
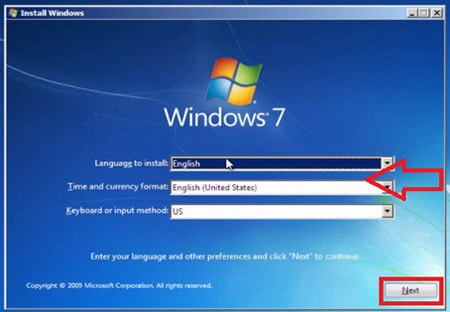
Bước 6: Ngay sau đó thì bạn sẽ đến giao diện cài đặt hệ thống. Đầu tiên, chúng ta sẽ lựa chọn ngôn ngữ và định dạng bàn phím sau đó thì bấm next để có thể tiếp tục
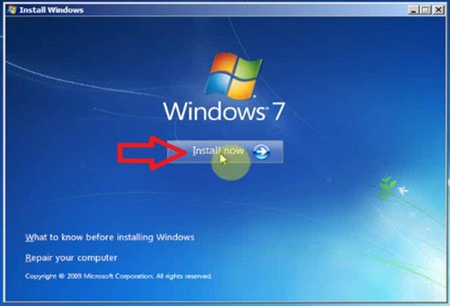
Bước 7: Kế đến thì các bạn cần nhấn Install now để có thể tiến hành cài đặt chương trình ở trên hệ thống.
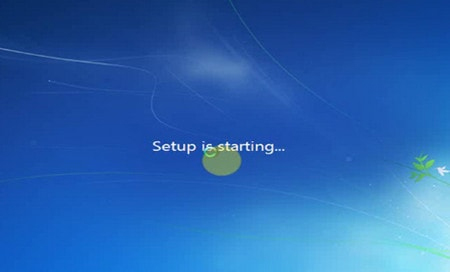
Người dùng cần chờ cho quá trình của thiết lập được thực hiện
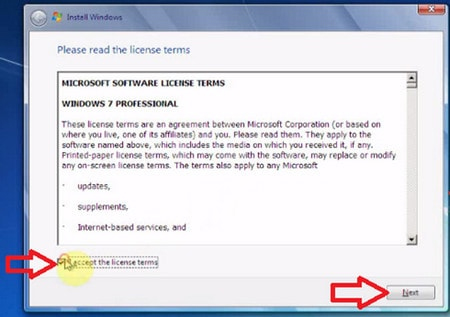
Bước 8: Xuất hiện giao diện với những điều khoản sử dụng của Microsoft thì các bạn nhấn chọn vào I accept the license the terms rồi sau đó nhấn Next.
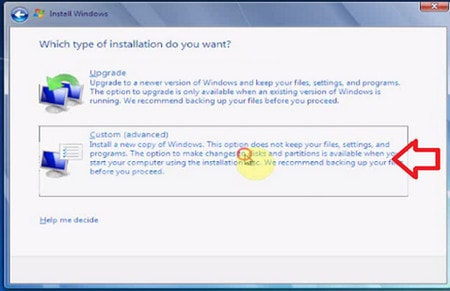
Bước 9: Trong giao diện tiếp theo, thì các bạn cần chọn phân vùng để có thể cài đặt hệ điều hành. Nhấn vào Next để tiếp tục nếu như ổ cứng chưa được cài đặt vào hệ điều hành trước đó.
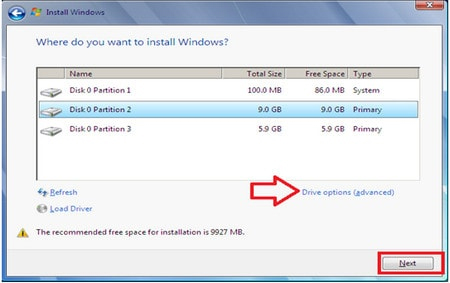
Nếu như máy tính đã được cài đặt sẵn với hệ điều hành thì người dùng cần format lại ổ đĩa cài đặt. Bạn chọn vào Driver options (advanced) rồi sau đó nhấn vào Next.
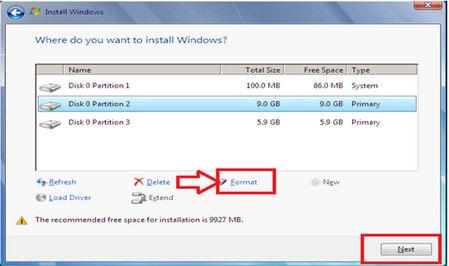
Bước 10: Tiếp đến người dùng cần thực hiện chọn lại phân vùng rồi thì nhấn Format ở bên dưới. Nhấn vào Next để tiến hành.
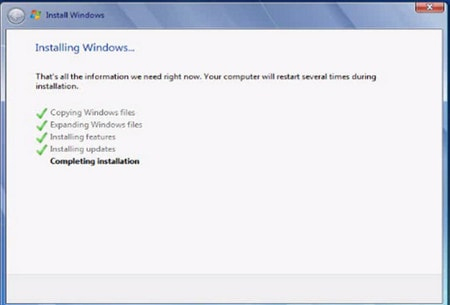
Bước 11: Cuối cùng thì giao diện để cài đặt Windows 7 xuất hiện. Người dung chỉ cần chờ cho quá trình của cài đặt này được hoàn thành.

Trong quá trình cài đặt thì máy tính laptop của bạn sẽ tự động khởi động lại và sau đó sẽ thì tiếp tục thực hiện những công việc thiết lập.
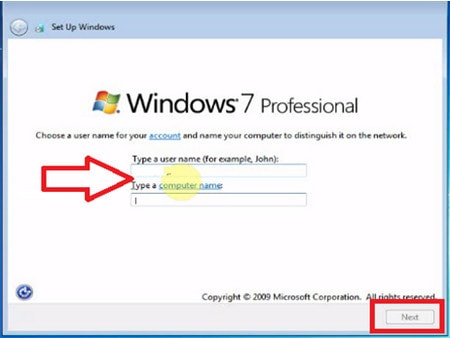
Bước 12: Sau đó thì người dùng sẽ điền những thông tin người sử dụng như ở hình dưới rồi sau đó nhấn Next. Trước hết là thông tin về Username – tên đăng nhập và nhấn Next.
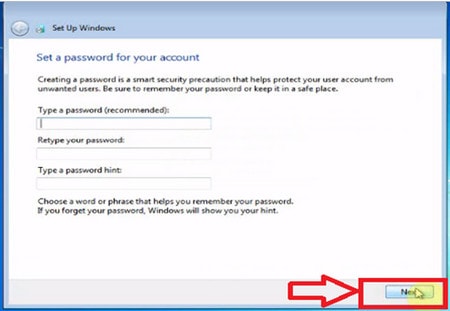
Sau đó là thì nhập mật khẩu tùy vào người dùng có chọn lựa hay không. Sau đó nhấn Next để tiếp tục.
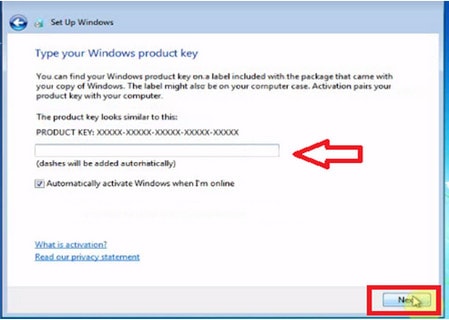
Bước 13: Ở trong giao diện tiếp theo thì các bạn sẽ phải nhập mã bản quyền nếu như có vào ô Product Key. Trong trường hợp mà không có mã thì các bạn bỏ tích ở tại ô Automatic… Tiếp đến là nhấn chọn Next.
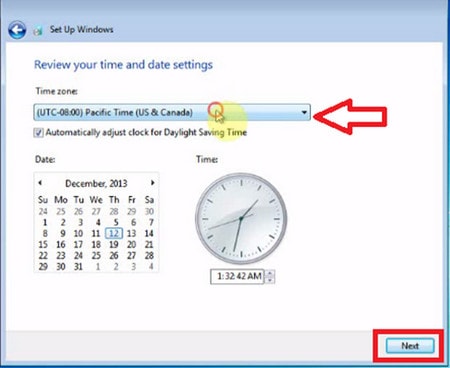
Bước 14: Sau đó người dung sẽ thiết lập thời gian và múi giờ chuẩn cho máy tính laptop hp. Nhấn Next để có thể sang bước tiếp theo.
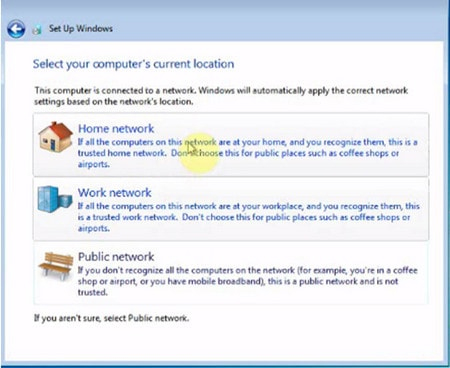
Bước 15: Bước thiết lập tiếp theo đó là lựa chọn kết nối với mạng đang sử dụng ở trên máy tính rồi sau đó nhấn vào Next.

Bước 16: Như vậy là quá trình thiết lập hệ điều hành Windows 7 đã hoàn thành. Thao tác cuối cùng đó là người dùng chờ đợi cho máy tính của mình khởi động lại là xong nhé.
Mình vừa hướng dẫn cài win 7 bằng usb cho laptop hp đơn giản cho các bạn. Chúc các bạn thực hiện thành công.
Hệ thống bán laptop cũ nhập khẩu giá rẻ đà nẵng
- Share CrocoBlock key trọn đời Download Crocoblock Free
- Cung cấp tài khoản nghe nhạc đỉnh cao Tidal Hifi – chất lượng âm thanh Master cho anh em mê nhạc.
- Cách Cài Đặt Bluetooth Cho Laptop Win 8 8, Cài Bluetooth Cho Win 7 64 (Hoặc Win 8 – friend.com.vn
- [❤️ DUY NHẤT HÔM NAY CHỈ #150K]
- Camera lùi nào tốt nhất? Kinh nghiệm lắp camera lùi ô tô
- Nên dùng Chrome hay Cốc Cốc? Trình duyệt nào tốt hơn? – Fptshop.com.vn
- 10 tai nghe nhét tai tốt bass mạnh chống ồn âm thanh chất giá từ 100k | websosanh.vn
Bài viết cùng chủ đề:
-
Tăng Follow Instagram Miễn Phí 2021 ❤️ Cách Free Hay Nhất
-
Cách cài Kali Linux trên VMware cực dễ, có GUI – QuanTriMang.com
-
Lỗi BlueStacks màn hình đen, fix lỗi màn hình đen trong Bluestacks, gi
-
Mua xe trả góp Winner X với thủ tục, lãi suất vay mới nhất 2021
-
Cách tối ưu card màn hình Nvidia để chơi game mượt hơn, đã hơn – Thegioididong.com
-
Hướng dẫn cài hình nền cho điện thoại Android
-
Bảng giá máy tính Casio mới nhất 2021 cho học sinh, sinh viên tham khảo | websosanh.vn
-
Top quán beer bình dân cực chill tại Sài Gòn (update 6/2020) – ChuduInfo
-
Tại sao web hiển thị tiếng Pháp trên Chrome hay Firefox, làm sao khắc phục?
-
Top 20 theme đẹp và độc dành cho điện thoại Android [Cập nhật]
-
Cách cài báo thức trên laptop, máy tính cực dễ
-
Các công cụ quét virus online trực tuyến miễn phí – QuanTriMang.com
-
Bạn có biết học ngành kinh tế quốc tế ra làm gì hay không?
-
HƯỚNG DẪN CÀI ĐẶT SOLIDWORKS 2014 | DẠY SOLIDWORKS
-
Antivirus cho Windows Server, 4 phần mềm tốt nhất và bắt buộc phải có trong năm 2019 – Danh Võ
-
Máy khoan vặn vít dùng pin Bosch GSR 1000 10.8V – Giới thiệu



