Hướng dẫn cách sửa file PDF bằng Foxit PhantomPDF
PDF là định dạng file văn bản rất phổ biến hiện nay bởi tính bảo mật cao và hỗ trợ chuyển đổi từ rất nhiều định dạng file. Tuy nhiên để có thể đọc, hay chỉnh sửa file PDF chúng ta phải cần đến các phần mềm chuyên dụng. Hiện nay trên mạng chúng ta có thể tìm thấy rất nhiều các phần mềm đọc và chỉnh sửa file PDF, nhưng trong số đó nổi tiếng nhất chính là phần mềm Foxit PhantomPDF. Thông thường để đọc file PDF chúng ta sẽ sử dụng phần mềm Foxit Reader, tuy nhiên phần mềm này chỉ hỗ trợ chúng ta đọc file PDF chứ không thể chỉnh sửa. Và Foxit PhantomPDF chính là giải pháp thay thế, bài viết sau đây friend.com.vn sẽ hướng dẫn các bạn cách sử dụng phần mềm Foxit PhantomPDF để chỉnh sửa file PDF, mời các bạn cùng tham khảo.
CÁCH DỤNG FOXIT PHANTOMPDF ĐỂ CHỈNH SỬA FILE PDF
Các bạn có thể truy cập link từ trang chủ để tải Foxit phantomPDF về máy tính:
Các bạn tải về máy tính và kích đúp vào file để cài đặt phần mềm, các bước cài đặt rất đơn giản. Để sửa file PDF bằng phần mềm Foxit PhantomPDF các bạn làm theo các bước sau.
Bước 1: Các bạn chạy Foxit PhantomPDF và mở file PDF cần sửa bằng cách chọn File -> Open hoặc có thể chuột phải lên file PDF và chọn Edit with Foxit PhantomPDF.
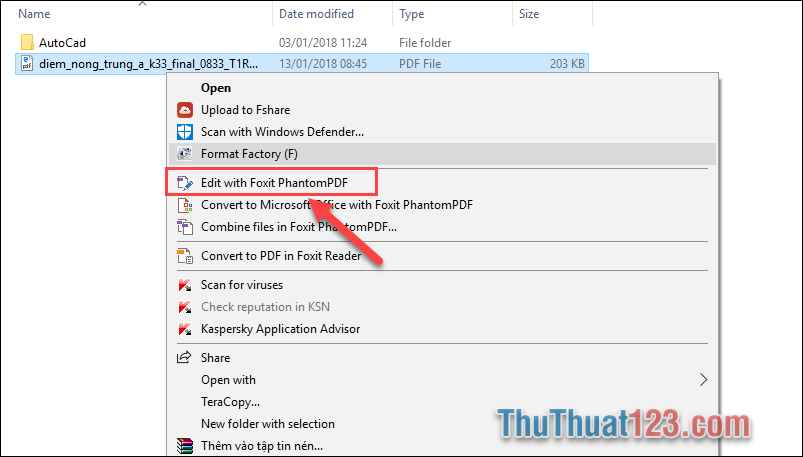
Bước 2: Để chỉnh sửa văn bản các bạn chọn thẻ Edit rồi chọn Edit Text, sau đó bạn có thể click chuột vào nội dung văn bản thêm, sửa, xóa..v.v. tùy ý như trong word.
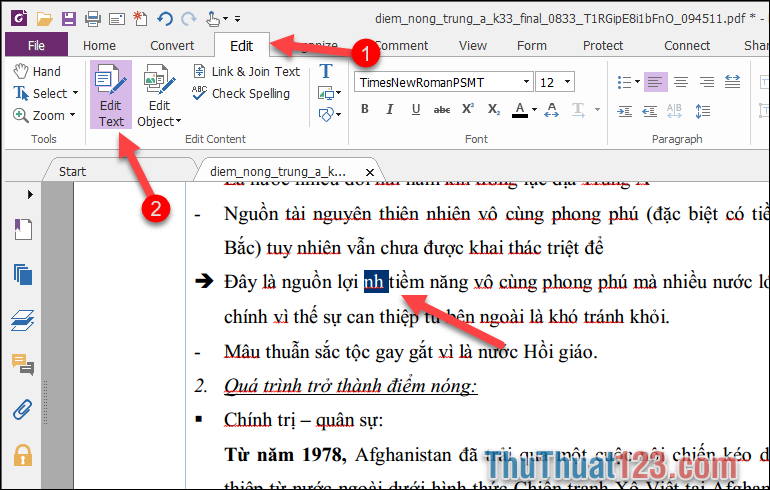
Bước 3: Các bạn cũng thể chỉnh sửa ảnh, hình vẽ,..v.v..bằng cách chọn Edit Object sau đó sẽ có các lựa chọn chỉnh sửa xuất hiện, các bạn chọn All để có thể chỉnh sửa tất cả mỏi thứ trong file PDF.
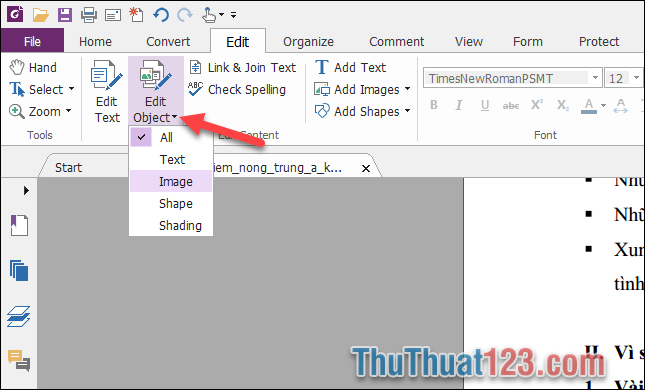
Để chèn thêm chữ các bạn chọn Add Text, sau đó click chuột vào khu vực muốn chèn chữ và nhập văn bản bình thường.
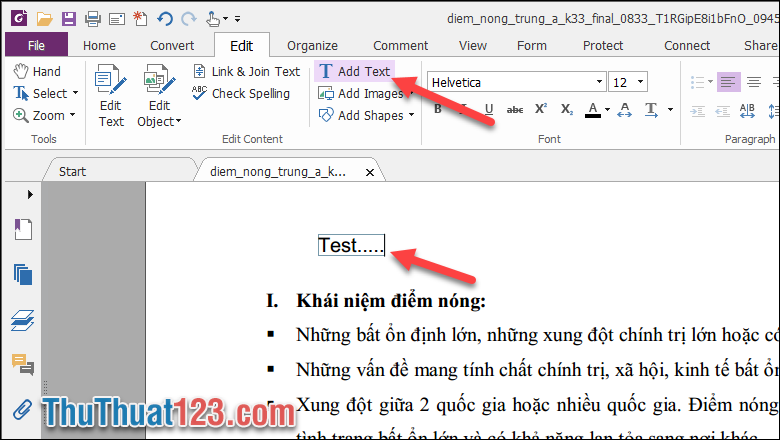
Bước 4: Để chèn ảnh các bạn chọn Add Images -> Image From File. Sau đó chọn hình ảnh trong máy tính của bạn để chèn vào file PDF.
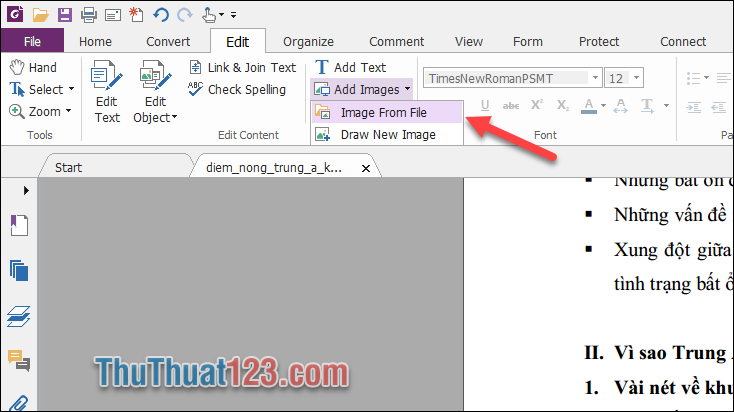
Sau khi chèn ảnh các bạn có thể dùng chuột di chuyển và thay đổi kích thước ảnh tùy ý:
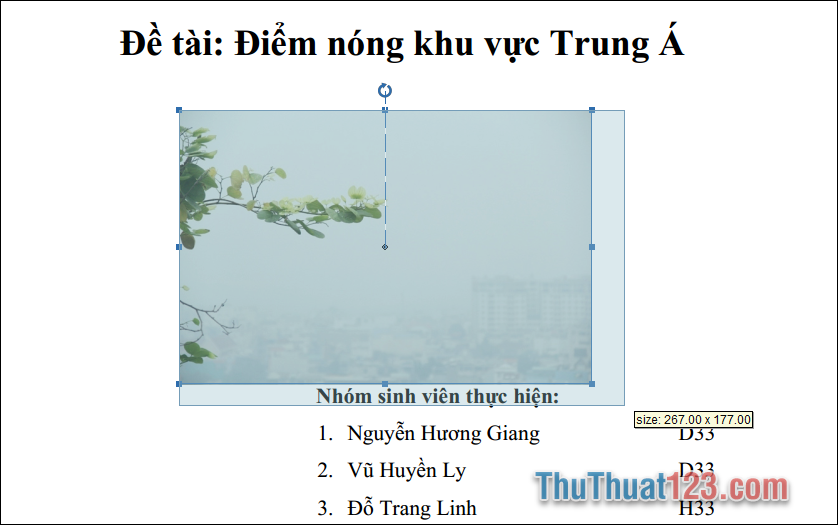
Bước 5: Để chèn hình vẽ các bạn chọn Add Shapes sau đó chọn dạng hình để vẽ.
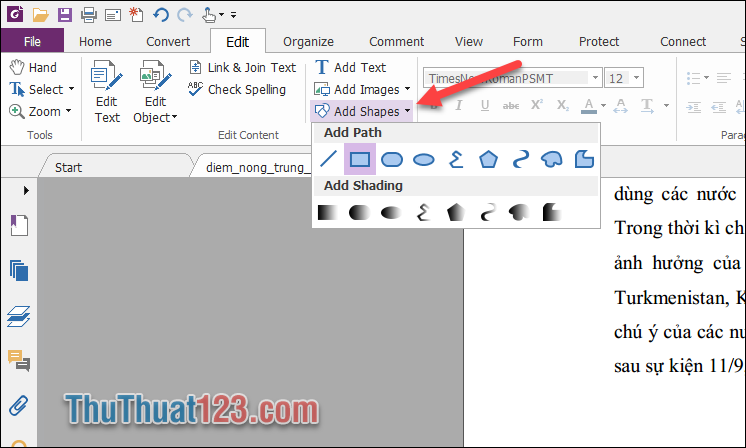
Trên đây là một số thao tác cơ bản giúp bạn có thể chỉnh sửa file PDF, trong phần mềm Foxit PnatomPDF còn rất nhiều các chức năng hay khác các bạn có thể tự mình tìm hiểu. Hy vọng bài viết trên sẽ hữu ích với các bạn. Chúc các bạn thành công!
- Share CrocoBlock key trọn đời Download Crocoblock Free
- Cung cấp tài khoản nghe nhạc đỉnh cao Tidal Hifi – chất lượng âm thanh Master cho anh em mê nhạc.
- Cách Mặc Quần Không Lộ Mu – Những Tips Mặc Quần Legging Không Phản Cảm
- HƯỚNG DẪN CHƠI AMONG US CHO NGƯỜI MỚI BẮT ĐẦU | NoxPlayer
- 4 đặc điểm để phân biệt loa nghe nhạc và loa hát karaoke – Firstsound
- Có nên lắp “chìa khóa thông minh” cho xe máy không?
- Review đi đẻ ở khoa sản bệnh viện Bạch Mai
Bài viết cùng chủ đề:
-
2 bước thực hiện cuộc gọi video trên Facebook – QuanTriMang.com
-
Dễ dàng sửa lỗi máy tính desktop và laptop không lên màn hình
-
Cách thu hồi, lấy lại tin nhắn SMS lỡ gửi nhầm trên iPhone, Android – Thegioididong.com
-
Ổ cứng bị hỏng có khôi phục dữ liệu được không?
-
Hướng dẫn Set thêm RAM ảo cho máy tính Win 7/ 8 /10
-
Mô hình nến Spinning Tops (Con Xoay) – Kienthucforex.com
-
Cách check mã vạch 697 biết ngay là hàng nội địa Trung xịn xò
-
Cách ghép nối AirPods với PC, Mac và thiết bị khác – QuanTriMang.com
-
Hướng dẫn cách cài đặt, khóa màn hình chờ máy tính win 7 – Blog hỗ trợ
-
Những hình ảnh Fairy Tail đẹp nhất
-
Lạc Việt: Phần mềm TRA từ điển dịch tiếng Trung kinh điển (Máy tính) (Update 2021) ⇒by tiếng Trung Chinese
-
Tranh tô màu hươu cao cổ đơn giản, đẹp nhất dành cho bé yêu
-
4 loại máy lọc nước tại vòi Panasonic được ưa dùng – Minh Long Home
-
So sánh 4 hãng ắc quy ô tô tốt nhất hiện nay | G7Auto.vn
-
Top 9 từ điển tiếng Nhật tốt nhất giúp học tiếng Nhật hiệu quả
-
5 Cách Kiếm Tiền ĐƠN GIẢN Cho Học Sinh, Sinh Viên – Uplevo Blog

