Hướng dẫn cách khắc phục lỗi chèn video vào Powerpoint
Nội dung chính
- 1 Hướng dẫn khắc phục lỗi khi chèn video vào PowerPoint
- 1.1 Nguyên nhân gây lỗi khi chèn video vào PowerPoint
- 1.2 Khắc phục lỗi chèn video vào PowerPoint
- 1.2.1 Cách 1: Chuyển sang định dạng video phù hợp
- 1.2.2 Cách 2: Chèn windows media player vào PowerPoint
- 2 Kết luận
Video là một công cụ hỗ trợ đắc lực cho PowerPoint giúp bài thuyết trình trở nên rành mạch, dễ hiểu và thu hút hơn. Tuy nhiên, bạn có thường gặp lỗi khi chèn video vào PowerPoint không? Hãy cùng Gitiho tìm hiểu nguyên nhân và cách khắc phục các lỗi khi chèn video vào PowerPoint trong bài viết này nhé!
Tuyệt đỉnh PowerPoint – Chinh phục mọi ánh nhìn trong 9 bước
Hướng dẫn khắc phục lỗi khi chèn video vào PowerPoint
Nguyên nhân gây lỗi khi chèn video vào PowerPoint
Nguyên nhân phổ biến nhất dẫn đến lỗi khi chèn video vào PowerPoint là quá trình giải mã video của PowerPoint không khả dụng cho một số định dạng như MPEG-2.

Khắc phục lỗi chèn video vào PowerPoint
Cách 1: Chuyển sang định dạng video phù hợp
Bạn làm theo các bước sau đây để chuyển định dạng video thành .wmv để dễ dàng chèn vào PowerPoint mà không gặp lỗi
Bước 1: Xác định định dạng của video:
File Explorer (thư mục) trên máy tính của bạn > View > File name extensions (hiển thị định dạng video hay thư mục)
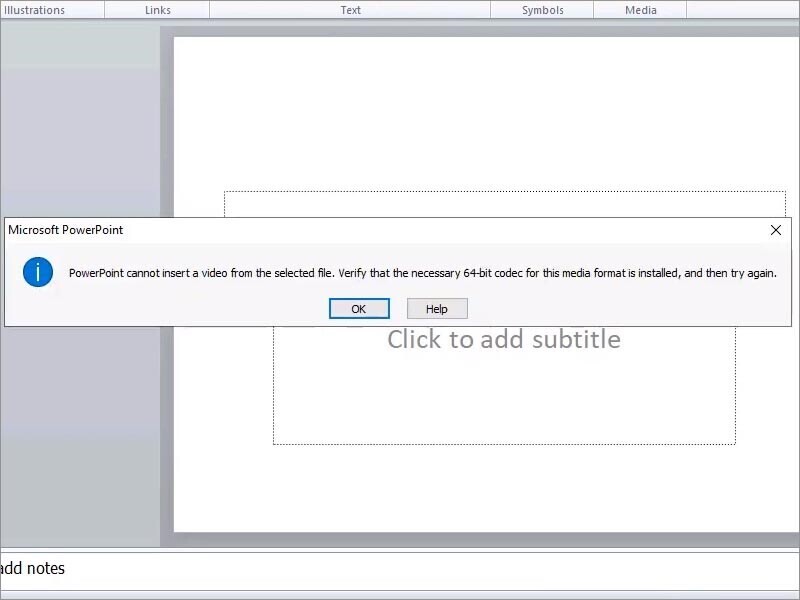
Bước 2; Nhấp chuột phải vào video cần chuyển định dạng
Bước 3: Chọn Rename để thay đổi định dạng của file và chuyển định dạng thành đuôi .wmv

Bước 4: Chọn Yes để hoàn thành đổi định dạng cho video

Bước 5: Tại PowerPoint, chọn tab Insert trên thanh công cụ và nhấp chọn Video

Bước 6: Trong thẻ Video, chọn Video on my PC để chèn video từ máy của bạn
Bước 7: Chọn video bạn mới đổi sang định dang .wmv và nhấp Insert
Như vậy là bạn để thành công chèn video vào PowerPoint mà không gặp bất kì lỗi nào.
Xem thêm: 3 cách để chèn video từ Youtube vào PowerPoint
Cách 2: Chèn windows media player vào PowerPoint
Bước 1: Trên thanh công cụ, chọn File và nhấp chọn Option
Bước 2: Chọn thẻ Customize Ribbon và tích vào mục Developer

Bước 3: Bây giờ tab Developer sẽ xuất hiện trên thanh công cụ của PowerPoint, bạn chọn tab Developer và chọn Controls

Bước 4: Trong cửa sổ More Control, bạn chọn Windows Media Player

Bước 5: Tại trường slide bạn kéo thả chuột để tạo khung hình video

Bước 6: Trong tab Developer, chọn Properties
Bước 7: Cửa sổ Properties xuất hiện, bạn chọn nút 3 chấm tại mục Custom
Bước 8: Tại bảng Windows Media Player Properties, nhấp chọn Browse và chọn video lỗi không chèn được vào PowerPoint lúc đầu và nhấp Open
Bước 9: Tại mục Playback options, bạn tích ở ô Auto start
Bây giờ bạn có thể xem thành quả của mình bằng cách nhấp vào biểu tượng trình chiếu PowerPoint.

Xem thêm: Hướng dẫn thiết kế video bằng PowerPoint từ A đến Z
Kết luận
Trong bài viết trên, Gitiho đã cùng bạn tìm hiểu nguyên nhân cũng như cách khắc phục lỗi thường gặp khi chèn video vào PowerPoint. Chúc bạn áp dụng thành công trong công việc của mình và đừng quên theo dõi chúng mình để xem thêm các bài viết hữu ích nhé!
Nhận tư vấn và đăng ký khóa học ở đây.
Bài viết tham khảo khác:
Tải miến phí 20 Template PowerPoint đẹp nhất năm 2021
Hướng dẫn cách tùy chỉnh hiệu ứng trong PowerPoint
Hướng dẫn cách tạo bài trắc nghiệm với PowerPoint
Hướng dẫn cách làm việc với nhiều hình ảnh trong PowerPoint
1000 biểu tượng icons dùng cho báo cáo Excel hoặc PowerPoint
- Share CrocoBlock key trọn đời Download Crocoblock Free
- Cung cấp tài khoản nghe nhạc đỉnh cao Tidal Hifi – chất lượng âm thanh Master cho anh em mê nhạc.
- Khắc Phục Lỗi Không Vào Được Localhost Xampp Đơn Giản – BKNS.VN
- Khắc phục lỗi không nhận được email trên Gmail | Thư Viện IT
- Nơi thu mua quần áo cũ ở TPHCM: Điểm danh 5 địa chỉ đáng tin cậy
- Thất bại với &aposTam sinh tam thế&apos, Lưu Diệc Phi nhận giải &aposCây chổi vàng&apos
- Hướng dẫn chơi ARK Survival Evolved toàn tập cho người mới – B52 Club
Bài viết cùng chủ đề:
-
Mạch đếm sản phẩm dùng cảm biến hồng ngoại – Học Điện Tử
-
6 Mẹo dân gian chữa rướn ở trẻ sơ sinh khi ngủ tự nhiên an toàn
-
Sao kê tài khoản ngân hàng ACB-những điều cần biết
-
Acer Iconia B1-723 – Chính hãng | Thegioididong.com
-
Cách khắc phục lỗi Voz không vào được bạn không nên bỏ qua
-
Tắt mở màn hình iPhone cực nhanh, không cần phím cứng – Fptshop.com.vn
-
[SỰ THẬT] Review bột cần tây mật ong Motree có tốt không?
-
Chèn nhạc trong Proshow Producer, thêm nhạc vào video
-
Cách rút gọn link Youtube
-
Hack Stick War Legacy Full Vàng Kim Cương Tiền ❤️ 2021
-
Cách chuyển font chữ Vni-Times sang Times New Roman
-
Du lịch Thái Lan nên đi tour hay đi tự túc? – BestPrice
-
Cách reset Wifi FPT, đặt lại modem wifi mạng FPT
-
Top 4 smartphone chạy chip Snapdragon 820 giá rẻ đáng mua – Tin công nghệ mới nhất – Đánh giá – Tư vấn thiết bị di động
-
9 cách tra số điện thoại của người khác nhanh chóng, đơn giản – Thegioididong.com
-
Top 30 bộ phim Hàn có rating cao nhất mọi thời đại – Chọn Thương Hiệu















