Hướng dẫn cách ghép file pdf bằng foxit reader
File PDF hiện nay đang được rất nhiều ưu tiên lựa chọn để lưu trữ văn bản, tài liệu vì tính bảo mật khá cao. Hiện nay, bạn đang gặp khó khăn trong việc gộp file pdf bằng foxit reader? Đây có lẽ là khó khăn chung mà nhiều người sử dụng File PDF gặp phải.
- Tìm hiểu về lỗi Exiting Pxe Rom – Cách sửa lỗi Exiting Pxe Boot Rom
- Download phần mềm quay phim màn hình Bandicam Full Crack win 7 8 10
- Cách sửa Laptop không kết nối được mạng dây
Dưới đây Máy Tính Trạm sẽ gợi ý đến bạn cách ghép file pdf bằng foxit reader, mời bạn cùng tham khảo để đê dàng nắm được cách gộp file pdf bằng foxit reader đơn giản nhất nhé
PDF là gì?
PDF là từ viết tắt của cụm từ Portable Document Format trong tiếng anh. Nó được hiểu là định dạng tài liệu di động, tập tin văn bản khá phổ biến của hãng Adobe Systems. Cũng tương tự như định dạng Word, file PDF hỗ trợ văn bản thô cùng với font chữ, âm thanh, hình ảnh và nhiều hiệu ứng khác.
Đây cũng được xem là một ưu điểm khá nổi bật mà PDF sở hữu khiến cho định dạng này trở nên phổ biến hơn và được nhiều người dùng sử dụng hơn. Đồng thời cùng dễ dàng hơn cho việc phát hành sách, báo hoặc tài liệu khác qua mạng Internet.

File PDF có tính bảo mật tương đối cao
PDF hỗ trợ chứa các văn bản text, hình ảnh… cùng với tính bảo mật tương đối cao nên PDF hiện đang được rất nhiều người sử dụng để lưu trữ văn bản. Nhờ vào tính phổ biến của loại tệp này mà người dùng có thể dễ dàng tìm được một tài liệu quan trọng được định dạng dưới dạng file PDF.
Thế nhưng, việc chỉnh sửa và quản lý PDF cũng tương đối gặp khó khăn nếu các file không thống nhất, bị phân lẻ thành nhiều file khác nhau. Khi người dùng sử dụng định dạng này, việc đọc và chia sẻ có thể gặp đôi chút bất tiện khi các file bị phân mảnh không thống nhất. Nhưng bạn có thể yên tâm khi đã có thể nối các file này bằng foxit reader.
Lưu ý: Việc đầu tiên để việc ghép file pdf bằng foxit reader thành công đó là người dùng cần phải tiến hành việc chuyển tất cả các file cần nối với nhau bằng foxit reader sang định dạng PDF.
12 bước đơn giản để ghép file pdf bằng foxit reader
Để tiến hành cách ghép file pdf bằng foxit reader, người dùng cần thực hiện theo các bước được hướng dẫn dưới đây.
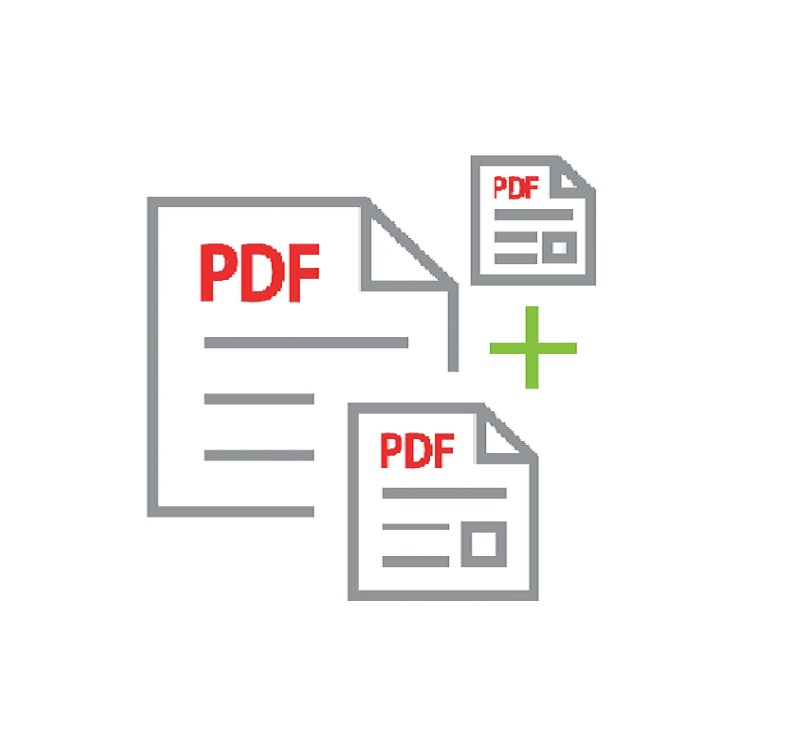
Nối file pdf bằng foxit reader đơn giản
Bước 1. Cài đặt Foxit PhantomPDF cho thiết bị máy tính của mình
Bước 2. Tiến hành khởi chạy Foxit PhantomPDF trên thiết bị
Bước 3.Tùy thuộc vào chế độ Thanh công cụ mà mỗi người dùng đang sử dụng, màn hình của bạn có thể có việc hiển thị hơi khác nhau một chút. Ở chế độ Ribbon: Vào “File”, sau đó chọn “Create PDF”, tiếp đến bạn chọn “From Multiple Files”.
Bước 4. Chế độ cổ điển: Vào “File”, bấm chọn “Create PDF”, sau đó chọn “From Multiple Files…”.
Bước 5. Lúc này màn hình của bạn sẽ xuất hiện một cửa sổ mới.
Bước 6. Ở cuối cửa sổ này, bạn bấm chọn “Merge multiple files Into a single PDF file”.
Bước 7. Để thêm tệp người dùng đang muốn foxit reader nối, hãy nhấp chuột vào “Add Files…”, sau đó bạn tiếp tục chọn “Add Files…”. Bạn có thể thêm các tệp tin từ đa số các chương trình của Microsoft, các tệp PDF và đa số các loại hình ảnh khác nhau.
Hoặc người dùng cũng có thể thêm tất cả các tệp trong một thư mục bằng cách chọn “Add Folder …”, thay vì “Add Files …”.
Bước 8. Ở bước này, trên màn hình của bạn cũng có một cửa sổ mới xuất hiện cho phép bạn duyệt các tập tin của mình. Để chọn 1 tập tin duy nhất, bạn chỉ cần nhấp chuột vào tệp 1 lần và nhấp vào “Open”. Để chọn nhiều tệp tin khác nhau cùng một lúc, bạn chỉ cần giữ phím Ctrl trong khi bạn nhấp vào, sau đó nhấp vào “Open”.
Bước 9. Khi bạn thêm các tệp tin, chúng sẽ được liệt kê với tên tệp và các thông tin bổ sung. Bạn có thể tiến hành sắp xếp lại thứ tự của các tệp này bằng cách chọn tệp trong danh sách và nhấp vào “Move Up” hoặc “Move Down”. Để thực hiện việc xóa một tệp khỏi danh sách, hãy nhấp vào “Remove”.
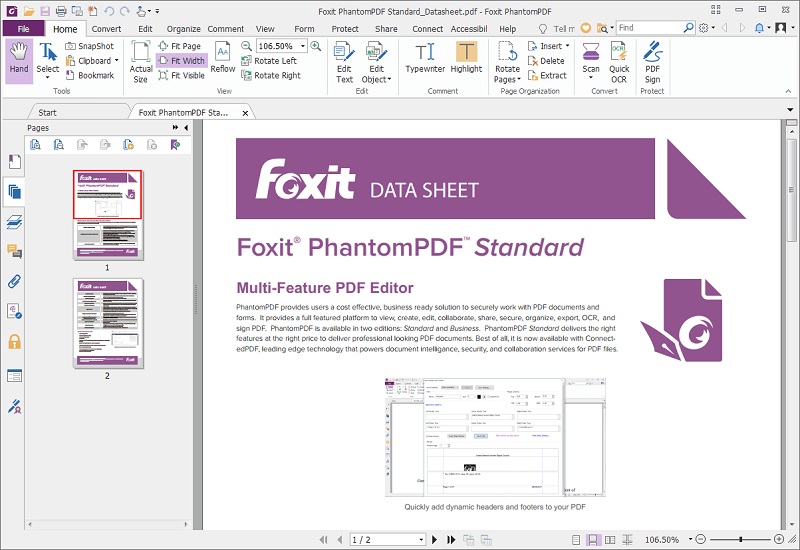
Hướng dẫn cách ghép File Pdf bằng Foxit Reader
Bước 10. Khi đã sẵn sàng để thực hiện tạo tệp PDF mới, bạn hãy nhấp vào “Convert”.
Bước 11. Cửa sổ mới sẽ xuất hiện và yêu cầu bạn lưu tài liệu PDF của bạn ở đâu và bạn muốn đặt tên chúng là gì. Sau khi đã chọn nơi lưu tệp và tên để đặt cho tệp tin này, bạn hãy nhấp vào “Save”.
Bước 12. Một thanh trạng thái mới sẽ được mở ra trên màn hình máy tính của bạn, để cho biết tiến trình của PDF. Một khi PDF của bạn đã hoàn thành, cửa sổ Convert sẽ vẫn mở. Lúc này, người dùng có thể tiếp tục tạo các tệp PDF bổ sung bằng cách thêm hoặc xóa các tệp. Còn nếu đã đủ rồi thì bạn chỏ cần đóng cửa sổ và thưởng thức tệp PDF mới mình vừa tạo.
Trên đây, chúng tôi đã hướng dẫn đến người dùng 12 bước ghép file pdf bằng foxit reader rất đơn giản và chi tiết giúp bạn có thể dễ dàng nối file pdf bằng foxit reader. Hy vọng với những thông tin hướng dẫn cách ghép File Pdf bằng Foxit Reader chi tiết này bạn đã có thể tự mình thực hiện được cách gộp file pdf bằng foxit reader khi co nhu cầu.
Nếu cần hỗ trợ bất cứ thông tin gì hãy liên hệ với cửa hàng Máy Tính Trạm chúng tôi để được gặp tư vấn, kỹ thuật viên. Hy vọng sẽ được hỗ trợ bạn để mang đến cho bạn những trải nghiệm tuyệt vời nhất với thiết bị máy tính của mình nhé. Ngoài ra nếu có nhu cầu tìm mua các sản phẩm laptop, máy tính để bàn cũng có thể ghé ngay cửa hàng Máy Tính Trạm chúng tôi để tham khảo và đưa ra chọn lựa phù hợp.
Chúc các bạn thành công!
Nguồn: friend.com.vn
- Share CrocoBlock key trọn đời Download Crocoblock Free
- Cung cấp tài khoản nghe nhạc đỉnh cao Tidal Hifi – chất lượng âm thanh Master cho anh em mê nhạc.
- Đánh giá nhanh và chia sẻ tài khoản Hooq.tv 2020 – Trải nghiệm gần tương đương HBO, Netlix
- Bắt Điểm Trong Cad Bị Giật Lag Bản Vẽ Autocad, Lỗi Cad Thường Gặp
- Kích hoạt hoặc vô hiệu hóa tài khoản Administrator được tích hợp sẵn trên Windows 10
- Em không là nàng thơ …. nhưng vẫn thích mộng mơ :”>
- Cách chuyển tiền từ sim này sang sim khác đơn giản nhất 2022
Bài viết cùng chủ đề:
-
Cách lưu dữ liệu vào usb đơn giản -Acup.vn
-
Cách tăng lượt theo dõi trên Facebook nhanh chóng và hiệu quả – Thegioididong.com
-
Cách Đăng Ký Gọi Ngoại Mạng Viettel Theo Ngày, Tháng Mới Nhất 2021
-
8 cách sống chung với bệnh rối loạn ám ảnh cưỡng chế • Hello Bacsi
-
Máy Ảnh Film 35mm Dành Cho Người Mới Bắt Đầu
-
Người Việt học ngoại ngữ nào nhanh và dễ nhất – QTS English
-
Setup Was Unable to Create a New System Partition or Locate an Existing Partition
-
Hướng dẫn cách nâng cấp win 7 32bit lên 64bit chi tiết
-
Đánh số trang 1/2 trong Excel 2016, 2013, 2010, 2007, 2003
-
Học văn bằng 2 kế toán: ở đâu, trường nào tốt?
-
Cách fix lỗi 0xc000007b trên Windows – Lỗi khi mở ứng dụng, game
-
Mẹo phân biệt iPhone quốc tế và iPhone Lock chỉ trong vài giây
-
iPhone có bị nhiễm virus không? Cách diệt virus đơn giản, nhanh chóng – Thegioididong.com
-
Top 7 thương hiệu card VGA tốt nhất hiện nay mà bạn nên biết
-
Edraw Mind Map 10.1.6 Crack & Activation Code Free Download 2021
-
Khắc phục, fix lỗi không tải được file đính kèm khi gửi Email













