Hướng dẫn cách chỉnh cỡ chữ trên màn hình máy tính chỉ với 4 bước
Cỡ chữ trên máy tính được cài mặc định là kích thước chuẩn đối với phần đa mọi người, tuy nhiên nhiều người muốn font chữ to hơn để thuận tiện khi làm việc, hoặc đơn giản là dễ nhìn mà không bị mỏi mắt. Hôm nay chúng tôi sẽ hướng dẫn các bạn cách chỉnh cỡ chữ trên màn hình máy tính chỉ với 4 bước cực đơn giản, áp dụng được trên tất cả hệ điều hành win 7, win 8, win 10 trong bài viết dưới đây.
Bước 1: Click chuột phải vào màn hình máy tính chọn screen resolution
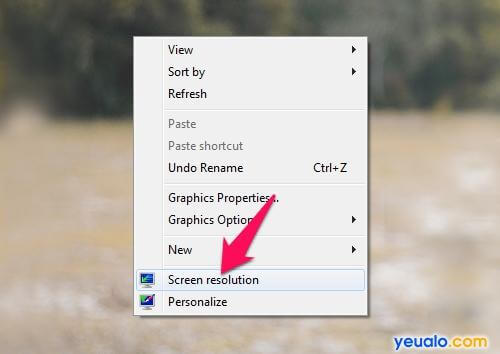
Cửa sổ sau khi click chuột phải ở màn hình chính
Đây là bước đầu tiên mà bạn cần thực hiện, hãy trở về màn hình chính của máy tính, sau đó thực hiện thao tác click vào chuột phải trên màn hình để hiện ra một cửa sổ.
Ở phía dưới cửa sổ có biểu tượng màn hình máy tính có chữ Screen resolution, bạn click chuột vào để thực hiện các bước tiếp theo.
Bước 2: Chọn Make text and other items larger or smaller
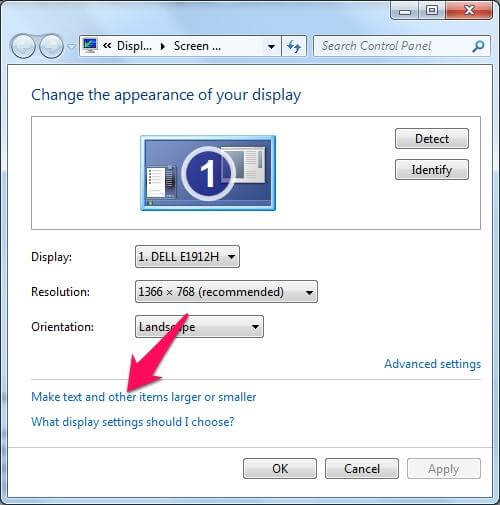
Chọn để bắt đầu thay đổi phông chữ
Sau khi chọn mục Screen resolution sẽ xuất hiện tiếp một cửa sổ khác, ở cửa sổ này bạn chọn mục “Make text and other items larger or smaller” để bắt đầu thao tác chỉnh phông chữ màn hình máy tính hoặc thu nhỏ các biểu tượng trên màn hình máy tính.
Bước 3: Ở đây bạn chọn thay đổi kích thước chữ trên màn hình
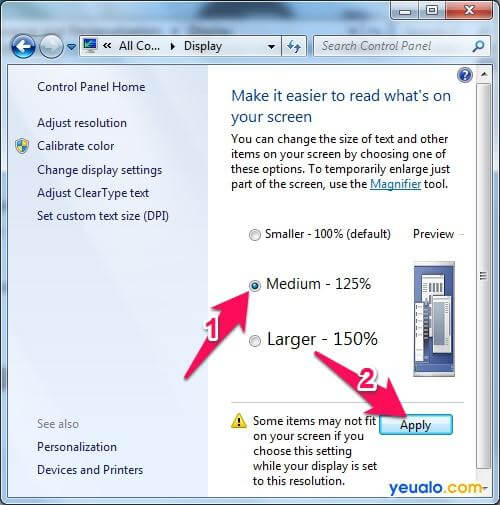
Các phông chữ được cài đặt sẵn trong máy
Sau khi chọn Make text and other items larger or smaller bạn sẽ thấy một cửa sổ như trên, ở đây sẽ có 3 lựa chọn mặc định sau đây.
– Smaller – 100%: Đây là tùy chọn mặc định
Smaller chính là kích thước font chữ được cài đặt mặc định khi mua máy, tất cả các máy mới chưa qua cài đặt sẽ có phông mặc định này. Cỡ chữ này phù hợp với hầu hết mọi người.
– Medium – 125%: Văn bản sẽ lớn hơn, kích cỡ chữ sẽ tăng thêm 25%
Nếu bạn chỉ muốn kích thước cỡ chữ lớn hơn một chút thì nên chọn Medium, đây là cỡ chữ trung bình, với tùy chọn này thì cỡ chữ trong văn bản, trên màn hình sẽ lớn hơn mức mặc định là 25%.
+ Larger – 150%: kích cỡ chữ sẽ lớn hơn 50% so với thông thường
Đây là cách phóng to chữ trên màn hình máy tính với kích cỡ chữ sẽ lớn hơn cỡ mặc định là 50%, nếu thực sự không cần thiết thì bạn chỉ nên chọn mức smaller hoặc medium để đảm bảo tính thẩm mỹ cho toàn bộ văn bản, hoặc màn hình.
Sau khi đã lựa chọn được kích cỡ font chữ mà bạn mong muốn thay đổi, bạn click chuột vào Apply để áp dụng.
Sau khi chọn Apply máy tính sẽ yêu cầu bạn phải đăng xuất mới thấy được sự thay đổi, bạn hãy chọn ở cửa sổ này chữ log off now và chờ xem kết quả khi máy tính khởi động lại.
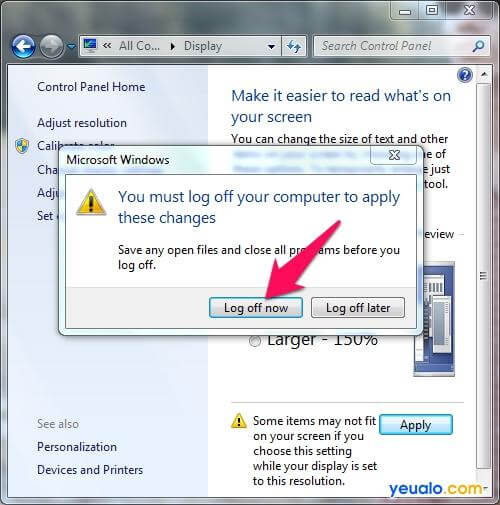
Đăng xuất để hoàn tất thay đổi phông chữ cho máy tính
Bước 4: Chọn set custom text size (DPI) để chọn kích cỡ chữ
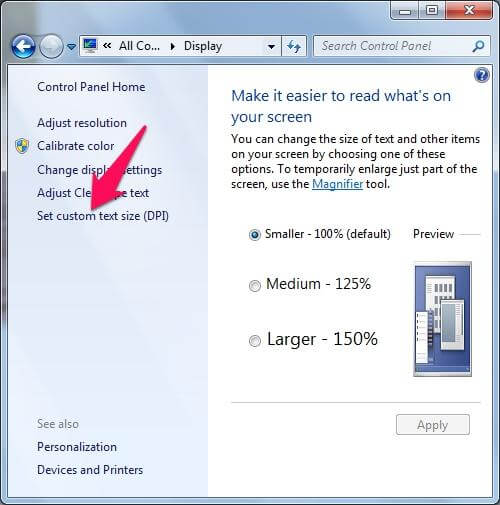
Chọn set custom text size để tùy chỉnh phông chữ theo ý muốn
Ngoài các kích cỡ font chữ được cài đặt sẵn, nếu bạn không hài lòng có thể tự chỉnh sửa cỡ chữ theo ý muốn của mình bằng cách chọn vào set custom text size (DPI) ở cửa sổ trên.
Ở cửa sổ sau khi chọn set custom text size (DPI) bạn chỉ cần giữ chuột ở vị trí thanh ngang sau đó kéo dãn ra hoặc thu hẹp lại đến kích cỡ font chữ mà bạn mong muốn. Sau đó chọn OK và thực hiện Apply để áp dụng. Cuối cùng là đăng xuất để xem sự thay đổi.
Một mẹo đơn giản hơn là nếu bạn đang dùng trình duyệt chrome, cốc cốc bạn có thể thao tác luôn trên bàn phím. Nếu muốn tăng cỡ chữ bạn nhấn tổ hợp phím Ctrl và Phím + . Hay muốn giảm cỡ chữ bạn nhấn Ctrl và Phím –
Với cách chỉnh cỡ chữ trên màn hình máy tính chỉ với 4 bước cực kỳ đơn giản và dễ hiểu này sẽ giúp bạn gà mờ về máy tính cũng có thể có được một cỡ chữ ưng ý nhất trên chiếc máy tính của mình mà không cần nhờ đến sự trợ giúp của các kỹ thuật viên máy tính. Chúc bạn thành công.
- Share CrocoBlock key trọn đời Download Crocoblock Free
- Cung cấp tài khoản nghe nhạc đỉnh cao Tidal Hifi – chất lượng âm thanh Master cho anh em mê nhạc.
- Phim của Trịnh Nghiệp Thành: Gia tài dày cộm với đủ vai diễn lớn nhỏ
- Cách chép danh bạ .VCF từ máy tính vào iPhone đơn giản, nhanh chóng – friend.com.vn
- Môi trường vĩ mô và môi trường vi mô ảnh hưởng như thế nào đối với doanh nghiệp
- [Video] Cách đổi ngôn ngữ Facebook trên điện thoại, máy tính cực dễ – friend.com.vn
- Cách sửa lỗi plugged in not charging trên Win 10
Bài viết cùng chủ đề:
-
Ổ cứng bị Unallocated là bị gì và cách khôi phục dữ liệu hiệu quả
-
Hướng dẫn đăng ký bán hàng trên Now – Foody nhanh nhất
-
Tổng hợp những ứng dụng kiểm tra mã vạch chính xác nhất cho iPhone
-
Cách chuyển dữ liệu từ máy tính sang Android – Download.vn
-
Tổng hợp khuyến mãi dung lượng Viettel – Data 4G Viettel cập nhật nhanh nhất – Khuyến mãi – Thuvienmuasam.com
-
Cách chuyển Google Chrome sang tiếng Việt – QuanTriMang.com
-
Nên mua iphone 6 plus hay 6s plus? – SOshop
-
7 cách tắt màn hình laptop Windows 10 – QuanTriMang.com
-
Cách gõ tiếng Việt có dấu bằng kiểu VNI, Telex trên điện thoại Android – Thegioididong.com
-
Cách chơi Vainglory trên PC bằng giả lập android BlueStacks
-
Cảnh nóng gây sốc bị chỉ trích nặng nề nhất trong phim gây nghẽn sóng HBO
-
Hướng dẫn biến thẻ nhớ thành bộ nhớ trong cho điện thoại Android – Fptshop.com.vn
-
Need for Speed: Hot Pursuit PC Free Download Full Version – Gaming Beasts
-
Tăng Follow Instagram Miễn Phí 2021 ❤️ Cách Free Hay Nhất
-
3 cách làm ông già Noel bằng giấy cực đơn giản – QuanTriMang.com
-
Cách cài Kali Linux trên VMware cực dễ, có GUI – QuanTriMang.com



